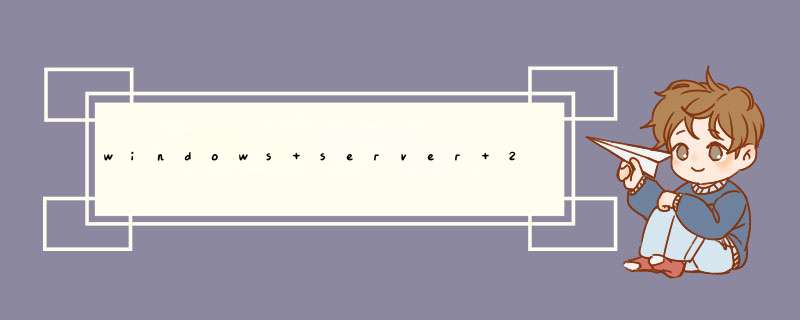
在VMware Workstation上新建一个虚拟机,硬件配置不低于要求的512内存和32G硬盘空间。中间提示需要输入产品密钥等信息可以先不填,直接点击“下一步”
这里的硬件配置是1G内存,60G硬盘。
点击完成后打开虚拟机电源,系统通过光盘启动安装程序
安装程序启动后第一步是选择要安装语言。
这里按默认选项几可,点击“下一步”提示现在安装,左下角有个比较有意思的功能“修复计算机”
点击修复计算机后有“疑难解答”和“关闭电脑”两选项,疑难解答提示恢复或初始化电脑或者使用高级工具
于是点击进去看了一下才知道,说的高级工具是“系统映像恢复”和“命令提示符”就是高级工具呀,系统映像恢复估计类似修复光盘的功能,而命令后提示就是咱们装98时用的命令环境。真是高级呀。。
到这个界面来以后,没有返回到安装界面的地方,只能用命令提示符,进到光盘,执行下“setup”命令了,回想起win98了吧
回车后又d出安装的界面,得,多了一个窗口,可以互相切换,这样安装过程不会太无聊,不用再说安装这程序过程抽多少根烟,泡几杯咖啡回来就装好了,这回咱们看敲多少个命令。这回别再手贱了,直接点击“现在安装”
于是又启动了一次安装程序
启动完以后进入版本选择。
Standard版本则针对服务密度较低,或是不部署虚拟化的企业用户,提供完整功能,但虚拟机安装授权数有限制,仅提供2台虚拟机的授权
Datacenter版本为完整旗舰版,主要针对运行高度虚拟化以及混合云的企业用户,可以大规模部署虚拟化服务,可安装的虚拟机授权数量没有限制,同时也是成本最高的版本
服务器核心安装可减少所需的磁盘空间、潜在的攻击面,尤其是服务要求,因此建议选择服务器核心安装
图形用户界面(GUI)包含附加用户界面元素和图形管理工具,由于这边是学习用的,就按最高版本装了
选择版本后点击“下一步”进入协议提示
直接勾选点“下一步”飞机票入安装方式的选择,这个界面有点类似windows server 2008的安装了,升级指的是保留原来系统的文件,设置和应用程序,在原来的基础上把系统升级到windows server 2012这边是新建的磁盘
这边是新建的磁盘,所以不存在升级的问题,为了便于大家了解,这里创建了一个快照,点击下升级系统提示升级的正确 *** 作方法,应该是在系统环境下升级。而不是用光盘引导进去升级的
接着恢复快照,点击“帮助我决定”,真人性化呀。安装也有帮助文件了
关闭帮助后点击“自定义安装”,进入磁盘配置窗口
这部分跟以前windows server 2008安装的差不多,“加载驱动程序”里可以加载一些SAS硬盘或其它硬件的驱动。“驱动器选项”里可以对硬盘进行格式化等 *** 作,点击“驱动器选项”
点击新建以后,系统把磁盘划成两个分区,一个是系统分区,这部分估计是隐藏系统,具体以后再深究。另一部分是我们系统盘的分区。
直接点击“下一步”后开始安装
经过大概两次重启后输入用户名密码,用户名密码必须有大小写字母和数字,如Aa1就可以通过了。
输入完密码后进行系统配置后完成系统的安装,这时可以登陆进系统。到
建议到华硕官网下载快捷键驱动ASUS System Control Interface V2(driver)],请下载并安装[ASUS System Control Interface V2(driver)]及MyASUS应用程序工具。
欢迎分享,转载请注明来源:内存溢出

 微信扫一扫
微信扫一扫
 支付宝扫一扫
支付宝扫一扫
评论列表(0条)