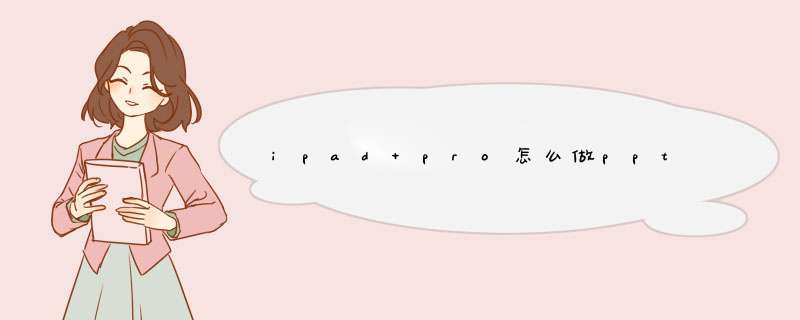
SlideIdea简介的页面和便捷的 *** 作使得我们非常快速的在iPad上创建出漂亮的幻灯片,就像SlideIdea这个应用的名字一样,“用幻灯片快速便捷的分享你的观点”。这一切都归功于储存在云端服务器里海量的模板,实用的图标元件和超酷的展示特效。
SlideIdea最近新推出的40版本有以下3个主要的亮点:
展示动画, 耳目一新
SlideIdea重新定义了幻灯片过渡的展示方式。SlideIdea是一种全新的播放模式让演讲者们能够摆脱传统幻灯片的局限性,并且以一种更加吸引人的触控体验去 *** 控和展示我们的幻灯片的播放。SlideIdea的幻灯片过渡能够为演讲者提供各种各样的幻灯片过渡形式,比如说过渡形式像一本书,幻灯片与幻灯片的过渡就像我们翻阅书本一样有趣,或者说像一幅画册,随着演讲的进度而慢慢展开,就好似我们在欣赏一幅绝妙的艺术品,亦或者像一张张卡片一样,可以飞向各个方向,总之不再是以前那种枯燥的形式。
图标元件, 触手可及
SlideIdea为您精心设计丰富的个性元件,通过简单的触控 *** 作,即可快捷地添加文本、、图形、图表、互动组件等,随心所欲改变个性化设置,省力高效地制作出一流的演示文件。SlideIdea提供大量设计精美、风格多样的模板,它们与SlideIdea无缝集成,并每天保持更新。做好的PPT放到网上的方法很多种,要根据自己的实际需要决定:
1、在网页上能够打开播放,供浏览者播放观看,就需要将做好的ppt另存为网页,这时保存出来的是一个网页文件html和一个同名的文件夹,将这两个文件上传到网站的服务器上,即可通过网站域名/文件名html播放自己的ppt文件,前提是自己有一个网站空间;
2、在网络上,供人下载,则可以直接将该文件上传到自己的服务器空间,通过域名/文件名ppt即可下载该文件,如果没有网站空间,可以保存到百度云盘等云空间,这些空间都提供了一个分享的功能,会将该文件生产一个分享链接,他人通过这个链接可以直接下载该文件。将演示文稿保存到 OneDrive 或SharePoint Online For Microsoft 365时,您可以与同事同时协作处理演示文稿。
为了同时处理演示文稿,所有作者都需要使用 PowerPoint 2010 或更高版本(在 Windows 上)、 PowerPoint 2016 for Mac 或更高版本,或 web 上的 PowerPoint。
共同创作演示文稿
在 PowerPoint 2010 中,打开存储在服务器上的演示文稿。
如果您不是唯一处理演示文稿的人,则会在 PowerPoint 底部的状态栏中显示通知。 该通知将告诉你当前正在处理演示文稿的人人数。 单击该号码以查看共同创作者的姓名。
在 " 视图 " 选项卡上的 " 演示文稿视图 " 组中,单击 " 普通 " 以在 "普通" 视图中查看演示文稿。
在包含 "大纲" 和 "幻灯片" 选项卡的左窗格中,在 " 幻灯片 " 选项卡上,查找幻灯片缩略图右下角的小图标。 这表示共同创作正在对该幻灯片进行更改。 单击图标以查看共同创作者的姓名。
注意:
查看演示文稿共同作者的姓名的另一种方法是单击 " 文件 " 选项卡,然后单击屏幕左侧的 " 信息 "。 共同创作者的姓名显示在中间窗格中。
若要向共同创作者发送电子邮件或即时消息,请单击 " 发送邮件 ",然后单击 " 发送电子 邮件" 或 " 发送即时消息 "。
当另一个作者保存其更改时, PowerPoint 会通知你,演示文稿的原始作者已进行更改。 在包含 "大纲" 和 "幻灯片" 选项卡的窗格中,在 " 幻灯片 " 选项卡上,在更改的幻灯片缩略图的右下角会显示一个图标。
审阅其他作者所做的更改
若要查看其他作者是否更改了你的演示文稿,请单击 " 文件 " 选项卡,然后单击 " 信息 "。 然后,在 " 可用的文档更新 " 旁边,单击 " 保存 ",然后单击 " 保存并审阅 "。
然后,若要查看其他作者所做的更改,请单击 " 审阅更改 "。
单击 " 审阅更改 " 时,功能区上将显示 "合并" 选项卡,并在 PowerPoint 窗口的右侧显示 "修订" 窗格。 "修订" 窗格包含 " 幻灯片 " 选项卡,其中列出了其他作者更改的幻灯片,以及列出了当前显示的幻灯片的更改的 " 详细信息 " 选项卡。
在 " 合并 " 选项卡上,您可以使用 " 分辨率 " 组中的按钮来显示其他作者所做的后续和以前的更改,并接受或拒绝这些更改。 若要退出合并视图,请单击 " 关闭合并视图 "。
注意: 在 "合并" 视图中,不能合并其他作者的新更新或将更改上载到服务器。 您必须通过单击 " 关闭合并视图 " 完成审阅,这样就会自动将所做的更改上载到服务器。
配置 PowerPoint 以在每次作者进行更改时通知您
在合并之前,你可能需要审阅(然后接受或拒绝)其他作者对你处理的所有演示文稿所做的更改。 如果是这样,请执行以下 *** 作:
单击 “文件” 选项卡。
单击屏幕左侧的 " 选项 ",然后在 " PowerPoint 选项 " 对话框中,单击 " 保存 "。
在 " 共享文档协作服务器文件的文件合并选项 " 下,选中 " 出现合并时显示详细的合并更改 " 复选框。
欢迎分享,转载请注明来源:内存溢出

 微信扫一扫
微信扫一扫
 支付宝扫一扫
支付宝扫一扫
评论列表(0条)