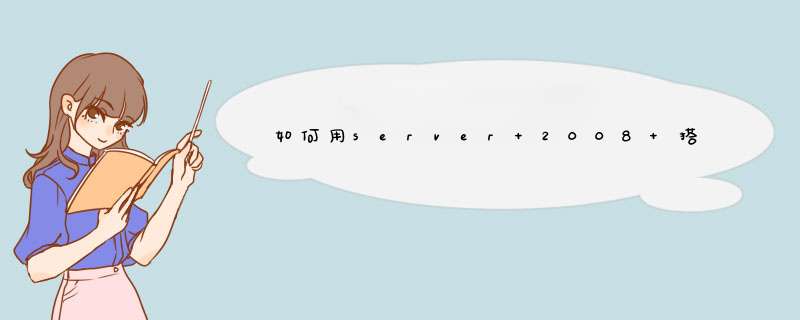
1、安装pop3服务组件:先必须以系统管理员身份登入到windows server系统中,再按步骤进行设置"控制面板→添加或删除程序→添加/删除windows组件",完成后会d出一个对话框"windows组件向导",选"电子邮件服务",再点击"详细信息",这时会出现2个部分内容:pop3服务和pop3服务web管理。"pop3服务web管理"便于用户进行远程web方式管理邮件服务器,这方面有需求的可选择该项。
2、安装smtp服务组件:找到"应用程序服务器",点击其中的"详细信息"按钮,然后点击"Internet信息服务(IIS)"进行详细信息查看,再选择"Smtp Service",按确定。而用户若希望能用远程web管理邮件服务器,就一定要选择"万维网服务"中的"远程管理(HTML)"组件,待以上步骤都完成后,点击"下一步",这样就可以进行pop3和smtp服务的安装配置了。
3、配置pop3和smtp服务器。在进行smtp服务器配置前必须先完成pop3服务器的配置,这样才能搭建成功。pop3服务器:点击"开始→管理工具→pop3服务",在d出的窗口左栏选中pop3服务,然后点击右栏的"新域"按钮,d出"添加域"对话框,在"域名"一栏中输入你的邮件服务器域名,就是邮件账户"@"后面的部分,例如@后面输入的umnet,再点击确定。这样就在Internet上注册了一个名为"umnet"的域名,且该域名在DNS服务器中设置了邮件交换记录,并将解析到windows server邮件服务器的IP地址上。邮件域创建完成后选中新建的"umnet"域,点击右栏的"添加邮箱"按钮,在d出的对话框中的"邮箱名"中输入邮箱用户名,设置好密码,在点击确定,这样从创建邮件域到创建邮箱就完成了。
4、smtp服务器:以上步骤完成后,点击"开始→程序→管理工具→Internet信息服务(IIS)管理器",在d出的窗口中点击"默认smtp虚拟服务器",再点击"属性"选项,从而进入到"默认smtp虚拟服务器"中,再切换到"常规"标签页,在"IP地址"下拉列表框中选择邮件服务器的IP地址,点击确定,这样一个小型邮件服务器就架设成功了。
5、邮件收发及远程web管理。用户利用邮件客户端软件连接到邮件服务器就可以进行邮件收发工作了,在设置邮件客户端软件的pop3和smtp服务地址时,域名输入"umnet"即可。若要进行邮件服务器的远程web管理,在远端客户机中,打开IE浏览器,输入">
搭建邮件服务器首要条件:
1服务器:现在市面上的主流服务器的硬件配置都能支持邮件系统的运行,硬件最低配置:CPU为Pentium,硬盘3G,内存256M。软件要求:中英
文Win2003/2008 *** 作系统,需打最新的补丁,英文版 *** 作系统需安装亚洲字库。,对于拥有大量用户的企业而言,可以考虑双机架构或者做集群、分布
式方案。
2域名:任何能进行公网收发的邮件系统,都需要一个可以解析的域名,基于稳定性考虑,不推荐用户用免费域名来搭建邮件系统,国际域名为最佳选择。
3IP地址:尽量用静态IP;如果是动态IP,安装花生壳、88IP类似的软件,通过网关可以访问互联网。
4 邮件系统:根据搭建服务器的环境安装相应版本的U-Mail邮件系统。
将服务器放置在企业局域网内,采用双网卡结构,一端连接公网,另一端链接企业内部网。
端口映射:
部署好邮件服务器后,接着修改路由器的端口映射,将以下端口映射到邮件服务器上:
1 80端口:提供邮件WEB服务;
2 110端口:提供POP3邮件读信服务;
3 25端口:提供客户端smtp发信服务和接收外网邮件服务;
4 143端口:提供IMAP收件协议,可以将web所有的文件夹和客户端同步。
外网设置:
包括DNS解析、MX记录、A记录等,调整外网。
其它:
邮件系统需要SSL服务(非必须),需要在IIS里的主域名网站设置好SSL(默认端口443),如果您没有证书,我们将为U-Mail商业版用户提供一 个服务器安全证书;请先安装好 U-Mail系统再进行SSL配置。
检测:
端口映射好后,开始检测U-Mail邮件系统的各项服务是否运行正常。可以登录系统后台了,或者直接从开始菜单里面选择管理员登录,进入后台管理平台,建立域和用户账号,进行内网和外网邮件收发检测。测试WebMail、OutLook等客户端方式收发邮件是否正常。
至此,一台能与外网通信的局域网邮件服务器就搭建完毕,使用时:
内网用户:只需要通过局域网内部IP地址,就可以实现内外网邮件的收发。
外网用户:无论用户出差或者在家,都可以通过公网地址访问到自己的企业邮箱。
最后建议备份下umail安装目录下的重要目录,如app、mysql、SpamAssassin和worldclient目录,以便以后使用。
接收和发送邮件的服务器地址是不能乱写的,虽然各邮箱设置方法大同小异,只是不同服务器特征字符不同,但还要根据不同邮箱设置不同的SMTP地址。具体方式如下:
一、163的邮箱:
打开 Outlook(即 Outlook Express),点击“工具”,然后选“帐户”。
单击“添加”,在d出菜单中选择“邮件”,进入 Internet 连接向导。
在“显示名”字段中输入真实姓名,然后单击“下一步”。
在“电子邮件地址”字段中输入完整 163 免费邮地址(you@163com),然后单击“下一步”。
在“接收邮件(pop、IMAP或>
在“帐户名”字段中输入163免费邮用户名(仅输入@ 前面的部分)。在“密码”字段中输入邮箱密码,然后单击“下一步”。
点击“完成”。
在 Internet 帐户中,选择“邮件”选项卡,选中刚才设置的帐号,单击“属性”。
在属性设置窗口中,选择“服务器”选项卡,勾选“我的服务器需要身份验证”,并点击旁边的“设置”按钮。
登录信息选择“使用与接收邮件服务器相同的设置”,确保您在每一字段中输入了正确信息。
点击“确定”。
二、QQ邮箱
QQ邮箱设置很简单,点击设置,切换到账户设置,拉到下面,点击POP3/SMTP 服务右边的开启。
然后在邮箱客户端,比如Foxmail添加QQ邮箱账户,一般会自动识别POP3 和 SMTP 服务器地址,如果没有识别到,可以按如下地址设置:
注:
1、SMTP服务器需要身份验证。
2、如果是设置POP3和SMTP的SSL加密方式,则端口如下:
1)POP3服务器(端口995);2)SMTP服务器(端口465或587)。
三、如果是其它的邮箱,比如sohu、sina只需要将163换成sina、sohu就可以了。
自建服务器搭建企业内部使用邮件发送服务,下面以Windows Server 2003系统服务器搭建邮件发送服务为例:
1、点击开始-控制面板-添加/删除windows组件,选择dns服务。
2、选择smtp和nntp服务。
3、选择pop3服务,进行相应的安装。
4、配置dns服务,在dns服务器上创建相应的区域(开始-程序-管理工具-dns)。
5、配置pop3(开始-程序-管理工具-pop3)。
6、查看smtp信息,开始-程序-管理工具-Internet信息管理(iis)。
7、验证邮箱之间是否可以发送邮件,输入相应的邮箱的地址,单击“下一步”。
8、输入相应的发送和接收邮件的服务器地址,单击“下一步”。
9、输入相应的帐户名称和密码,单击“下一步”。
10、邮件发送测试,发送一封邮件,单击“发送”。
U-Mail邮件服务器是一款安全易用全功能的邮件服务器软件,内嵌专业杀毒引擎,基于行为识别的反垃圾过滤引擎,纯Web端的便捷管理,全自动化的自我管理。而且U-Mail邮件服务器软件安装很方便,只需要根据软件提示来 *** 作就可以了。现在先了解下如何完整的搭建邮件服务器。
准备工作
1、如果您还没有 U-Mail 邮件服务器软件安装包,可以去下载最新的安装程序
在安装系统之前,还必须选定 *** 作系统平台,U-Mail for Windows 可以安装在 Windows 2000、 Windows
2003、Windows 2008 *** 作系统上(建议打全所有的 *** 作系统补丁)
2、准备好公司域名,需要做好A/MX记录
3、服务器,如果是要做双机热备的话需要2台
4、IP地址,最好是固定IP,如果是ADSL拨号的需要用到花生壳来做域名解析
系统安装
在安装过程中和一般的软件类似,下面只给一些要注意的步骤,如安装组件、安装目录、以及设置管理员的登陆密码等。
1)开始安装,检测安装环境,这里我们用简体中文演示
2)选择授权条款
3)选择安装组件
4)选定安装位置
5)邮件系统主域名设置,这里只是一个示例,域名和IP都要换成你自己的
7)邮件系统管理帐号设置,密码要设置复杂一些
8)开始安装,安装成功后需重启服务器
方法如下:1、先做DNS的配置因为要用到DNS对邮件服务器作域名解析,所以要创建一个DNS;
2、DNS的安装:开始菜单->管理工具->管理报务器;在d出的界面上点击安装DNS服务器就行了;
3、DNS的打开:开始菜单->管理工具->DNS;点击就能打开了;
4、DNS的配置:在配置界面上->正向查找区域->右键菜单-〉新建区域;要先创建一个区域来对邮件服务器的IP进行解析!创建完成之后在创建的区域内新建一个IP为17121631的mail主机;同时也要新建两个指向主机的别名POP3和SMTP(邮件服务器用到的两个最重要的协议);
5、配置IIS;
IIS的安装:开始菜单->控制面板->添加或删除程序->添加删除windows组件->应用程序服务器->详细信息->IIS->详细信息->全选-〉确定-〉下一步-〉完成;
IIS的打开:开始菜单->管理工具->IIS;
IISR 配置:选择“默认SMTP虚拟服务”右键->属性->传递标签->高级->在虚拟域和完全域里填上在DNS里创建的区域名!这样做的目的就是为了能够在收件那里显示发件人的信息;
6、安装并配置POP3服务;
POP3的安装:开始菜单->控制面板->添加或删除程序->添加/删除windows组件-〉电子邮件服务-〉详细信息->全钩->确定->下一步->完成;
POP3打开:开始菜单->管理工具->POP3服务;
POP3的配置:新建一个域名(要和DNS的区域名一样)再在新建的域里创建两个用户用作测试!用户1:tx1 密码:123 用户2:tx2 密码:123;
7、完成即可。先分享一个如何通过windows 自行搭建免费邮件服务器的方法。
首先,安装POP3、SMTP组件。对windows server进行检查,看看是否安装了pop3服务和smtp服务组件,若未安装,则需要进行手动添加。
安装pop3服务组件:先必须以系统管理员身份登入到windows server系统中,再按步骤进行设置“控制面板→添加或删除程序→添加/删除windows组件”,完成后会d出一个对话框“windows组件向导”,选“电子邮件服务”,再点击“详细信息”,这时会出现2个部分内容:pop3服务和pop3服务web管理。“pop3服务web管理”便于用户进行远程web方式管理邮件服务器,这方面有需求的可选择该项。
安装smtp服务组件:找到“应用程序服务器”,点击其中的“详细信息”按钮,然后点击“Internet信息服务(IIS)”进行详细信息查看,再选择“Smtp Service”,按确定。而用户若希望能用远程web管理邮件服务器,就一定要选择“万维网服务”中的“远程管理(HTML)”组件,待以上步骤都完成后,点击“下一步”,这样就可以进行pop3和smtp服务的安装配置了。
其次,配置pop3和smtp服务器。在进行smtp服务器配置前必须先完成pop3服务器的配置,这样才能搭建成功。pop3服务器:点击“开始→管理工具→pop3服务”,在d出的窗口左栏选中pop3服务,然后点击右栏的“新域”按钮,d出“添加域”对话框,在“域名”一栏中输入你的邮件服务器域名,就是邮件账户“@”后面的部分,例如@后面输入的umnet,再点击确定。这样就在Internet上注册了一个名为“umnet”的域名,且该域名在DNS服务器中设置了邮件交换记录,并将解析到windows server邮件服务器的IP地址上。邮件域创建完成后选中新建的“umnet”域,点击右栏的“添加邮箱”按钮,在d出的对话框中的“邮箱名”中输入邮箱用户名,设置好密码,在点击确定,这样从创建邮件域到创建邮箱就完成了。
smtp服务器:以上步骤完成后,点击“开始→程序→管理工具→Internet信息服务(IIS)管理器”,在d出的窗口中点击“默认smtp虚拟服务器”,再点击“属性”选项,从而进入到“默认smtp虚拟服务器”中,再切换到“常规”标签页,在“IP地址”下拉列表框中选择邮件服务器的IP地址,点击确定,这样一个小型邮件服务器就架设成功了。
最后,邮件收发及远程web管理。用户利用邮件客户端软件连接到邮件服务器就可以进行邮件收发工作了,在设置邮件客户端软件的pop3和smtp服务地址时,域名输入“umnet”即可。若要进行邮件服务器的远程web管理,在远端客户机中,打开IE浏览器,输入“服务器IP地址:8098”,在d出的连接对话框中输入管理员用户名和密码,点击确定,就能登录到web管理界面了。
这也只适用于一些对邮件系统功能要求不多的企业。像简单的邮件收发,邮件存档管理这类常规需求能基本满足。垃圾邮件过滤、海外通信、邮件监控加密等功能是不具备的。
企业应如何选择合适的邮件服务器,重点还是看自身需求来量体裁衣。对信息安全或企业邮箱功能有更高要求的企业,建议使用专业的邮件服务器进行自建。在众多一线邮件服务器品牌中,U-Mail邮件服务器的性价比就相当不错。U-Mail是国内最早提出一次性购买终生免费升级的专业邮件系统服务商。内嵌顶级的反垃圾模块、安全邮件网关、以及独有的全球收发保证功能都无需再额外付费,且提供从安装、部署到维护一站式全程服务。相信方便、经济、高效、安全稳定的U-Mail邮件服务器,将是企业管理无忧的最佳选择。
欢迎分享,转载请注明来源:内存溢出

 微信扫一扫
微信扫一扫
 支付宝扫一扫
支付宝扫一扫
评论列表(0条)