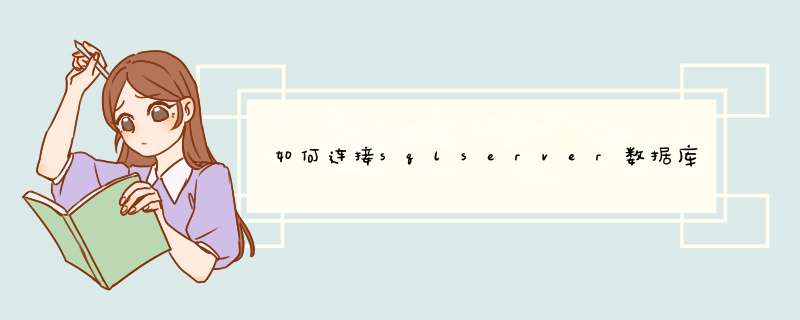
一、 看ping 服务器IP能否ping通。
这个实际上是看和远程sql server 2000服务器的物理连接是否存在。如果不行,请检查网络,查看配置,当然得确保远程sql server 2000服务器的IP拼写正确。
二 、在Dos或命令行下输入telnet 服务器IP 端口,看能否连通。
如telnet 202114100100 1433
通常端口值是1433,因为1433是sql server 2000的对于Tcp/IP的默认侦听端口。如果有问题,通常这一步会出问题。通常的提示是“……无法打开连接,连接失败"。
如果这一步有问题,应该检查以下选项。
1 检查远程服务器是否启动了sql server 2000服务。如果没有,则启动。
2 检查服务器端有没启用Tcp/IP协议,因为远程连接(通过因特网)需要靠这个协议。检查方法是,在服务器上打开 开始菜单->程序->Microsoft SQL Server->服务器网络实用工具,看启用的协议里是否有tcp/ip协议,如果没有,则启用它。
3 检查服务器的tcp/ip端口是否配置为1433端口。仍然在服务器网络实用工具里查看启用协议里面的tcp/ip的属性,确保默认端口为1433,并且隐藏服务器复选框没有勾上。
事实上,如果默认端口被修改,也是可以的,但是在客户端做telnet测试时,写服务器端口号时必须与服务器配置的端口号保持一致。如果隐藏服务器复选框被勾选,则意味着客户端无法通过枚举服务器来看到这台服务器,起到了保护的作用,但不影响连接,但是Tcp/ip协议的默认端口将被隐式修改为2433,在客户端连接时必须作相应的改变。
4 如果服务器端 *** 作系统打过sp2补丁,则要对windows防火墙作一定的配置,要对它开放1433端口,通常在测试时可以直接关掉windows防火墙(其他的防火墙也关掉最好)。
5 检查服务器是否在1433端口侦听。如果服务器没有在tcp连接的1433端口侦听,则是连接不上的。检查方法是在服务器的dos或命令行下面输入
netstat -a -n 或者是netstat -an,在结果列表里看是否有类似 tcp 127001 1433 listening 的项。如果没有,则通常需要给sql server 2000打上至少sp3的补丁。其实在服务器端启动查询分析器,输入 select @@version 执行后可以看到版本号,版本号在802039以下的都需要打补丁。
如果以上都没问题,这时再做telnet 服务器ip 1433 测试,将会看到屏幕一闪之后光标在左上角不停闪动。恭喜,马上可以开始在企业管理器或查询分析器连接了。
三、 检查客户端设置
程序->Microsoft SQL Server -> 客户端网络使用工具。像在服务器网络实用工具里一样,确保客户端tcp/ip协议启用,并且默认端口为1433(或其他端口,与服务器端保持一致就行)。
四、 在企业管理器里或查询那分析器连接测试
企业管理器->右键SQlserver组->新建sqlserver注册->下一步->写入远程IP->下一步->选Sqlserver登陆->下一步->写入登陆名与密码(sa,password)->下一步->下一步->完成
查询分析器->文件->连接->写入远程IP->写入登录名和密码(sa,password)->确定
通常建议在查询分析器里做,因为默认情况下,通过企业管理器注册另外一台SQL Server的超时设置是4秒,而查询分析器是15秒。
修改默认连接超时的方法:
企业管理器->工具->选项->在d出的"SQL Server企业管理器属性"窗口中,点击"高级"选项卡->连接设置->在 登录超时(秒) 后面的框里输入一个较大的数字
查询分析器->工具->选项->连接->在 登录超时(秒) 后面的框里输入一个较大的数字
通常就可以连通了,如果提示错误,则进入下一步。
五、 错误产生的原因通常是由于SQL Server使用了"仅 Windows"的身份验证方式,因此用户无法使用SQL Server的登录帐户(如 sa )进行连接。解决方法如下所示:
1 在服务器端使用企业管理器,并且选择"使用 Windows 身份验证"连接上 SQL Server。
2 展开"SQL Server组",鼠标右键点击SQL Server服务器的名称,选择"属性",再选择"安全性"选项卡。
3 在"身份验证"下,选择"SQL Server和 Windows "。
4 重新启动SQL Server服务。(在dos或命令行下面net stop mssqlserver停止服务,net start mssqlserver启动服务,也是一种快捷的方法)。
附注:在连接本地服务器时,通常使用的是命名管道协议(在服务器网络实用工具里可以看到启用的协议有这个),默认端口是445,因此在本地能连通是不能说明什么问题的,连接远程服务器是完全不同的协议)
SQL Server 1069 错误(由于登录失败而无法启动服务)解决方法
1
我的电脑--控制面板--管理工具--服务--右键MSSQLSERVER--属性--登陆--登陆身份--选择"本地系统帐户"
或:
2
我的电脑--控制面板--管理工具--服务--右键MSSQLSERVER--属性--登陆--登陆身份--选择"此帐户"--密码和确认密码中输入你修改后的administrator密码
两者的区别:
选择第一种方式,以后修改了administrator密码,不用再调整(但要求登陆 *** 作系统的是系统管理员)
选择第二种方式,以后修改了administrator密码,还要再重复做上面的 *** 作
以下摘自泡泡网
SQLServer2000发生错误1069(由于登陆失败而无法启动服务)的解决方案
下面我们依次介绍如何来解决这三个最常见的连接错误。
第一个错误“SQL Server 不存在或访问被拒绝“通常是最复杂的,错误发生的原因比较多,需要检查的方面也比较多。一般说来,有以下几种可能性:
1、SQL Server名称或IP地址拼写有误;
2、服务器端网络配置有误;
3、客户端网络配置有误。
要解决这个问题,我们一般要遵循以下的步骤来一步步找出导致错误的原因。
首先,检查网络物理连接:
ping <服务器IP地址>
或者
ping <服务器名称>
如果 ping <服务器IP地址>失败,说明物理连接有问题,这时候要检查硬件设备,如网卡、HUB、路由器等。还有一种可能是由于客户端和服务器之间安装有防火墙软件造成的,比如 ISA Server。防火墙软件可能会屏蔽对 ping、telnet 等的响应,因此在检查连接问题的时候,我们要先把防火墙软件暂时关闭,或者打开所有被封闭的端口。
如果ping <服务器IP地址> 成功而 ping <服务器名称>失败,则说明名字解析有问题,这时候要检查 DNS 服务是否正常。有时候客户端和服务器不在同一个局域网里面,这时候很可能无法直接使用服务器名称来标识该服务器,这时候我们可以使用HOSTS文件来进行名字解析,具体的方法是:
1、使用记事本打开HOSTS文件(一般情况下位于C:\WINNT\system32\drivers\etc)
2、添加一条IP地址与服务器名称的对应记录,如:
1721681024 myserver
也可以在 SQL Server 的客户端网络实用工具里面进行配置,后面会有详细说明。
其次,使用 telnet 命令检查SQL Server服务器工作状态:
telnet <服务器IP地址> 1433
如果命令执行成功,可以看到屏幕一闪之后光标在左上角不停闪动,这说明 SQL Server 服务器工作正常,并且正在监听1433端口的 TCP/IP 连接;如果命令返回“无法打开连接“的错误信息,则说明服务器端没有启动 SQL Server 服务,也可能服务器端没启用 TCP/IP 协议,或者服务器端没有在 SQL Server 默认的端口1433上监听。
接着,我们要到服务器上检查服务器端的网络配置,检查是否启用了命名管道,是否启用了 TCP/IP 协议等等。我们可以利用 SQL Server 自带的服务器网络使用工具来进行检查。
点击:程序 -> Microsoft SQL Server ->服务器网络使用工具,打开该工具后看到的画面如下图所示:
从这里我们可以看到服务器启用了哪些协议。一般而言,我们启用命名管道以及 TCP/IP 协议。
点中 TCP/IP 协议,选择“属性“,我们可以来检查 SQK Server 服务默认端口的设置,如下图所示:
一般而言,我们使用 SQL Server 默认的1433端口。如果选中“隐藏服务器“,则意味着客户端无法通过枚举服务器来看到这台服务器,起到了保护的作用,但不影响连接。
检查完了服务器端的网络配置,接下来我们要到客户端检查客户端的网络配置。我们同样可以利用 SQL Server 自带的客户端网络使用工具来进行检查,所不同的是这次是在客户端来运行这个工具。
点击:程序 -> Microsoft SQL Server -> 客户端网络使用工具,打开该工具后看到的画面如下图所示:
从这里我们可以看到客户端启用了哪些协议。一般而言,我们同样需要启用命名管道以及 TCP/IP 协议。
点击 TCP/IP 协议,选择“属性“,可以检查客户端默认连接端口的设置,如下图所示。
该端口必须与服务器一致。
单击“别名“选项卡,还可以为服务器配置别名。服务器的别名是用来连接的名称,连接参数中的服务器是真正的服务器名称,两者可以相同或不同。如下图中,我们可以使用myserver来代替真正的服务器名称sql2kcn-02,并且使用网络库 Named Pipes。别名的设置与使用HOSTS文件有相似之处。
通过以上几个方面的检查,错误 1 发生的原因基本上可以被排除。下面我们再详细描述如何来解决错误 2。
当用户尝试在查询分析器里面使用sa来连接SQL Server,或者在企业管理器里面使用sa来新建一个SQL Server注册时,经常会遇到如图 2 所示的错误信息。该错误产生的原因是由于SQL Server使用了“仅 Windows“的身份验证方式,因此用户无法使用SQL Server的登录帐户(如 sa )进行连接。解决方法如下所示:
1、 在服务器端使用企业管理器,并且选择“使用 Windows 身份验证“连接上 SQL Server;
2、 展开“SQL Server组“,鼠标右键点击SQL Server服务器的名称,选择“属性“,再选择“安全性“选项卡;
3、 在“身份验证“下,选择“SQL Server和 Windows “。
4、 重新启动SQL Server服务。
在以上解决方法中,如果在第 1 步中使用“使用 Windows 身份验证“连接 SQL Server 失败,那么我们将遇到一个两难的境地:首先,服务器只允许了 Windows 的身份验证;其次,即在以上解决方法中,如果在第 1 步中使用“使用 Windows 身份验证“连接 SQL Server 失败,那么我们将遇到一个两难的境地:首先,服务器只允许了 Windows 的身份验证;其次,即使使用了 Windows 身份验证仍然无法连接上服务器。这种情形被形象地称之为“自己把自己锁在了门外“,因为无论用何种方式,用户均无法使用进行连接。实际上,我们可以通过修改一个注册表键值来将身份验证方式改为 SQL Server 和 Windows 混合验证,步骤如下所示:
1、点击“开始“-“运行“,输入regedit,回车进入注册表编辑器;
2、依次展开注册表项,浏览到以下注册表键:
[HKEY_LOCAL_MACHINE\SOFTWARE\Microsoft\MSSQLServer\MSSQLServer]
3、在屏幕右方找到名称“LoginMode“,双击编辑双字节值;
4、将原值从1改为2,点击“确定“;
5、关闭注册表编辑器;
6、重新启动SQL Server服务。
此时,用户可以成功地使用sa在企业管理器中新建SQL Server注册,但是仍然无法使用Windows身份验证模式来连接SQL Server。这是因为在 SQL Server 中有两个缺省的登录帐户:BUILTIN\Administrators 以及<机器名>\Administrator 被删除。要恢复这两个帐户,可以使用以下的方法:
1、打开企业管理器,展开服务器组,然后展开服务器;
2、展开“安全性“,右击“登录“,然后单击“新建登录“;
3、在“名称“框中,输入 BUILTIN\Administrators;
4、在“服务器角色“选项卡中,选择“System Administrators“ ;
5、点击“确定“退出;
6、使用同样方法添加 <机器名>\Administrator 登录。
以下注册表键
HKEY_LOCAL_MACHINE\SOFTWARE\Microsoft\MSSQLServer\MSSQLServer\LoginMode
的值决定了SQL Server将采取何种身份验证模式。该值为1,表示使用Windows 身份验证模式;该值为2,表示使用混合模式(Windows 身份验证和 SQL Server 身份验证)。
看完如何解决前两个错误的方法之后,让我们来看一下如图 3 所示的第三个错误。
如果遇到第三个错误,一般而言表示客户端已经找到了这台服务器,并且可以进行连接,不过是由于连接的时间大于允许的时间而导致出错。这种情况一般会发生在当用户在Internet上运行企业管理器来注册另外一台同样在Internet上的服务器,并且是慢速连接时,有可能会导致以上的超时错误。有些情况下,由于局域网的网络问题,也会导致这样的错误。
要解决这样的错误,可以修改客户端的连接超时设置。默认情况下,通过企业管理器注册另外一台SQL Server的超时设置是 4 秒,而查询分析器是 15 秒(这也是为什么在企业管理器里发生错误的可能性比较大的原因)。具体步骤为:
1、在企业管理器中,选择菜单上的“工具“,再选择“选项“;
2、在d出的“SQL Server企业管理器属性“窗口中,点击“高级“选项卡; 3、在“连接设置“下的“登录超时(秒)“右边的框中输入一个比较大的数字,如 20。
查询分析器中也可以在同样位置进行设置。
在windows控制面版-->管理工具-->服务-->MSSQLSERVER-->属性-->改为你的新的 *** 作系统密码!
或
在windows控制面版-->管理工具-->服务-->MSSQLSERVER-->属性-->改为本地登陆!
1、选择开始菜单中→程序→Management SQLServer 2008→SQL ServerManagement Studio命令,打开SQL Server Management Studio窗口,并使用Windows或 SQL Server身份验证建立连接。2、在对象资源管理器窗口中展开服务器,然后选择数据库节点
3、右键单击数据库节点,从d出来的快捷菜单中选择新建数据库命令。
4、执行上述 *** 作后,会d出新建数据库对话框。在对话框、左侧有3个选项,分别是常规、选项和文件组。完成这三个选项中的设置会后,就完成了数据库的创建工作
5、在数据库名称文本框中输入要新建数据库的名称。例如,这里以“新建的数据库”。
6、在所有者文本框中输入新建数据库的所有者,如sa。根据数据库的使用情况,选择启用或者禁用使用全文索引复选框。
7、在数据库文件列表中包括两行,一行是数据库文件,而另一行是日记文件。通过单击下面的添加、删除按钮添加或删除数据库文件。
8、切换到选项页、在这里可以设置数据库的排序规则、恢复模式、兼容级别和其他属性。
9、切换到文件组页,在这里可以添加或删除文件组。
10、完成以上 *** 作后,单击确定按钮关闭新建数据库对话框。至此“新建的数据”数据库创建成功。新建的数据库可以再对象资源管理器窗口看到。
--另外,可以使用SQL语句创建数据库<%@ Import Namespace="System"%>
<%@ Import Namespace="SystemData"%>
<%@ Import Namespace="SystemDataSqlClient"%>
string Dbconnstr="server=这里写办公室室电脑的IP地址;uid=数据登录名;pwd=密码;database=数据库";
SqlConnection connStr=new SqlConnection(Dbconnstr);
string Findstr="select from 表名";
SqlCommand Scmd=new SqlCommand(Findstr,connStr);
SqlDataReader odr=null;
接下来就是取数据了不懂再发消息给我!服务器程序选择
如果是windows系统建议使用IIS调试网站程序
如果是nix系统建议使用Apache调试网站程序
数据库选择
windows系统建议使用MSSQL Server或Access
nix系统建议使用Orical或My SQL
当然这要看你实际情况而定
nix系统下LAMP(Linux+Apache+MySQL+PHP)是最佳组合
windows系统下WIMA(Windows Server system+IIS+Microsoft SQL Server+Asp or Net)是最佳组合方法:
1、首先打开SQL SERVER自带的数据库管理工具,从开始菜单中可以找到,如图点击进去;
2、开始连接SQL SERVER服务器,就是我们装好的SQL SERVER 服务器;
3、如图,右击数据库,选择第一个,新建一个数据库;
4、填写数据库的名称(箭头方向),下面是设置自动增长的,一般不用管,默认
5、点击确定后就可以生成一个数据库,此时里面是没有表的;
6、右击表新建一个表,填写你要的字段名称
7、填完字段名称后点击字段名称那个内部窗口的小叉叉,然后就提示你输入表名了,填写下表名,一个数据库的建立过程就是这样的;
注意事项:
建立数据库需要先打开数据库服务器。你一点SQL语言也没学过的?
select 要查的目标
from 从那个数据库文件
where 要的目标的条件限制
我建议你还是去看一下,这方面的书吧
然后自己研究一下
欢迎分享,转载请注明来源:内存溢出

 微信扫一扫
微信扫一扫
 支付宝扫一扫
支付宝扫一扫
评论列表(0条)