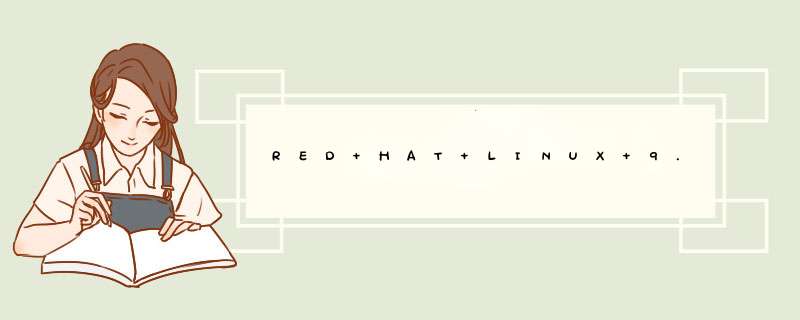
<A>从dos安装这方法可以不用软盘,比较方便
<A1> 得到dosutils目录
这个目录里有从dos安装和软盘安装的工具一般都在第一个iso文件里
在linux下可以这样装载iso文件
mount -o loop valhalla-i386-disc1iso /mnt/cdrom
cd /mnt/cdrom
cd -r images /mnt/c 把dosutils目录拷到c盘
如果用windows:
有些软件如isobuster等都可以打开iso文件,然后就可以用这软件把dosutils目录提取出来了
<A2>从dos安装
在开机进windows时按着ctrl键,就会出现一个菜单,选择command prompt only或 saft mode command prompt only这样就可以进去dos了或者进了windows后关闭系统时选进入dos模式
接着
cd dosutils
autoboot
就可以进入linux安装程序了
<B>从软盘启动
像manderake就没提供从dos安装的工具,就只好用软盘了而且,从dos安装也不保险,redhat72从dos安装经常会出现奇怪的错误,用软盘装就正常了,不过redhat73好像没这问题了
<B1>
开始做安装软盘了
linuz下:
mount -o loop valhalla-i386-disc1iso /mnt/cdrom
cd /mnt/cdrom
cd images
放软盘
dd if=bootimg of=/dev/fd0
就做好了
windows下:
用iso工具得到dosutils下的rawriteexe和images目录下的bootimg
然后运行rawriteexe
会依次问你镜像文件,回答bootimg
驱动器,回答a:
插软盘,回车,就开始做一个安装盘了
然后重启从软盘启动就行了
<三>开始安装了
装的时候有个选hard disk的,一般c盘对应hda1,d盘对应hda5,e盘对应hda6
然后再下面那里填入保存iso文件的文件夹,比如/redhat ,如果是mandrake,需要填入第一个iso文件的详细路径,包括文件名 这里填对后其它的就跟用光盘装一样的了
设置装载点的时候,最好不要把/mnt/c等windows分区的装载点设上(如果你的iso文件也在这些分区上),还是装好后手工设置好些
如果是装mandrake,还有不少麻烦还要你手工换盘
下面是介绍:
安装到出错的时(需要第二张盘)
按ctrl-alt-f2进入shell,执行如下命令
umount /tmp/image
losetup -d /dev/loop3
mknod /dev/loop0 b 7 0
/mnt/bin/mount -o loop /tmp/hdimage/(your mandrake directory)/Mandrake82-cd2-exti586iso /tmp/image
按alt+f7返回继续安装,再出错时把第三个iso mount上
umount /tmp/image
losetup -d /dev/loop0
mknod /dev/loop0 b 7 0
/mnt/bin/mount -o loop /tmp/hdimage/(your mandrake directory)/Mandrake82-cd3-suppi586iso /tmp/image
我装的时候用完第三张又要第一张,反正用这办法换了好几次盘 :)
:) over服务器系统的安装和个人电脑系统的安装是一样的,只是安装之后要进行一定的设置。
目前主流服务器系统有windows
sever
2003,Linux,还有部分是windows
sever
2008和2012的
需要开权限才可以安装。如下参考:
1右键点击电脑,在d出的菜单中选择管理,如下图。
2在百台服务器管理器中,单击以展开配置——本地用户和组。
3选择用户,然后右键点击右侧窗口选择新用户。
4根据输入信息的程度,如用户名的输入:了解管理员室的密码和密码确认是否随意输入,在这里输入1989820,用户必须更改下一个登录密码勾选,最后点击创建完成用户创建。
5然后找到目标共享文件道,在其上方点击右键,在d出的菜单中选中属性。
6在d出的对话框中部找到并点击添加。
7在组或用户名中选择管理器室的用户,然后只检查管理器室的下一个权限中的读取权限。没有选择其他权限。
戴尔服务器重装系统的方法
戴尔电脑在我们日常生中的使用的人非常多,特别是很多大学生,其价格适中,质量也比较可靠,得到了很多的人的信赖。可是有时候系统使用过程中系统会奔溃,这时候会需要重装系统,可是目前装系统的步骤并不算太复杂,如何在家自己装系统呢现在我为大家讲解有关戴尔的系统安装步骤。
戴尔服务器重装系统的方法
第一步请将时区设置为北京,香港,重庆,乌鲁木齐等属于你自己城市的时区。
第二步选择您要安装的 *** 作系统。
第三步确认出厂有做好raid,选择跳过raid配置。
第四步引导分区大小为C盘大小,请根据自己的要求设置足够。
第五步可以跳过此设置,网络配置可以等系统安装完成后再进行配置(DELL提醒您安装 *** 作系统时请拔除网线,待打好系统补丁后再插上网线,以防止病毒入侵)
第六步本页可以默认不更改继续下一步。
ProductID为您所购买的 *** 作系统的'安装系列号
请勿选择加入域,除非您请出您的网络环境为域环境,并且您知道您的域环境设置,否则请安装完系统后请你公司的IT部门设置。
第七步确认安装摘要后,d出CD已选中,然后选择继续。
第八步请将 系统光盘 插入,放入您的 *** 作系统光盘,文件复制将开始,如果提示复制错误或者光盘错误,请更换你的系统光盘。
第八步以后执行以下 *** 作
1、在开机自检时按F10 进入dosa 安装界面
2、进入F10界面,这里需要耐心等待5分钟左右
3、进入安装界面选择os deployment
4、配置raid (在raid卡bios 中也可进行配置,这里就可以选择跳过raid 配置):注重新配置raid 会格式化硬盘如果确定要配置一定要备份好数据。
Raid配置界面
(1):现有的raid配置,如果需要重新设置可选下一步
(2)确认raid卡型号,点击下一步
(3)可以选择高级或快速配置(本文选择快速向导)
(4)选择要配置的raid 级别
(5):raid 配置完成。
5确认要安装的系统,选择下一步
读取文件需要一些时间:
6:确认放入系统盘
注意会有以下界面提示(截图是中文的),意思是USC安装会创建临时的闪存分区,占用盘符C,请确认将系统安装在正确的盘符C上,关于分区盘符的问题,请参考微软KB。
7:点击完成重启机器。
8、进入windows 安装界面(让其自动引导不需要按F6)
9:识别到硬盘
有可能盘符C会被临时闪盘占用,按照下面方法 *** 作
在本地启动硬盘上创建新分区,盘符自动分配成F或其他盘符
把刚创建的分区F:删除, 看到盘符C:被释放出来。
再在本地启动硬盘上创建新的分区,就自动分配盘符C了。
如果这样 *** 作盘符C还是不能释放出来,创建一个F:盘,然后不格式化,强制重启,重新自检分配盘符就会正常了。
如果强行重启还不能解决,就只有初始化虚拟磁盘了,(注意数据全部丢失,无法恢复。只针对于新机器,之前安装没有正常完成或退出的情况。使用中的机器,如果有数据,请联系工程师)
10将光标移动到未指派分区按C 创建分区(默认为所有的容量,需要手动更改建议C盘20G)
11将光标移动到C盘位置选择回车进行安装,选择NTFS快速格。
12文件复制完成重启后进入系统
13至此系统安装完成。
以上就是我为大家总结的有关戴尔电脑 *** 作系统的有关安装系统以及注意事项。在此写,我要提醒大家,由于戴尔光盘的驱动光盘以及服务器系统是配套的,如果你的光盘与戴尔不配套,装系统就有可能不成功,甚至会出现电脑的硬盘损害。好了,通过以上的讲解,相信大家对这些都有了一定的了解。
欢迎分享,转载请注明来源:内存溢出

 微信扫一扫
微信扫一扫
 支付宝扫一扫
支付宝扫一扫
评论列表(0条)