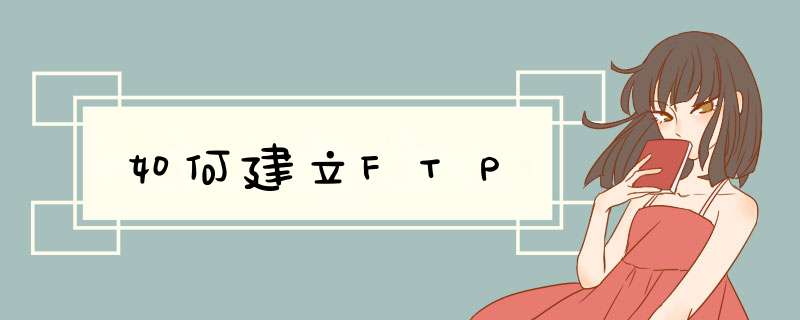
解析:
使用Serv-U FTP Server v6301 汉化版
下载地址crsky/soft/961
邮件Serv-U是一种被广泛运用的FTP服务器端软件,支持3x/9x/ME/NT/2K等全Windows系列。可以设定多个FTP服务器、限定登录用户的权限、登录主目录及空间大小等,功能非常完备。安装文件共133M。
邮件
邮件请注意以上的Serv-U管理品的工具栏。从左到右依次为:删除用户(据情况可能是其他)、复制用户(据情况可能是其他)、取消 *** 作(不保存所做修改)、保存 *** 作(保存所作修改)、刷新、帮忙、购买(连到Serv-U的站点)、关于Serv-U。每一步做完之后,不要忘了按那个勾保存你的结果!
邮件本应用教程以Serv-U 30加上WIN2K为例,面向对象是对Serv-U一无所知的人。本系列为第一部分,目前共有文章六篇,涵及从Serv-U的下载、安装、建立第一个可用的FTP服务器及进一步的设置等。我尽量放多的,并配以详尽的文字说明,相信会对初学者有所帮忙!
◎ 本教程的范例:假设本机的IP地址为“192168048”,欲建立一个名为“ftpbbc”的可用的FTP服务器。
◎ 第一节 安装和基本设置:告诉你如何下载和安装Serv-U;如何建立第一个可用的FTP服务器。
◎ 第二节 管理器:Serv-U的管理器的基本认识;本文尚在补充中。可看日志、建立组等。
◎ 第三节 用户属性之帐号:Account(帐号)选项的认识。可改用户帐号、密码及主目录等。
◎ 第四节 用户属性之常用:General(常用)选项的认识。可设登录信息文件、上传下载的最大速率等。
◎ 第五节 用户属性之目录存取:Dir Access(目录存取)选项的认识。可设用户对目录的访问权限。
◎ 第六节 用户属性之完结:其他选项的认识。可设允许或拒绝访问的IP地址;FTP空间限制等。
第一节 Serv-U的安装和基本设置
一、安装
展开压缩文件“ServU3b7zip”,执行其中的“setupexe”,即可开始安装;全部选默认选项即可。安装完成后不需重新启动,直接在“开始→程序→Serv-U FTP Server”中就能看到相关文件。如下图:
二、建立第一个可用的FTP服务器
1、比如本机IP地址为“192168048”,已建立好域名“ftpbbc”的相关DNS记录。
2、打开Serv-U管理器。选上图的“Serv-U Administrator”,即出现“Setup Wizard”(设置向导)。此向导可以帮你轻松地完成基本设置,因为建议使用它。直接选“Next”(下一步)。如下图:
3、请随着安装向导按以下步骤来进行 *** 作:
⑴IP address(IP地址):输入“192168048”。(如果使用动态的或无合法的IP地址则此项为空。)
⑵Domain name(域名):输入“ftpbbc”。
⑶Install as system server(安装成一个系统服务器吗):选“Yes”。
⑷Allow anonymous access(接受匿名登录吗):此处可根据自己需要选择;比如选“Yes”。
⑸anonymous home directory(匿名主目录):此处可输入(或选择)一个供匿名用户登录的主目录。
⑹Lock anonymous users in to their home directory(将用户锁定在刚才选定的主目录中吗):即是否将上步的主目录设为用户的根目录;一般选“Yes”。
⑺Create named account(建立其他帐号吗):此处询问是否建立普通登录用户帐号;一般选“Yes”。
⑻Account login name(用户登录名):普通用户帐号名,比如输入“nanshan”。
⑼Password(密码):设定用户密码。由于此处是用明文(而不是*)显示所输入的密码,因此只输一次。
⑽Home directory(主目录):输入(或选择)此用户的主目录。
⑾Lock anonymous users in to their home directory(将用户锁定在主目录中吗):选“Yes”。
⑿Account admin privilege(帐号管理特权):一般使用它的默认值“No privilege”(普通帐号)。
⒀最后选“Finish”(结束)即完成设置。如下图:
4、从上图中可以看到,现在已经建立好了一个FTP服务器,服务器地址为“ftpbbb”,其下有两个用户,一个是匿名用户“Anonymous”,其密码为空;一个是普通用户“nanshan”,其密码为在向导中输入的内容。
5、基本权限。比如在左边的面板中选中“nanshan”用户,则在右边的面板中出现如下图的设置窗口。选“Dir Access”(目录存取权限),即可设置此用户在它的主目录(即“Path”)是否对文件拥有“Read”(读)、Write(写)、“Append”(写和添加)、“Delete”(删除)、“Execute”(执行);是否对目录拥有“List”(显示文件和目录的列表)、“Create”(建立新目录)和“Remove”(修改目录,包括删除,移动,更名);及“Inherit”(以上权限是否包括它下面的目录树)等等。
三、使用此FTP服务器
1、DOS下的登录格式。如“ftp ftpbbc”。
2、浏览器中的登录格式。如“ftpftpbbc”。
3、FTP客户端应用软件的设置。比如在CuteFTP中,如下图:
第二节 Serv-U 管理器
一、“Local Server”(本地服务器)属性
1、Local Server(本地服务器):此处可设置是否自动开启FTP服务以及手动开启或停止FTP服务等。
2、License(许可证):共享版此项无内容。
3、Settings(设置):
⑴General/Max speed:可设置最大传输速率(kb/s)。
⑵General/Max no of users:可设置连接到本服务器的最多用户数。
⑶General的其他项目均与保持服务器的安全性有关。
4、Activity(活动状态):
⑴Users(用户):显示当前登录的用户IP地址等资料及当前工作状态;建议选中“Auto reload”(自动刷新)。如果选中某个用户,单击右键,再选“Kill User”,即可将它从服务器中踢出去。
⑵Blocked IPs(被挡住的IP):此处用来暂时禁止某些IP访问本系统。单击工具栏的“+”即可增加即可增加被暂时禁止的IP地址及禁止登录的总时间(从增加之后开始计算)。列表中可以看见被禁止的IP地址及其对应的计算机的完整的域名和离解禁尚有多少时间(以秒为单位)等等。在列表中单击右键即可以选择删除已禁止的IP地址。
⑶Session Log(系统日志):记录所有登录(或试图登录)到本机的 *** 作痕迹及错误信息等。
二、“Domains”(域名)属性
1、ftpbbc(即选中的FTP服务器名):此处可修改相应域名、IP地址及端口号等。
2、Settings(设置):及完全允许或禁止登录的IP地址等。
⑴General/Max no of Users(最大用户数):此处可以设置允许同时登录到本FTP服务器的最大用户数。
⑵IP Access/Deny access(拒绝):此处可设置仅仅拒绝登录到本FTP服务器的计算机的IP地址列表。
⑶IP Access/Allow access(允许):此处可设置仅仅允许登录到本FTP服务器的计算机的IP地址列表。
⑷IP Access/Rule(规则):此处可输入指定的IP地址或IP地址的范围。接受如“192168088”之类的单个IP地址;接受如“19216804-192168011”之类的IP地址范围;接受如“1921680”之类的通配符;接受如“19216801”之类的单个字符的限制等多种格式。“Add”为添加,“Remove”为删除。
⑸Message(信息):此处可改变一些提示性显示信息,如“Signon message file”(开始广播)、“Server offline”(服务器未工作)、“No anonymos access”(不接受匿名登录)等等。
3、Activity(活动状态):
⑴Users(用户):显示登录到本服务器的用户及其状态;建议选中“Auto reload”(自动刷新)。
⑵Domain Log(系统日志):记录所有登录(或试图登录)到本服务器的 *** 作痕迹及错误信息等。
4、Groups(组):
⑴利用Groups(组)可以预先建立好一个或多个确定了属性(读写等)和控制权限(授予或禁止某些IP地址访问)的目录,以后当我们建立新的用户,需要用到这些目录时,就直接添加进去就行了,不用再进行重复设置。在这种情况下,组的建立可以大大减轻设置工作量。
⑵建立一个新组:选“Group→右键→New Group”,然后在“Group name”中输入组的名字再按“finish”(结束)即可。如下图:
⑶设置“Dir Access”(目录存取权限):在此处选“Add”(增加)增加目标目录(可多个),然后再为它们逐个设置存取权限。本项具体设置请参见本教程后文相关内容。
⑷和“IP Access”(IP控制):此项的具体设置请参见本文前列相关内容。
⑸组的复制:可以像复制文件一样复制所建立的组。选中组名,单击右键,再选“Copy Group”即可复制此组,选几次就复制几个。真是好功能!^-^
⑹使用“Group”(组):在“Users”下选中要使用组的用户名,再点击右边面板中“Group(s)”后的图标,选择所需要的组名(可用Ctrl键或Shift键来同时选中多个组);多个组名中会自动以逗号进行分隔。
⑺进入“Dir Access”,再按工具栏的刷新图标(书图标左边的那个),即可看到最后的效果。如下图:
第三节 Serv-U用户属性之“Account”(帐号)
一、Account(帐号)选项。如下图:
二、各项说明和应用实例
1、Disable account(禁用帐号):如果选中它,则此帐号将无法使用。
2、User name(用户名):此处显示并可改变该用户的登录名;修改后,左边面板的用户名也会自动作相应的变更。
3、Group(s)(组):如果有建立组,则此处可通过选择组来更多的目录。这些组中目录的属性由建立组时确定,用户在“Dir Access”中不能修改!如果组用户的主目录不在根目录(见下面第5项说明)所包含的目录树之内,则此组用户无法进入。
4、Password(密码):此项为“<>”(加密)说明有密码,为保密,因此内容不予显示。如果为空白,则不需密码;如有输入任何密码均显示“<>”。
5、Home directory(主目录):此处原则上为用户登录后的主目录;实际用户登录的根目录将由“General”属性中的“Lock user in home directory”来决定。
⑴比如此处路径为“d:\myweb”,“General”中相应项为选中,则主目录和根目录均为“d:\myweb”。
⑵再比如此处路径为“d:\myweb”,“General”中相应项为不选中,则主目录为“d:\myweb”,而根目录则为“d:\”。
⑶注意:此处可据情修改,但不能超出“Dir Access”中“Path”所在盘的范围,否则登录后你将什么也看不见!
6、Notes(备注):此项用来标注一些说明性的文字。
第四节 Serv-U用户属性之“General”(常用)
一、“General”(常用)选项。如下图:
二、各项说明和应用实例
1、Lock user in home directory(将用户锁定在主目录):如果选中则只允许用户访问“主目录”以下的文件和目录(主目录即为根目录);如果不选中,则用户可一直访问到主目录所在盘的实际根目录(比如“d:\”)下——当然,可能并没有读其下其他文件目录或写等权限,但是仍建议一般选中此项。
2、Hide 'hidden' files(隐藏“隐含”文件):在列表时不显示属性为“隐含”的文件。
3、Always allow login(总是接受登录):本帐户永远有效。
4、Allow only N login(s) from same IP address(只接受同一个IP地址的N个用户登录):对于限制外部局域网接入的机器数量非常有用!
5、Allow user to change password(接受用户改变密码):有些FTP客户端有允许用户改变自己FTP密码的功能,此处就是为它们准备的。
6、Max upload speed(最大上载速率):可以限制客户端上传文件的最大速率(以kb/s为单位)。
7、Max download speed(最大下载速率):下传文件的最大速率(以kb/s为单位)。
8、Idle time-ou(空闲溢出时间):超过某分钟不工作(读写等 *** 作)就丢弃已产生的连接。
9、Max no of users(最大用户数):允许同时连接到本服务器的最多的用户数目。
10、Logging message file(登录信息文件):在这里可以输入(或选择)一个事先建立好的文本文件(一般)的完整路径和文件名,登录成功之后就会出现相关提示信息。提示信息如下图:
11、Password type(密码类型):一般选默认的“Regular Password”(常规密码)。
第五节 Serv-U用户属性之“Dir Access”(目录存取属性)
一、“Dir Access”(目录存取属性)选项。如下图:
二、各项说明和应用实例
1、Path(路径):目录所在的实际路径;Access(属性):存取属性;Group(组):所属组。
2、Files/Read(读):对文件进行“读” *** 作(复制、下载;不含查看)的权力。
3、Files/Write(写):对文件进行“写” *** 作(上传)的权力。
4、Files/Append(附加):对文件进行“写” *** 作和“附加” *** 作的权力。
5、Files/Delete(删除):对文件进行删除(上传、更名、删除、移动) *** 作的权力。
6、Files/Execute(执行):直接运行可执行文件的权力。
7、Directories/List(列表):对文件和目录的查看权力。
8、Directories/Create(建立):建立目录的权力。
9、Directories/Remove(移动):对目录进行移动、删除和更名的权力。
10、Inherit(继承):如选中则以上所选属性对所选“Path”中指定目录以下整个目录树起作用;否则就只对当前目录起作用。
11、对于有多个“Path”的情况,有时顺序是至关重要的。比如主目录为“d:\myweb”,其下有一个路径为“d:\myweb\win98”的目录,现在想让当前用户对“d:\myweb\win98”只能有查看权力,而对主目录下其他目录则有完全控制的权力。需要:
⑴“Add”一个“Path”,选择“d:\myweb”,权限为所有都选中(特别要包括“Inherit”);再“Add”另一个“Path”,选择“d:\myweb\win98”,权限为只选“List”(列表)。
⑵如果主目录在前,另一个目录在后,则你登录进去后就会发现,你对“win98”目录一样有完全控制权!
⑶但是如果你把主目录放在后,另一个目录在前,则结果正是你所需要的。
因此,可以总结出,此处设置的基本规律是,有特殊属性的放在前面,共用属性的放在后面!
第六节 Serv-U用户属性之完结
一、“IP Access”(IP访问)选项。
1、Deny Access(拒绝访问):选中此项则下面列出的IP地址被拒绝访问此FTP服务器。
2、Allow Access(允许访问):选中此项则只有下面列出的IP地址被允许访问此FTP服务器。
3、Rule(规则):在此处输入IP地址,再按向下的手图标则被加进列表;向上的手是删除选中的IP地址。
二、“UL/DL Ratios”(上传/下载比例)选项。
三、“Quota”(配额)选项。
1、Enable disk quota(允许磁盘配额):如选中此项则可设定上传空间的大小。
2、Current(当前):这里显示的是已用空间;可通过按“Calculate current”按钮来得到此值。
3、Maximum(最大):这里可设定最大的上传空间。如下图:
4、以上单位均为“kb”(千字节)。
四、其他 *** 作
1、增加新的FTP服务器:选左边面板中的“Domains→右键→New Domain”,再提示 *** 作即可。需要注意的是,如果它与现有的FTP服务器使用同一个IP地址,则必须选不同的端口号!
2、删除FTP服务器:选中左边面板中的相应服务器名,再选“右键→Delete”即可。
3、建立新用户:选中左边面板中的相应服务器名,再选“右键→New User”即可。
4、删除用户:选中左边面板中的相应用户名,再选“右键→Delete User”即可。
5、复制用户:选中左边面板中的相应用户名(也可在其右边面板的任意处),再选“右键→Copy User”即可。此项也非常有用!如下图所示:
可以参考下列网址,有现在终于找到Mac上最好用的本地服务器软件了,一键安装Apache、MySQL、PHP、Postfix等服务器软件,简单方便,并且可以集中管理和调整运行环境,支持PHP多版本切换、Imagemagick图形处理工具、动态DNS、虚拟服务器、phpMyAdmin等等工具,还支持一键安装WordPress, Joomla, Drupal等开源应用,非常强大,是程序员必备的一款软件!
*** 作步骤如下:
1、点击开始按钮,打开开始菜单,在开始菜单中,点击控制面板;
2、查看方式设置为类别,找到程序类,点击进入;
3、在打开的面板中,找到打开或关闭windows功能;
4、看到internet信息服务,将其子目录下的各项服务都打勾,点击确定,保存设置;
5、回到控制面板,一大图标的方式查看,找到管理工具;
6、打开管理工具找到iis管理器,如图所示,双击打开;
7、找到网站这个选项,右键单击,然后选择添加FTP站点;
8、打开添加FTP站点的向导,给站点起一个名字,然后填写物理路径,这个路径是你的FTP存放的文件夹的路径,点击右侧的浏览按钮可以浏览文件夹,选择FTP的存放位置。点击下一步;
9、填写IP地址,可以看到下拉菜单中有你的电脑的ip,ssl设置成无就可以。点击下一步;
10、设置身份验证和权限,一般设置的权限为读取,写入的话有一些风险,需要谨慎。点击完成即可添加FTP站点。
1、打开控制面板,选择并进入“程序”,双击“打开或关闭Windows服务”,在d出的窗口中选择“Internet信息服务”下面所有地选项,点击确定后,开始更新服务。
2、更新完成后,打开浏览器,输入“>
3、当web服务器搭建成功后,我们下一步所要做的就是把我们开发的网站安装到Web服务器的目录中。一般情况下,当Web服务器安装完成后,会创建路径“%系统根目录%inetpub/>
4、设置防火墙,让局域网当其它计算机也能访问本地网站资源。具体方法:打开控制面板,选择“系统和安全”,点击“允许程序通过Windows防火墙”,在d出的对话框中勾选“万维网服务>
5、在局域网中其它计算机上,打开浏览器,输入 “>
扩展资料:
入门级服务器所连的终端比较有限(通常为20台左右),况且在稳定性、可扩展性以及容错冗余性能较差,仅适用于没有大型数据库数据交换、日常工作网络流量不大,无需长期不间断开机的小型企业。
不过要说明的一点就是目前有的比较大型的服务器开发、生产厂商在后面我们要讲的企业级服务器中也划分出几个档次,其中最低档的一个企业级服务器档次就是称之为"入门级企业级服务器",这里所讲的入门级并不是与我们上面所讲的"入门级"具有相同的含义,不过这种划分的还是比较少。
还有一点就是,这种服务器一般采用Intel的专用服务器CPU芯片,是基于Intel架构(俗称"IA结构")的,当然这并不是一种硬性的标准规定,而是由于服务器的应用层次需要和价位的限制。
一、下载安装服务器端:
方法一:运行steam客户端:点击“库”->“工具”->找到Don't Starve Together Dedicated Server ->下载安装该程序
方法二:运行steamcmd(又是一个轻量级的steam客户端),量级不同,两种方法均可。
二、获取steam凭证:获取开服凭证,主要用于steam检测你搭建的服务器是否合法,如果出现不符合规定,steam有权远程关闭(说的好花桥,实际用处还是检测你是否是正版)
获取方法:运行客户端->点击开始游戏(play)->按下 ~ 键->输入TheNet:GenerateClusterToken()->回车
之后就会在”我的文档\Klei\DoNotStarveTogether“这个目录下出现名为cluster_tokentxt的文件,这便是steam凭证了
三、建立服务器存档文件:
在DoNotStarveTogether目录下新建一个文件夹,只能英文(用来区分服务器的存档还是客户端存档),如上图,我建立文件夹的名字为 MyDediServer;
之后将获取的steam凭证,复制到该目录下,再在该文件夹内创建两个新文件夹(也必须为英文,用来区分地上和地下)
四、启动服务器端:
由于有地上和地下所以需要开启两个服务器端:创建两个服务器端的快捷方式:分别命名地上,地下
命名可中文,我这里命名为英文鼠标右键查看快捷方式属性,在目标一栏中加入-console -cluster MyDediServer -shard Caves或者-console -cluster MyDediServer -shard Master其中MyDediServer为你新建服务器存档目录名称,Caves为地下文件夹名称,Master为地上文件夹名
五、完成,进入you'x游戏加载即可。
1 服务器的最低硬件配置大概在PIII500、内存在128M以上,要是内存较低的话,那你就要常常忍受超时的痛苦了。 线路要求线路是越快越好,虽然CS在游戏中连续上传和下载的速度最大也才3K/s,但是如果PING高的话玩起来也不会爽,ccsk的服务
器就是10M独享的带宽。
2服务器端的设置 首先你要安装HLserver,虽然在Half Life里本身就带了建立服务器的软件,但是如果你不在服务器上玩的话(根本没有人在服务器上玩^_^),用HLserver可以减少很多的空间。然后升级HLSERVER到最新的版(跟升级HL一样),再安装CS的最新版本(就跟装一个客户端的CS一样)。
3 作为服务器,必须要有很多设置,普通情况下你只需要在HLserver\cstrike\目录下建立servercfg、mapcycletxt、motdtxt这三个基本文件即可。
servercfg是服务器的配置文件可用任何文本编辑器进行编辑。
mapcycletxt里面写的都是地图文件名,不带后缀,如cs_747bsp,只取cs_747。
4 地图在Hlserver\cstrike\maps目录下,将你想循环的地图挑出来,然后将文件名按上面所说的规则输入mapcycletxt中,每个地图之间用硬回车隔开。加入的新地图不仅要把bsp文件拷到Hlserver\cstrike\maps目录下,也要在mapcycletxt里面加入新地图的名称,切记。
方法如下:
*** 作设备:戴尔笔记本电脑
*** 作系统:win7
*** 作程序:管理选项10
一、首先选择“管理选项”打开“本地用户和组”可以在列表中看到用户选项,如下图所示:
二、然后从下拉菜单中选择新用户,开始构建填写用户名和密码,如下图所示:
三、之后找到“控制面板”选项并将其打开,如下图所示:
四、单击下面的卸载程序按钮进入安装程序列表界面,如下图所示:
五、在左上角的菜单栏中打开或关闭Windows,单击进入,如下图所示:
六、转到Windows功能界面打开或关闭,勾选其子菜单的FTP服务和FTP可扩展性,然后单击按下OK按钮,如下图所示:
七、添加IIS服务后,单击Internet信息服务管理 - 此时我们可以看到连接右框架,如下图所示:
八、然后右键单击该网站以选择添加网站,如下图所示:
九、然后在d出的添加网站框中输入我们的网站名称,然后选择添加,如下图所示:
十、创建我们的FTP后,启动绑定和SSL设置,端口号选择2121IP地址填写本地IP地址,如下图所示:
1、打开控制面板,选择并进入“程序”,双击“打开或关闭Windows服务”,在d出的窗口中选择“Internet信息服务”下面所有地选项,点击确定后,开始更新服务。2、更新完成后,打开浏览器,输入“”回车,如果此时出现IIS7欢迎界面,说明Web服务器已经搭建成功。3、当web服务器搭建成功后,我们下一步所要做的就是把我们开发的网站安装到Web服务器的目录中。一般情况下,当Web服务器安装完成后,会创建路径“%系统根目录%inetpub/>
觉得有用点个赞吧
欢迎分享,转载请注明来源:内存溢出

 微信扫一扫
微信扫一扫
 支付宝扫一扫
支付宝扫一扫
评论列表(0条)