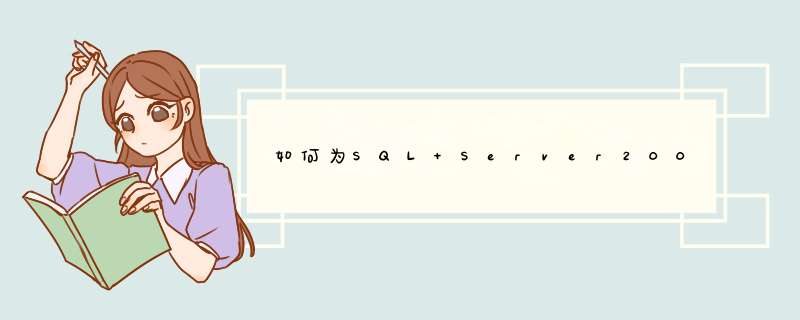
首先你的账号需要拥有服务器上的 ALTER ANY LOGIN 或 ALTER LOGIN 权限。在你连接到SQL Server之后,双击Security,选择New Login, 然后可以创建Windows Authentication和SQL Server Authentication
除了用SSMS,你还可以用T-SQL 实现。
参考链接:
>比起IIS来,Serv-U的管理功能强大得多,而且设置也很方便。需要特别注意的是每进行任何一次设置或改动,都要点击界面左上角工具条的“保存”按钮才能生效
1.账户管理
Serv-U对账户的管理相当方便,不仅可以对单个账户进行管理,还可以将具有相同权限的多个账户设置成组,进行统一管理。
1)添加/删除单个账户
在左边窗口中找到“用户”,右击,选“新建用户”,依次设置“用户名称”、“密码”、“主目录”(该账户登录后所处的目录位置)、“锁定用户于主目录”即可完成一个新账户的创建。有时我们要建一批具有相同主目录的账户,比如A1、A2、A3……如果一个个地去新建,就比较麻烦,这时可以使用“复制用户”的功能。先创建A1用户,再右击账户“A1”,选“复制用户”,依此而为,然后再将复制后的账户名改为A2、A3等。这样创建的账户除了名称不同外,其余包括密码在内的设置都是一样的。
2)添加/删除组
如果有一批账户,如A1、A2、A3,拥有相同的访问主目录及IP访问规则,就可以将这些账户设成一个组,统一管理,对组做的任何设置都将同时对该组所有账户成员生效。右击“组”,选“新建组”,输入组的名称就可以建立新组。新建的组并不拥有任何账户成员,还需要将这些成员账户一一添加到组中。选中要添加的账户,在右边窗口中的“组”中选择要加入的组,除Anonymous账户外,任何一个账户均可同时加入一个或多个组, *** 作后登录FTP 后看到是根目录下多了一个以组名命名的文件夹。要将此账户从该组中删除,留空此处即可。要删除某个组,在组名上点右键,再点“删除组”即可。同样,组和单个账户一样,也可以复制,方法是选择某个组后点右键,再点“复制组”。
3)设置账户的有效期
如果某些账户违反了你制定的规矩,可以通过禁止该账户一段时间以示惩诫,在此期间,任何用户用此账户登录服务器都将被拒绝。你只要选中该账户,在右边“账号”选项卡上将“禁用账号”选中即可,若要解禁,将“√”去掉。对于一些临时性的账户,如果等到期后再一个个地去删除,对你的记性显然是一大考验。Serv-U提供了一个解决办法,可以到期自动删除该账户。选中“自动删除账号于日期”,在后面的下拉框中设置好到期的日子,系统就会按指定日期自动删除该账户。
2.设置虚拟目录
与IIS一样,Serv-U也提供了虚拟目录设置功能。假设我们要将“G�\\DVD影片”目录映射成FTP主目录下的“DVD”目录,点击“设置”,在“常规”选项卡下有个“虚拟路径映射”,点“添加”,在“物理路径”中输入“G�\\DVD影片”,“映射物理路径”中输入“%HOME%”或FTP主目录的绝对路径,“映射的路径名称”填进“DVD”,完成后如图4。最后,进入用户的“目录访问”选项卡,将“G�\\DVD影片”目录添加进去。以该账户登录FTP,就可以看到多了一个DVD目录。
3.设置目录权限
与IIS不同,Serv-U基于账户来设置不同的访问目录。每个账户在创建时都要选择好登录后所处的目录位置,不同的账户可以不同。每个目录有如下权限可供设置:
1)文件 *** 作
读取:允许用户从服务器下载文件;
写入:允许用户上传文件到服务器,但不允许修改、删除和重命名;
追加:允许向存在的文件附加内容或者进行续传,只有选中此项,该目录才允许续传;
删除:允许用户修改文件、重命名和删除;
执行:通过 FTP 执行命令,这个权限要小心使用,否则可能会导致安全问题。
2)目录 *** 作
列表:允许用户取得该目录下的文件列表,不选,则用户什么也看不到;
创建:允许用户在该目录下创建新的子目录,很多上传用户在上传文件时往往都是将整个目录上传,如果此项未被选中,则用户只能上传一个个文件,而不能按目录来上传;
删除:允许用户删除目录。
3)子目录 *** 作
继承:父目录的访问规则自动应用到子目录上。
作为站长,不仅要详细了解这些权限,还要学会合理设置每个目录的不同用户的权限。一般来说,对于普通或匿名用户,最好只赋予读取和目录列表权限,以方便管理和提高 FTP 服务器的安全性。对于上传用户,应当开设专门的账号并赋予读取、写入、追加、目录列表及创建权限,对于特殊用户,尽量少赋予更多的权限,尤其是“执行”权限。要设置权限,进入每个用户或组的“目录访问”选项卡,根据自己的需要自行设置。
服务器授权用户
远程桌面
登陆权限方法如下:
1
"控制面板"
-->
"管理工具"
-->
"终端服务配置"
2
点击"连接",
右边出现连接项(例如:
RDP-Tcp,tcp,Microsoft
RDP
52)
3
双击要修改的连接项。
3
d出窗口,
单击"权限"
选项卡
。
4
单击"高级",然后单击"添加"。
5
指定要添加的用户或组,使该用户或组能够使用“远程控制”。
6
添加用户或组之后,将显示权限项
对话框。单击“远程控制”的允许
列,将其选中。
7
单击确定,完成。一、网上邻居→本地连接→属性里,“看是否安装了Microsoft网络的文件和打印机共享”
二、控制面板→管理工具→本地安全策略→本地策略→用户权利指派里,“从网络访问此计算机”中加入guest帐户,而“拒绝从网络访问这台计算机”中删除guest帐户;
三、我的电脑→工具→文件夹选项→查看→去掉“使用简单文件共享(推荐)”前的勾;
四、控制面板→管理工具→本地安全策略→本地策略→安全选项里,把“网络访问:本地帐户的共享和安全模 式”设为“仅来宾-本地用户以来宾的身份验证”(可选,此项设置可去除访问时要求输入密码的对话框,也可视情况设为“经典-本地用户以自己的身份验证”);
五、右击“我的电脑”→“属性”→“计算机名”,看该选项卡中有没有出现你的局域网工作组名称,如“workgroup”等。然后单击“网络 ID”按钮,开始“网络标识向导”:单击“下一步”,选择“本机是商业网络的一部分,用它连接到其他工作着的计算机”;单击“下一步”,选择“公司使用没有域的网络”;单击“下一步”按钮,然后输入你的局域网的工作组名,如“work”,再次单击“下一步”按钮,最后单击“完成”按钮完成设置。
六、开通GUEST用户,然后修改注册表,hkey-local-machine/system/currentcontrolset/control/lsa/restrictanonymous值设为0 ,重启一下电脑,就可以访问了。
既然以上步骤都做了,那就试试共享文件安全---添加----高级---立即查找
把里面的用户都添加进去楼主所指的应该是域控添加用户吧,在
程序
里面的
管理工具
有AD用户与
计算机
,可以
在里面
创建,分配
权限
有两种,一种是
管理域
用户本地的权限,一种是文件
访问权限
,管理域
用户权限
又可以分为域策略(2003分域安全和
域控制器
两种,2008安装
组件
里有
组策略管理器
,比较简便)和OU策略两种,域策略在单击AD用户与计算机的
所在
域属性里面的组策略可以设置,例如设置加入域的用户桌面墙纸和
开始菜单
所能显示的项目,还有限制更改系统相关设置,在域策略中设置了的话所有
域用户
都生效,OU策略是在AD用户与计算机下新建
组织单位
下右击属性-组策略所设置的策略,作用
同域
策略,但
范围
只限OU下面的
对象
,如果OU下有子OU,而策略有冲突,则优先应用子OU的策略,不冲突就策略叠加,其他如2003的域
安全策略
和域
控制安全器策略的
作用范围
是整个域和域控,但所能设置的项目只有安全选项,适合新手,建议可以先试试这两种策略的效果。而文件权限则分共享权限和NTFS权限两种,在
文件夹
右击共享和共享的共享和安全里面设置,可以单独赋予域用户的权限,或将用户加入本
地域
组再统一赋予相应权限,如果共享权限和NTFS权限设置冲突则以拒绝优先,例如在共享上设置了A用户完全控制,而安全里面设置了拒绝写入,则最后的权限就是只读,而拒绝写入,安全里面还有高级选项,可以设置权限继续和不继承还有更细的权限设置,如果新手建议练熟基本的权限再弄高级里面的内容,因为里面有
所有者
设置,万一不小误 *** 作了会导致用户无法访问,希望我的回答对你有帮助。
欢迎分享,转载请注明来源:内存溢出

 微信扫一扫
微信扫一扫
 支付宝扫一扫
支付宝扫一扫
评论列表(0条)