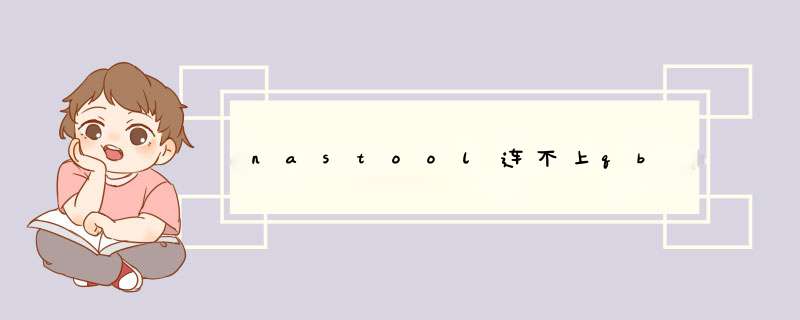
1:nas-tools+jackett+qbittorrent+jellyfin(emby+plex),plex 土耳其 车约半价入的正版,emby开心版,jellyfin是NyanMisaka大佬的 特供版,解码核显拉满,效率真的高
2:我数据盘和下载盘分开的,数据盘自动休眠,下载盘用的固态,降低功耗和噪声,所以文件转移采用的是复制模式(# copy下载做种和媒体库是两份,多占用存储(下载盘大小决定能保多少种),好处是媒体库的盘不用24小时运行可以休眠)
1:PT下载目录的映射
qbittorrent:/downloads -----/mnt/disk2/PTdownload/
nas-tools:/download -----/mnt/disk2/PTdownload/
因为qb和nastools都需要用到下载路径,所以两个docker都要做映射
2:媒体自动归类复制
之前看的教程是个qb下载做分类,、电视剧、动漫啥的分别下载到不同的文件夹,再把这些文件夹和需要转移的目录做个绑定,这样有些复杂,我现在是pt下载 全部在一个目录,然后下载完程序自动归类复制到对应的文件目录。
21:媒体库的配置,媒体库目录根据需要自己选择配置哪些
首先在设置--媒体库--设置好各类型媒体的目录
首先在设置--媒体库--设置好各类型媒体的目录
22:下载器设置
这里我是在看配置文件里的注释,直接在配置文件里改的
作者注释:直接在:号后面配置一个路径(删掉下面的movie、tv、anime项),则所有电视剧动漫均下载到这个目录中
删除下面的movie、tv、anime项,直接在save_path:和save_containerpath:后面添加路径
注意save_path:和save_containerpath:的注释,因为我是docker装的,所以这两个路径分别就是qb和nastools的下载目录,既步骤1里面的/downloads和/download(这两个路径根据个人映射可能不同,所以根据自己的填写就行)。保存后在nastools的web界面看是如下样子
下载器配置
下载器配置
23:同步目录设置
因为我不区分下载类型,所以同步目录,我只设置了一个/download(映射给nastools的 pt下载目录)
第一次设置的时候,后面的识别重命名和开启同步我都是打开的,结果导致,下载任务下发以后,程序检测到下载目录变化,直接就开始复制,此时文件并未下载完,复制的不完整,导致无法播放,即使等下载完手动同步,只会提示文件已存在,必须删除媒体库的文件,在手动同步一次,复制过去的文件才完整。
我的解决办法是,打开识别重命名,关闭开启同步
然后到设置--基础设置--打开下载软件监控(默认关闭),这样程序就会在pt软件下载完成后自动复制、重命名文件了
作者注释:
# PT下载软件监控开关:是否监控PT下载软件:true、false,如为true则PT下载完成会自动转移和重命名,如为false则不会处理
# PT下载软件监控与Sync下载目录同步不要同时开启,否则功能存在重复
24:媒体分类归纳
此时如果按照上述配置,下载分类以后是这样的
的分类
的分类
我下载了一个综艺,给分到未分类里面了
我下载了一个综艺,给分到未分类里面了
分类的参数配置在config目录里的default-categoryyaml文件
根据作者注释,不用的分类应该是删掉即可,可自行测试
作者声明本文无利益相关,欢迎值友理性交流,和谐讨论~
打开值得买,享最佳阅读体验
NAS存储
如何玩转NAS
购物攻略
全部评论(33)
值友9220214649
没pt的要怎么设置?我都是网盘形式下的。
06-11 23:19
0
骑乌龟追兔子 (作者): 那就只能监控下载目录了,不知道你会不会遇到我的问题,就是下载一开始,系统就检测到文件变化,就开始在媒体库创建文件夹,拷贝媒体文件,然后导致拷贝文件不完整,无法播放。 我问了别人,如果用硬链的方式好像是可以的,因为不会牵扯到复制文件,只是把你下载路径的媒体文件,做一个链接到你的媒体库。
燕白鸽
连接不上tmdb怎么办。[喜极而泣]修改了hosts 了
09-05 08:50 山东
0
骑乌龟追兔子 (作者): nastool设置里面可以配置代理,魔法网络
去年初春: 编辑好hosts放在NAS本地,映射到NAStool文件/etc/hosts
燕白鸽: 能连上tmdb了,但是搜不到资源,radarr同样的站点就可以搜到。
空步独舞
问下同步的时候有些转移失败了怎么弄呢?比如下载的43部周星驰就有2部转移失败了。。
10-08 21:19 四川
0
骑乌龟追兔子 (作者): 可能是文件名异常,没识别到,可以手动识别到,设置好源目录和转移目录,手动输入名字,识别成功自动转移
空步独舞: 手动识别还好 有些直接识别错误还成功转移了。。命名应该是没有问题的,都是pt下载的 而且我还用tmm刮削了 emby plex识别也是正常的。。我之前用的ptpp直接推送下载,然后tmm刮削整理,后来发现几乎不用整理emby plex就几乎能做到全部识别。看到很多人分享这个,所以尝试了下,感觉可能并没有想象的那么好用,当然也有可能是我自己才上手不熟悉的缘故。
空步独舞: 好的 谢谢,另外我在问下硬链接后如果我改名后硬链接会失效么?还是系统会再自动重新修正。
共4条评论
andysan
请教大佬,nastools里下载器设置qb测试失败如何解决。设置密码都没问题
10-23 15:11 上海
0
骑乌龟追兔子 (作者): IP地址 、端口、 账号、密码,一共就这四个参数,仔细检查确保没错,应该不会连不上的,实在不行在nastool控制台ping qb的IP地址看看
andysan: 谢谢找到原因了,输入密码错误次数太多被qb封锁了IP[喷血]
一抹懒懒的阳光
记得qb有个设置可以给未下载完成的文件加!qb后缀,这样的文件应该不会识别转移,等下载完才会识别
06-21 22:48
1
sbigeyid520: 很有用,感谢,没设置前,同步过来的都不能播放
查看全部33条评论
最新NAS存储优惠
Lenovo 联想 A1 个人云存储 3TB 内置3T西部数据红盘
商品好评率96%
799元包邮(需关注店铺)
京东
09:43
0
0
QNAP 威联通 TS-262C 双盘位NAS(N4505、4GB)
26天新低
商品好评率100%
1899元包邮(满减)
京东
05:35
0
0
QNAP 威联通 TS-264C 双盘位NAS (N5105、4GB)
低于常卖价
商品好评率98%
2599元包邮
京东
05:21
2
0
京东云 群晖 DS218play 双盘位NAS网络存储服务器
22天新低
6期分期免息
1680元包邮(满减)
京东
03:01
3
0
猜你喜欢
NAS大神开发新功能自动化下载豆瓣,部署docker和使用体验过程
没事随便写写
98
37K
再见KODI,电视直接安装PLEX客户端,体验更上一层楼!
葡干
218
30K
nas-tools 篇一:群晖部署nastools全过程
YuFa
194
28K
保姆教程NAS上使用Docker搭建AdGuard Home,实现全屋网页视频去广告
Stark-C
162
25K
相关好价
京东云 群晖 DS218play 双盘位NAS网络存储服务器
1680元包邮(满减)
京东
56分钟前
3
0
QNAP 威联通 TS-264C 双盘位NAS (N5105、4GB)
2599元包邮
京东
2小时前
2
0
QNAP 威联通 TS-262C 双盘位NAS(N4505、4GB)
1899元包邮(满减)
京东
2小时前
0
0
京东云 无线宝·群晖 DS220+ 2盘位 NAS网络存储服务器
2680元包邮(满减)
京东
2小时前
2
0
QNAP 威联通 TS-464C 4盘位NAS存储(8GB、N5095)
3084元(需用券)
京东
8小时前
1
0
相关商品
群晖(Synology)DS420+搭配4块希捷(Seagate) 8TB酷狼IronWolf ST8000VN004硬盘套装 数据备份一体机
9550元起
0
群晖(Synology) EDS14 迷你型NAS网络存储服务器 (无内置硬盘)
暂无报价
0
联想(Lenovo) 个人云X1s网络nas私有云存储intel四核8G内存家庭网盘企业硬盘服务器 X1S单机版+西数红盘PlusCMR垂直盘4T1
3989元起
0
QNAP 威联通 TS-832PX 八盘位专业级nas双万兆网络存储器私有云存储(含16T8+扩展卡)
24599元起
0
社区首页 电脑数码 存储设备 网络存储 NAS存储 文章详情
16
184nas系统盘空间预留16TB。单个存储空间大小上限与存储池中可用的总容量没有直接关系。
大多数 Synology NAS 型号支持的单个存储空间大小上限为 16 TB 或 108 TB。
如果 Synology NAS 型号的 CPU 架构为 32 位 (x86),您可以创建最大为 16 TB 的存储空间。
如果 Synology NAS 型号的 CPU 架构为 64 位 (x64),您可以创建最大为 108 TB 的存储空间。
部分 Synology NAS 型号支持的单个存储空间大小上限为 200 TB。自己组的是8块红盘的RaidZ2,有ZIL和Cache,个人使用下来家用Cache基本不需要。
一开始用的FreeNas,在ZIL的情况下,千兆网络写入只有65M左右,换了Napp-it all in one虚拟机之后,写入速度到90左右,还是不能跑满千兆,估计是网线超5类的关系了。本文介绍如何使用IBM storage server IBM存储服务器的所有任务要在管理控制台来执行。如要使用IBM storage server,你必须完成以下几步:
1 启动IBM storage server interface,即管理控制台(management console)
2 如果是第一次使用,要首先创建数据分区。
3 学习如何使用各项管理作业。 1、启动 Management console(管理控制台) Windows Storage Server Management Console可从Microsoft Management Console (MMC)打开, 简单而方便。每当你登录到Windows Storage Server 2003 R2,会自动打开Management Console ,如果没有自动打开或者已经关闭,你也可以重新打开,执行以下步骤打开Windows Storage Server Management Console: 1 点选 Start 2 选择 All Programs 3 选择 Administrative tools 4 点选 Windows Storage Server Management, 打开Management Console 5 进入Management Console后,左侧目录树的File Server Management (Local)节点会处于默认选择。中间的菜单提供了简单配置Windows Storage Server 2003 R2各种场景。 Single instance storage(SIS 单一实例存储) Single instance storage (SIS)是Windows Storage Server 2003 R2的一个重要的技术优势,现在的文件跟数据有非常大量的储存需求,微软针对这种需求特别开发了这种技术:单一实例存储(Single Instance Storage)。如果当存储的装置里面有很多的数据或文件,它是相同的内容而且是重复的时候,用户往往会浪费大量的磁盘空间,这对于用户来讲是很高的管理成本和使用成本,单一实例存储这个技术就会帮用户解决管理问题和大量的节省存储的空间。 SIS被启用后,就会作为一个后台的服务运行,把内容重复的文件合并到一个共用的存储空间。重复的文件被该文件的链接替代,对于用户和应用程序来讲就像原始文件一样。SIS技术已经实施于大型企业环境,并极大的节约了重复文件占用的磁盘空间,从而最大限度地利用目前的存储资源。Single Instance Storage (SIS) 通过减少冗余数据释放更多的磁盘空间,识别相同的文件,仅仅在中心位置保存一个副本,并在SIS公共存储区域保存文件的指针而不是保存文件本身。SIS的运行是自动的,无需用户干预。管理员可以针对每个卷volume开启SIS功能。Single instance storage的管理必须通过命令行工具:Sisadminexe 下表列出了Sisadminexe 命令的参数及其功能: 2、创建数据分区(data partitions ) 您所创建的数据分区必须满足企业的需求。如需获得更多的信息,从IBM storage server的桌面点选Help获得帮助。创建数据分区的具体步骤如下: 注意:这里没有配置具体的数值。对于每一个可以设定数值的窗口,你都可以接受默认设置或者设定其他数值。 1 点选 Start → Programs → Administration Tools → Computer Management → Disk Management 打开“Disk Management” 窗口。 2 点选 Disk 1 未被指派的空间。被选的区域以斜线显示。注意:不要选择 Disk 0: (IBM_PRELOAD (C:)) 因为Disk 0 用于保存IBM storage server *** 作系统。 3 右键-点选被选中的磁盘空间,点选 New Partition 打开New Partition wizard。 4 点选 Next 并选择 Extended partition。 5 打开“Specify Partition Size” 窗口。 6 点选 Next 打开“Completing the New Partition” 窗口。 7 点选 Finish 未被指派的空间被高亮显示,名称为“Free space” 8 右键-点选 空闲空间区域,选择 New Logical Drive 打开New Partition Wizard。 9 点选 Next 打开 “选择 Partition Type” 窗口。
10 选择 Logical drive 并点选 Next 打开“Specify Partition Size” 窗口 11 点选 Next 打开 “Assign Drive Letter or Path” 窗口 12 点选 Next 打开 “Format Partition” 窗口
13 点选 Next 打开 “Completing the New Partition Wizard” 窗口 14 点选 Finish 15 “Disk Management” 窗口被打开,开始格式化,并显示格式化进度。完成后,分区即可使用。 3、使用IBM storage server 的各项管理作业 IBM storage server 管理作业由多个组件构成。如需获得更多的信息,从IBM storage server的桌面点选Help获得帮助。
注意: 具体到可以执行那一个管理作业,还要取决于安装IBM storage server的服务器型号。通常包括如下组件:Microsoft Services for Network File System
File Server Management
File Server Resource Manager
Storage Management for SANs
Distributed File System 分布文件系统
Indexing Service 索引服务
Single Instance Storage 单一实例存储
Print Management 打印管理
Windows SharePoint Services
SharePoint 站点 – 文件存储和协作
SharePoint 集中管理 – 用于管理服务器的 Web 浏览器界面经历过几次硬盘损坏完全丢失数据后,痛定思痛,在 2019 年的时候上了个 NAS。
在上这个 NAS 的时候买了个 8 盘位的,顺便把手上的各种容量的硬盘都拿来装上了,所以硬盘的容量在 NAS 里面也是五花八门。
这样的配置通常不能够将容量用到最大化,但是好歹比单盘的要保险多了。
中途经历过一次硬盘损坏,换过一次硬盘升级过一次空间。
最近又有一块从老台式机上的硬盘被替换下来了,所以想着替换掉 NAS 中容量比较小的 500G 的硬盘。
扩充流程是:
更换硬盘
扩充存储池
扩充卷
必须要按照上面的顺序进行扩充,在扩充存储池的时候非常耗时,要有心理准备。
找到容量最小的盘位
首先要在你的 NAS 存储中,找到容量最小的盘位。
按照官方的推荐替换原则就是,为了保障存储空间的最大利用,你替换的新硬盘容量要大于等于 NAS 最大容量的硬盘,然后从 NAS 中容量最小的硬盘开始替换。
所以正确的打开姿势是,针对我的 NAS,需要最少容量是 6TB 的,并且从最小容量的盘位开始替换。
因为我这是用的老的台式机硬盘,一般来说替换的新硬盘大于你要替换的存储空间就 OK。
缺点是存储空间的提升很有限,不是你想的那样的算法。
下面的图显示的是,我们替换掉的第 6 盘位的硬盘,这块硬盘在没有替换之前和第8盘位的硬盘容量是一样的,都是 500 GB
替换下来后看了下老的硬盘,居然是 2007 年生产的,到现在已经有 14 年了,是有点老了。
修复存储池
替换硬盘后的下一步就是修复存储池。
当硬盘替换后,会提示你的存储池显示为降级,如果没有这个显示的话,你可以重启下你的 NAS。
然后在存储池上 Action 上会有一个提示为修复,单击修复就会d出下面的界面。
在上面的界面中,NAS 已经告诉你识别到了新的硬盘和容量。
然后单击下一步继续。
下一步继续后如上图所示,你将会看到确定配置。在这个确定配置上面有一个总的容量。
这个容量就是在修复存储池后你的 NAS 将会扩展到的存储池容量。
确定后继续,然后你会看到 NAS 正在尝试帮你修复存储池。
这里的修复非常耗时 ,你可以准备 1 天的样子来完成。当上面正在修复的时候,你可以去休息休息了。
在修复的时候是不影响 NAS 使用的,你可以正常使用 NAS。
扩充卷
等第二天早上起来后再检查下你的 NAS 看看存储池是否已经修复成功了。
如果存储池已经修复成功了,你可以开始扩充卷来增加容量了。
下图是我们扩充卷之前的容量。
选择 Action 下面的 Configure 选项来进行配置。
因为我们扩充了存储池,所以我们可以在最大可用 GB 哪里看到了增加的容量,然后你单击 Max 进行最大容量扩充。
NAS 在这个时候会帮你扩充卷,这个扩充的过程很快,基本上几分钟就会完成。
在完成后,你便可以看到扩充完成的卷和大小了。
在完成上面的 *** 作后,就可以享受到 NAS 扩充后的容量。
因为 NAS 具有上面的特性,因此较多盘位的 NAS 能够在保证不间断运行的时候扩充容量,同时针对单盘的数据备份要好得多得多。
硬盘有价,数据无价,再加上随着智能手机,摄像设备的使用,存储的需求越来越大。NAS 针对家庭和小型办公场所来说是一个不错的选择。
>
欢迎分享,转载请注明来源:内存溢出

 微信扫一扫
微信扫一扫
 支付宝扫一扫
支付宝扫一扫
评论列表(0条)