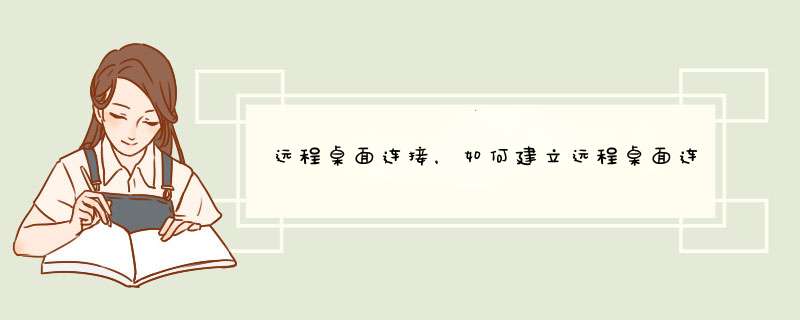
需要准备的材料分别是:电脑。
设置服务器可以远程桌面连接的具体步骤如下:
1、首先,打开电脑,右键单击计算机选择打开“属性”并点击即可,如下图所示。
2、接下来,进入计算机属性页后,单击左侧的“远程设置”,如下图所示。
3、然后,输入远程设置页,查找“允许运行任何版本”,再单击“确定”,就可以退出了,如下图所示。
4、接下来,在另一台远程控制计算机上,按Win+R打开一个小的运行窗口,然后在框中输入mstsc,如下图所示。
5、然后,在d出的页面中,在“计算机”框中输入远程 *** 作的IP,再单击“显示选项”,如下图所示。
6、接下来,找到“本地资源”选项卡,然后在本地设备和资源中找到“详细信息”,就可以单击进入了,如下图所示。
7、最后,在连接界面,选中“驱动器”远程控制服务器,访问当前计算机的磁盘,单击[确认],然后单击[连接]就可以启动远程服务器了,如下图所示。
RADIUS(Remote Authentication Dial In User Service,远程用户拨号认证服务)服务器提供了三种基本的功能:认证(Authentication)、授权(Authorization)和审计(Accounting),即提供了3A功能。其中审计也称为“记账”或“计费”。RADIUS协议采用了客户机/服务器(C/S)工作模式。网络接入服务器(Network Access Server,NAS)是RADIUS的客户端,它负责将用户的验证信息传递给指定的RADIUS服务器,然后处理返回的响应。
搭建Radius服务器的方法:
用户接入NAS,NAS向RADIUS服务器使用Access-Require数据包提交用户信息,包括用户名、密码等相关信息,其中用户密码是经过MD5加密的,双方使用共享密钥,这个密钥不经过网络传播;RADIUS服务器对用户名和密码的合法性进行检验,必要时可以提出一个Challenge,要求进一步对用户认证,也可以对NAS进行类似的认证;如果合法,给NAS返回Access-Accept数据包,允许用户进行下一步工作,否则返回Access-Reject数据包,拒绝用户访问;如果允许访问,NAS向RADIUS服务器提出计费请求Account- Require,RADIUS服务器响应Account-Accept,对用户的计费开始,同时用户可以进行自己的相关 *** 作。
RADIUS还支持代理和漫游功能。简单地说,代理就是一台服务器,可以作为其他RADIUS服务器的代理,负责转发RADIUS认证和计费数据包。所谓漫游功能,就是代理的一个具体实现,这样可以让用户通过本来和其无关的RADIUS服务器进行认证,用户到非归属运营商所在地也可以得到服务,也可以实现虚拟运营。
RADIUS服务器和NAS服务器通过UDP协议进行通信,RADIUS服务器的1812端口负责认证,1813端口负责计费工作。采用UDP的基本考虑是因为NAS和RADIUS服务器大多在同一个局域网中,使用UDP更加快捷方便,而且UDP是无连接的,会减轻RADIUS的压力,也更安全。
RADIUS协议还规定了重传机制。如果NAS向某个RADIUS服务器提交请求没有收到返回信息,那么可以要求备份RADIUS服务器重传。由于有多个备份RADIUS服务器,因此NAS进行重传的时候,可以采用轮询的方法。如果备份RADIUS服务器的密钥和以前RADIUS服务器的密钥不同,则需要重新进行认证。RADIUS是英文(Remote Authentication Dial In User Service)的缩写,是网络远程接入设备的客户和包含用户认证与配置信息的服务器之间信息交换的标准客户/服务器模式。它包含有关用户的专门简档,如:用户名、接入口令、接入权限等。这是保持远程接入网络的集中认证、授权、记费和审查的得到接受的标准。
RADIUS认证系统包含三个方面:认证部分、客户协议以及记费部分,其中:
RADIUS 认证部分一般安装在网络中的某台服务器上,即RADIUS认证服务器;
客户协议运行在远程接入设备上,如:远程接入服务器或者路由器。这些RADIUS客户把认证请求发送给RADIUS认证服务器,并按照服务器发回的响应做出行动;
RADIUS记费部分收集统计数据,并可以生成有关与网络建立的拨入会话的报告。
一、首先是要检查SQLServer数据库服务器中是否允许远程链接。其具体 *** 作为:
1、打开数据库,用本地帐户登录,右击第一个选项,选择属性
2、在打开的属性窗口,在其右边点击“连接”,然后再左侧勾上“允许远程连接到此服务器”
二、为微软SQL服务器(MSSQLServer)配置相应协议。
1、依次选择:开始-〉所有程序-〉MicrosoftSQLServer2008-〉配置工具-〉SQLServer配置管理器
2、打开SQLServer配置管理器后,选择SQLServer网络配置下面的MSSQLSERVER,然后看右边里面的TCP/IP是否为“已启用”
三、检查SQL服务器防火墙设置(快捷步骤-直接关闭防火墙(不安全))
1、在进行完上两步 *** 作后,用户需要做的是对SQL服务器防火墙进行重新配置。在进行这一步 *** 作时,首先找到SQL服务器上那个端口支持TCP/IP协议。用户可以在SQL服务器防火墙已经处于运行状态下,右击“TCP/IP协议”选择“属性”:
SQL服务器上支持TCP/IP协议的是1433端口。下一步要做的是在防火墙的配置中允许1433端口支持TCP/IP协议即可。如果服务器上运行的是Windows7 *** 作系统,其配置步骤为(其他微软 *** 作系统的做法类似),打开“控制面板”选择“Windows防火墙”选项,然后点击高级选项
2、选择“高级设置”后,在右边菜单栏中找出“具有高级安全选项的Windows防火墙”并将其打开。打开后会发现在左边菜单栏中有“入站规则(InboudRules)”选项。将该选项打开,并在右边菜单栏中选择“新建规则(NewRule)”选项
3、打开“新建规则”选项后,利用“新内置绑定规则向导”为1433端口配置“内部绑定协议”配置为适用于TCP/IP协议即可。(前提是,需要完成该步骤以前所述的所有步骤)
最后点击“完成”即可。测试方法:在局域网内找一台电脑,打开SQLServer数据库,然后输入Ip和密码,如果能连接上,就说明已经配置好了
默认情况下远程桌面功能是不支持SSL加密认证的,即使我们申请并安装了证书。第一步:通过任务栏的“控制面板->管理工具->终端服务配置”来启动tscc终端服务配置窗口。
第二步:在tscc终端服务配置窗口中我们点“终端服务>连接”,在右边窗口中会显示出终端服务,我们在其上点鼠标右键选择“属性”。
第二步:在tscc终端服务配置窗口中我们点“终端服务>连接”,在右边窗口中会显示出终端服务,我们在其上点鼠标右键选择“属性”。
第三步:在常规标签中的证书设置处旁边有一个“编辑”按钮,点击该按钮打开证书设置窗口。然后通过查看证书找到对应证书
第四步:选择完证书后还需要对常规标签中的安全级别进行设置,我们将安全层设置为“SSL”,将加密级别设置为“高”。确定后完成全部服务器远程桌面设置工作。
二、客户端安装认证证书:
既然服务器上使用了证书进行SSL加密认证,那么还需要在客户机上安装这些认证。如果不安装的话远程桌面访问将无法进行。有两种方法获得证书,我们将一一介绍。
1 从TS服务器上导出证书:
第一步:通过任务栏的“开始->运行”,输入mmc来启动MMC管理单元。
第二步:打开MMC管理单元后我们需要加载证书服务,方法是通过控制台菜单中的“文件->添加/删除管理单元”。
第三步:从“可用的独立管理单元”中找到证书管理单元,然后点“添加”按钮加载该管理单元。
第四步:在证书管理单元中选择“计算机帐户”后点“下一步”。
第五步:在选择计算机窗口中找到“本地计算机”后完成 *** 作。
第六步:回到控制台界面后我们选择“控制台根节点->证书(本地计算机)->个人->证书”,在右边窗口中会看到服务器当前安装的所有证书。我们找到用于SSL加密连接的证书。
第七步:在该证书上点鼠标右键后选择“打开”,在证书信息界面中选择“详细信息”,然后点下方的“复制到文件”按钮,将证书进行复制。
第八步:打开证书导出向导后直接点“下一步”。
第九步:导出私钥处选择“不,不要导出私钥”。
第十步:导出文件格式处选择“DER 编码二进制X509(CER)”
第十一步:选择导出文件的保存路径,一般直接选桌面即可。
第十二步:完成证书导出向导配置工作,证书文件成功保存
第十三步:文件保存到桌面后我们就可以把这个证书文件复制到其他计算机上了,所有准备通过远程桌面连接服务器的客户机都需要安装该证书。
第十四步:直接双击该证书文件就可以安装了,在“常规”标签中有一个“安装证书”按钮。
第十五步:点“安装证书”按钮后进入证书导入向导,我们选择“根据证书类型,自动选择证书存储”后点“下一步”
第十六步:完成证书的全部导入工作。
我们还有另外一种方法在客户机上安装证书。
第一步:在客户机上打开浏览器,在地址栏处输入>环境搭建:
1一台装有SQL Server的客户机Client(此处为物理机,OS:Windows7)
2一台装有SQL Server的服务器Server(此处为虚拟机,OS:Windows Server 2003)
3Client和Server处于同一个网段中(虚拟机网络设置选择桥接,并将虚拟机的IP与物理机的IP设置为同一个网段,这里为102011)
实施步骤:
1Client的登录用户为wh,密码为qwe123!@#
2在Server中创建一个用户名为wh,且密码为qwe123!@#
3在Server中的SQL Server中创建一个登录名,登录方式为Windows身份,登录名选择刚刚创建的用户名wh
4将Server中的SQL Server设置为允许远程连接
以下为环境准备:
服务器Server:IP:102011237
客户机Client:IP:102011208
Client和Server之间ping,测试能否ping通:
以上环境准备好以后,下面开始进行 *** 作:
1在Server中创建一个用户wh
2设置密码为qwe123!@#
3在Server中创建一个SQL Server的登录名身份验证选择Windows
4在选择用户中选择刚刚新建的用户wh
5点击确定完成登录名的创建
6可以看到在Server的SQL Server中登录名中多了一个WANGHUI\wh用户,并且验证方式为Windows
7到Client中以Windows身份连接Server中的SQL Server
8成功连接到Server 102011237
域环境下的Windows身份验证访问远程SQL Server实施步骤和工作组下差不多,在此不再赘述。
欢迎分享,转载请注明来源:内存溢出

 微信扫一扫
微信扫一扫
 支付宝扫一扫
支付宝扫一扫
评论列表(0条)