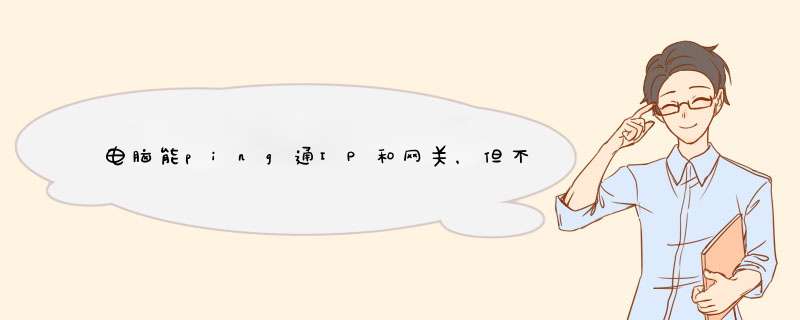
(1)ping127001
测试环回地址是否正常,若正常,说明本机的TCP/IP协议正常。
(2)ping本机的IP地址
可使用ipconfig查询本机IP。若ping返回正常,说明网卡与外部网络物理线路连接正常,否则,就是网卡有问题,或者网线没插好。
(3)ping局域网的网关
如果能ping通,说明可以通过路由器接入到外部网络。
(4)ping远程服务器IP或DNS
如果不能ping通,表明系统DNS服务器设置有问题。一、计算机Winsock协议配置有问题
如果一台机器上的Winsock协议配置有问题的话将会导致网络连接等问题,就需要用netsh winsock reset命令来重置Winsock目录借以恢复网络。
解决办法:开始-运行(win7需以管理员运行)-输入cmd-然后输入命令 netsh winsock reset-重启计算机。
二、路由器的DHCP服务器未开启
如果路由器的DHCP服务器未开启,计算机或手机设置为自动获取IP地址时,无法获取到IP。
解决方法:1、将DHCP服务器设为开启,计算机或手机设置为自动获取IP;2、无线路由器通过WDS连接的,则将DHCP服务器设为关闭,计算机或手机路由器的相关设置,手动进行IP地址等设置。
三、更改过无线路由器的密码
一般情况下,电脑无线连接路由器可正常上网后,电脑会自动生成一个配置文件名为路由器SSID的无线配置文件,修改了无线信号的密码,需要修改对应无线配置文件的密码信息或者删除这个配置文件,重新连接,生成新的配置文件。 解决办法:
Windows 7或者VISTA系统的删除方法:网络和共享中心-管理无线网络,找到名称为无线网络SSID的无线配置文件,选中并删除。
XP系统的删除方法:无线网络连接—属性—无线网络配置,在首选网络框中,找到名称为无线网络SSID的无线配置文件,选中并删除。
四、路由器无线广播未开启,或你的笔记本被路由器列入黑名单
解决方法:按说明书登陆路由器进行设置。
五、电压不稳或者路由器过热
解决方法:用万用表测量一下电压;用手摸下路由器,是不是很热,很热的话,可以开空调或者用电风扇。
原因分析:
可能原因一,
如果你的电脑能上QQ等软件,却打不开网页,那就可能是DNS解析不了,这时候你可以看看自己的电脑的DNS是手动获取还是自动获取,如果是手动获取的话,改为自动获取。
具体 *** 作是(windows 7系统下),打开网络和共享中心-更改适配器设置-右键本地连接-选择Internet协议版本4-属性-勾选自动获得DNS服务器。
如果还是打不开网页,可以在命令行模式下输入:nslookup;
可以看到最终获取的DNS服务器地址(不是路由器地址),nslookup下输入网址正常情况下可以解析出网站IP地址,如能解析地址但上不去网那就是浏览器的问题。
可能原因二,
这类问题还可能和网络设备或者网络环境有关。如果使用无线网络有问题,建议尝试使用有线网络,查看是否正常。
同时请确认路由器固件是否支持Windows 7 *** 作系统,是否有新的固件可以升级。
也可以尝试一下把网卡卸载了然后重启让系统自己安装下驱动,或者在其他能上网的机器下载好驱动后再拷贝过来。
解决办法:
步骤1:检查网段是否在同一网段,若是需要改路由器网段
步骤2:若DNS显示没有反应,先PING上一级路由器有没有反应,若有再检查PING外网,再PING DNS(先保证类似QQ的软件能上网然后再调试DNS)
步骤3:交换机群或路由器群弄了一些安全策略(例如交换机控制安全MAC地址数,路由器阻挡2级路由等等),先临时关闭这些安全策略然后再慢慢加上去 。
步骤4:有可能是你的IP被封了,遇到这种情况可以找公司的网管来了解一下。
你好,你的笔记本有可能是由于无线网络连接里面的DNS服务器错误,导致的网卡断网,解决方法:打开“网络和共享中心”,选择“更改适配器设置”,反手键点“无线网络连接”,点“属性”,在网络里找到 "internet协议版本 4(TCP/IPv4)"双击,选择"使用下面的DNS服务器地址:,在首选DNS地址上面,添加8,8,8,8(谷哥DNS服务器)在备用DNS地址上面添加:114,114,114,114(国内114DNS服务器)然后点击确定,再点击确定,希望可以帮到你
XP电脑DNS设置
一,右键桌面“网上邻居”,点“属性”;
二,鼠标移到“本地连接”,右键点“属性”(这里“本地连接”有可能是其他字,新建宽带连接的时候可以自定义文字,所以自己看着办):
三,双击“Internet 协议(TCP/IP)”:
四,选择“使用下面的DNS服务器地址”,然后填写对应的IP地址(在首选DNS地址上面,添加8,8,8,8(谷哥DNS服务器)在备用DNS地址上面添加:114,114,114,114(国内114DNS服务器),最后点确定,搞定。
原因分析:
可能原因一,如果你的电脑能上QQ等软件,却打不开网页,那就可能是DNS解析不了,这时候你可以看看自己的电脑的DNS是手动获取还是自动获取,如果是手动获取的话,改为自动获取。具体 *** 作是(windows 7系统下),打开网络和共享中心-更改适配器设置-右键本地连接-选择Internet协议版本4-属性-勾选自动获得DNS服务器。
如果还是打不开网页,可以在命令行模式下输入:nslookup,可以看到最终获取的DNS服务器地址(不是路由器地址),nslookup下输入网址正常情况下可以解析出网站IP地址,如能解析地址但上不去网那就是浏览器的问题。
可能原因二,这类问题还可能和网络设备或者网络环境有关。如果使用无线网络有问题,建议尝试使用有线网络,查看是否正常。同时请确认路由器固件是否支持Windows 7 *** 作系统,是否有新的固件可以升级。也可以尝试一下把网卡卸载了然后重启让系统自己安装下驱动,或者在其他能上网的机器下载好驱动后再拷贝过来。也有人试过用360功能大全里的修复网络(LSP)成功解决这个问题,360安全卫士-功能大全-网络优化-网络修复(LSP)
同样是提示“您的计算机配置似乎正确的,但该设备或资源(DNS)没检测到响应”。有网友反映电脑原本上网等一些列正常。但是设置了一个路由器后,到了公司,就没有办法上网了,不管是无线还是有线都不行了。
解决办法:
步骤1:检查网段是否在同一网段,若是需要改路由器网段
步骤2:若DNS显示没有反应,先PING上一级路由器有没有反应,若有再检查PING外网,再PING DNS(先保证类似QQ的软件能上网然后再调试DNS)
步骤3:交换机群或路由器群弄了一些安全策略(例如交换机控制安全MAC地址数,路由器阻挡2级路由等等),先临时关闭这些安全策略然后再慢慢加上去 。
步骤4:有可能是你的IP被封了,遇到这种情况可以找公司的网管来了解一下。
如果网络信号及网络设备正常但仍然无法正常上网,则很可能是IP地址设置错误或IP地址冲突或自动分配的IP地址与实际IP地址不在同一网段所致。需要正确配置IP地址, *** 作如下:
A、以WINXP设置为例:
(1)点击 “网上邻居”——“本地连接”——“属性”;
(2)点击本地连接属性窗口中的“Internet协议 (TCP/IP)——属性”;
(3)在“常规”选项卡配置好IP地址、网关及DNS等参数(具体参数可查看路由器说明书或电话问询宽带供应商;如果无线路由设置打开了DCHP,可自动分配正确的IP地址的话,则可将IP地址及DNS等均设置为“自动搜索获得”)。
B、以WIN7无线网络设置为例:
(1)点击 “控制面板”——“网络和INTERNET”——“查看网络状态和任务”,选择连接了但无法上网的无线网络连接,在d出窗口中点击其“属性”;
(2)点击无线网络连接属性窗口中的“Internet协议 (TCP/IPv4)——属性”;
(3)在“常规”选项卡"使用下面的IP地址"和“使用下面的DNS服务器地址”中配置好正确的IP地址、网关及DNS等参数(具体参数可查看路由器说明书或电话问询宽带供应商;如果路由器设置打开了DCHP,可自动分配正确的IP地址的话,则可将IP地址及DNS等均设置为“自动搜索获得”)。
如果同一网络中有其它电脑能够正常WIFI上网,则可通过“ipconfig /all”命令获取正确的IP地址等网络参数,其 *** 作步骤如下:
(1)打开“开始”菜单,从所有程序中找到“附件”,再从附件中打开“命令提示符”,输入命令“ipconfig /all”并回车。
(2)执行命令显示所有网络配置后,找到IPv4地址这一项,后面的值即为可用IP地址,当然还有网关,DNS服务器的主,备用地址,将这些都记下。再回到Internet协议版本4 (TCP/IPv4)属性窗口,把刚才记下的数据,逐一填上,然后再勾上“退出时验证设置”,验证一下更好,确定。如果以上参数无效,则可查看路由器说明书或电话问询网络供应商以确定。
路由器有WiFi信号但是不一定能访问外网,因为路由器只要开启了无线就有WiFi信号并且可以连接,但是没有设置好路由器是无法访问网络的。3、设置路由器的大致方法如下:
1)、电脑与路由器用网线连接好后,要先设置电脑的参数,因为现在的大多路由器都支持DHCP服务,就把电脑的本地连接设置成“自动获取网络参数”
2)、然后就打开浏览器。在地址栏里输入路由器的后台地址,不同厂家的路由器后台地址不同,一般为>
欢迎分享,转载请注明来源:内存溢出

 微信扫一扫
微信扫一扫
 支付宝扫一扫
支付宝扫一扫
评论列表(0条)