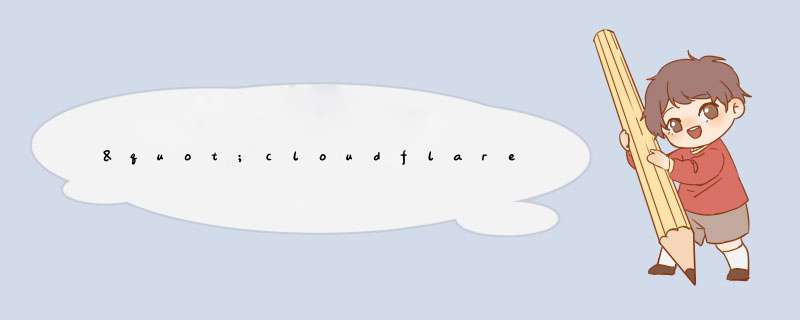
在下面的例子中,所有的IP地址和网域都可以访问网站除了256246789 IP地址和examplecom:
# allow all except those indicated here
order allow,deny
allow from all
deny from 256246789
deny from example\com
2。使用CloudFlare
CloudFlare是最简单和最直接的方式来达到禁止某个地区或国家IP访问网站。这个方法需要先启用CloudFlare帐户,而且Bluehost免费支持CloudFlare,不过你必须先登录Bluehost的cPanel网站控制面板后台启用CloudFlare。通过在CloudFlare里添加自定义规则就可轻松地禁止个别IP地址、IP段或任何一个国家访问你的网站。如果您发现部分正常业务或者IP无法访问,有可能是因为攻击误判导致IP被拦截。
背景信息
例如,您的网络环境为NAT环境(即局域网内相关主机共享公网IP上网),由于局域网内部分主机因中病毒或被入侵后对外攻击某ECS服务器,被云盾识别后,会对相应的NAT共享公网IP进行拦截,从而导致无法访问。
您可以通过设置白名单放行因误判导致的IP被拦截问题。
*** 作步骤
登录云盾安全管控平台管理控制台。
在左侧导航栏,单击白名单管理 > IP白名单。
单击添加。
在添加对话框,选择对象类型,输入源IP(非当前云账号名下的IP),设置应用对象(在左侧列表中选择当前云账号下的对象IP,例如ECS云服务器公网IP,添加到右侧列表)并单击确定。
上述 *** 作将所输入的访问源IP加入所添加的对象IP的访问白名单,所有来自该源IP对于您云账号名下的目标IP的访问都将不受任何安全管控限制。如果您想要放行所有对该对象IP的访问,在源IP框中输入0000即可。
说明 设置IP白名单后,来自白名单中的源IP对目标主机资产的访问将不受任何安全管控限制,即使访问可能存在风险。因此,请务必谨慎添加IP白名单。在网站安全狗IP黑白名单
内将本机IP设置为黑名单
,通过测试发现在本地访问网站就提示错误信息
IP白名单设置可以通过设置一些值得信赖IP地址
为白名单地址,从而使它们能够顺利的访问网站,用户可以点击“启用”选项开启白名单功能,不要忘了设置好后需要保存
规则列表,可以新增、修改、删除禁止访问IP段及对应的网站规则
具体设置和设置后
可以点击“修改”和“删除”对规则进行修改
将一些常见的网络爬虫
设置成白名单,这样就不会再拦截爬虫了
在默认设置中已经有添加了一些爬虫白名单,用户同时可以在“新增”和“删除”选项中添加一些自己需要的爬虫和删除一些没用的爬虫。
IP黑名单是相对白名单进行设置的,目的是为了通过设置一些不良IP地址为黑名单地址,从而限制它们访问网站。需要先开启防护功能列表中的监控设置才能正常启动,同时点击“启用”后要记得保存修改
同样IP黑名单也是采用由指定IP和子网掩码
来划分IP地址,设置方法和IP白名单的设置是一样的,用户可以通过“新增” ,“修改” ,“删除”修改规则列表
当被禁止IP访问用户的网站时,服务器就会返回信息,这个信息可以根据自己的情况进行设置第一种方法:
在Win7系统 中,按下Win键+R输入servicesmsc打开“服务”
1、将Security Center设为自动,并且启用。
2、将Windows Firewall/Internet Connection Sharing(ICS)设为自动并且启用。
3、将Application Layer Gateway Service 设为自动并且启用。
如果防火墙更改设置灰色现象还是存在,执行以下步骤,从而解决防火墙设置不了的问题。
第二种方法:
在Win7系统中按下Win键+R输入gpeditmsc,这时打开了Win7系统的组策略在左面分级依次展开计算机配置-->管理模板-->网络-->网络连接-->Windows 防火墙,然后在这下面 就是组策略强制限制的一些选项,找到你所需要的配置定义成启用再设置回"未配置" 就可以了。
欢迎分享,转载请注明来源:内存溢出

 微信扫一扫
微信扫一扫
 支付宝扫一扫
支付宝扫一扫
评论列表(0条)