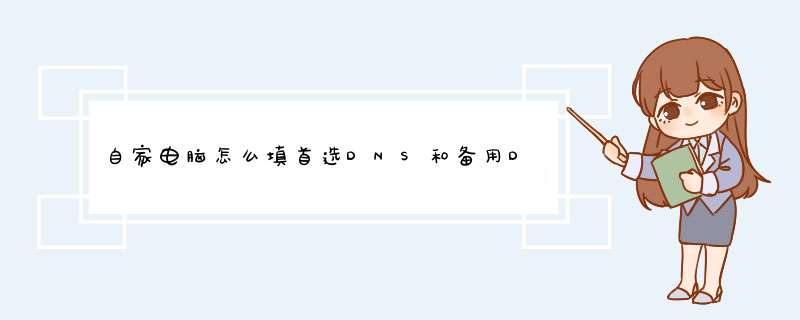
进入“网络和共享中心”设置,选择使用下面的DNS服务器地址,首选DNS服务器添加:114114114114 ,备用DNS服务器添加:114114115115 添完后,再点击“确定”按钮,win7系统设置dns地址就完毕了。
具体 *** 作如下:
1、点击开始,上拉选择控制面板。
2、点击网络连接,选择网络协议,再点击属性。这时会d出设置DNS的窗口。
3、选择 “使用下面的 DNS 服务器地址”,然后填入你得到的地址就可以了,一般我们填写两个,一个首选 DNS 服务器地址,一个备用 DNS 服务器地址。
4、备用DNS服务器地址也可以不填。
5、设置好后点击确认就可以了。
怎样把电脑和服务器连接起来? 10分1、 双机直连
即是说其中一台计算机与ADSL Modem相连,然后通过网卡直接与另一台计算机连接。如果采用这种连接,就需要在宽带接入的计算机上作internet共享代理设置,比如安装wingate等代理软件,来实现双机共享上网。这算是最最廉价的网络。
2、 宽带路由器+网卡+计算机
这种方式主要用在共享计算机不多的情况下。因为一般的宽带路由器都提供了4个交换机端口,如果需要共享的计算机小于4台的话,就没必要再花钱去购买交换机了。具体连接方式为:ADSL宽带线路连接ADSL Modem,直连双绞线连接Modem和路由器,其它计算机用交叉双绞线与路由器相连即可。
3、 宽带路由器+交换机+网卡+计算机
对应上面一种情况,此方式就是运用在共享计算机大于宽带路由器交换端口的情况下。这时就需要交换机帮忙,并根据共享计算机的数量选择相应端口的交换机。即是说,所有共享计算机先与交换机相连,再通过交换机连接宽带路由器,从而实现共享上网。
4、 交换机+网卡+计算机
如果你的ADSL Modem自带有宽带路由功能(请查看产品说明书),那就可以省去路由器。这是跟上面三种方式唯一的区别。连接起来也更方便,根本不需要设置,连接方式为:ADSL Modem的LAN口用双绞线和交换机的任一端口连接,再将各计算机分别接入交换机剩余端口即可。
组建局域网,共享上网
——》一:网线直连不是最经济的做法,虽然我们只需要添加1条网线、1块网卡,总价格算起来不会超过100元。但是这种做法有个最大的弱点,就是上网时两台机器必须同时开着,除非你只用主机上网,否则日积月累的电费,呵呵也不见得比其它方法省钱~~,所以建议最好不使用这种办法!
——》二:采用交换机/HUB、服务器的方式。我们可以采用SyGate等软件做成谁先开机谁做主机的共享形式,但还潜在一个问题,就是当作为主机的那台机器提前关机了,另外一台机器的网络也许随之断开,如果你这时候正用ie下载文件到一半,如果你正在玩联众……呵呵后果可想而知!
——》三:采用宽带路由方式。如果你不想自己设置,可以在购买宽带的同时让技术人员帮你设置好。
同时这种方式带来的好处还有就是稳定!是以上所有方案中最稳定的,这个好像没有异议吧。还有就是省力,你不需要每次上网都要拨号了,这都由宽带路由来自动替你完成,而且宽带路由还有断线重拨功能,省去了多少麻烦?接下来就是安全,你暴露在Internet上的IP是你路由的IP,而非机器本身的IP,这样你就无形中被保护起来。
再有就是不违反电信或者网通的规定,即使他限制了MAC地址也没用,因为路由本身是有MAC地址的。
——》1,首先将宽带猫与路由器的WLAN端口连接,可使用猫随机带的连接线。
——》2,用直连网线将路由器的一个Lan口与交换机的UpLing口连接。还用直连网线连接交换机的普通口和电脑。这样硬件环境就做好了。如果你的机器比较少,也就2、3台的话,没有必要加交换机,用直连网线将路由器的一个Lan口与一台电脑连接即可。
——》3,第一台机器,先设置你的网络参数(右键“网上邻居”-“属性”-右键“本地连接”-属性-找到TCP/IP协议后双击它):
IP地址:192168111
子网掩码:2552552550
网关:19216绩11
DNS:不要管它。
然后一路“确定”,需要重启的时候重启。不过有没有提示,你最好还是重新启动一下。
——》4,第二台机器,如第一台,只是将IP地址变成1>>
怎样在电脑连接服务器
你好我来解答下你的问题
服务器上架好以后服务商会给你提供IP用户和密码如果是WIN的系统只需要在本地电脑点开始-附件-程序-通讯-远程桌面连接然后输入IP用户和密码点连接即可登录若是用的LINUX系统可以借助于PUTTY远程连接工具登录
海腾数据杨闯为你解答
电脑怎么连接学校的服务器
1首先打开电脑,看到右下角的网络标志,左键单击一下点开,然后看到网络共享中心,左键单击一下
2进入网络共享中心之后,找到设置新的连接,左键单击,开始设置
3点击手动连接到工作区这个选项
4这里会出现要求设置新的连接,我是设置过了,才会有两个选择,没有设置过得只有一个设置新的连接的选项,直接选择设置新的连接就行了
5点击选择我的连接,进行地址设置,这个地址设置很关键,只有地址是对的才能接上校园网
6这里填上学校给你的连接地址,每一个学校的地址都不同,这个就是学校服务器端的IP,填好之后直接下一步
7这个窗口是进行密码设置的,填上你的账号,和你的密码,密码要记住,以后登录就靠它了,设置完了点击链接
8链接好了之后还需要设置一下你的属性,不然就不能上网,因为你的端口是子端口,要通过验证。右键单击你的链接的标志,会看到属性,单击一下就行了
9接下来出现的窗口选项,网络,安全,一个都不能少,全部要设置成图中的选择,必须和图中的一样,不然是不能联网的。
我电脑连接不上我的服务器?怎么回事?
你的服务器是用的windows *** 作系统吗?
可能是你服务畅里面没有设置允许别的电脑通过远程连接服务器。你右键点服务器里的我的电脑,然后点管理,里面有个服务,服务里面有很多项,其中一项是可以开启的,就是允许别人远程连接的服务,你看看你这个服务有没有开启啊。
电脑连接不上服务器是怎么回事?
我的电脑也出现过这样的问题,还重装了系统后来还是有这样的问题。我告诉你两个可能。
第一:电脑中毒了;解决方法:杀毒或重装系统。
第二:DNS服务器地址不能自动配置或配置错误如果你可以直接用地址上网那就这种可能性大一些了。 *** 作方法:,在IE浏览器中键入“20210369205”。如果能够进入网站那就是我说的第二个原因了。
解决方法:手动设置DNS服务器地址。设置方法:网上邻居右键-》属性-》INTERNET连接协议双击—》使用下面的DNS服务器地址。如果还不可以就建议重装系统,然后在手动设置DNS服务器地址。
如何连接服务器
远程连接是工作、生活中会经常用到的手段,当某台计算机开启了远程连接功能后我们就可以在网络的另一端控制这台计算机了,通过远程桌面功能我们就可以实时的 *** 作这台计算机了。 远程连接的步骤是比较简单的,下面给大家介绍远程连接的 *** 作 首先,需要将计算机(服务器)的远程访问功能开启,才能够被远程访问。开启远程访问:右键“我的电脑”点击属性,点击最右边的“远程”按钮,把远程桌面里面的“允许用户远程连接到此计算机”勾上就可以了。 然后使用其它计算机进行远程桌面连接 *** 作:点击“开始—运行” 在运行窗口里输入mstsc(远程桌面连接的命令) 或者可以在“开始—所有程序—附件—远程桌面连接”进入远程桌面连接 输入你要连接的计算机的IP地址,然后使用对应的用户名及密码登陆 这里一定要确保IP地址、用户名、密码都是相关联的,才能成功登陆其它计算机。因为安全原因,一般一个用户连接一个远程桌面只能连接三个,如果不正常退出,那么会造成登录三次以后就无法登录了。
所以正确的退出也是很重要的。退出时,要点击“开始-关机”,在下拉菜单中选择“断开”这样就不会因为不正常退出而造成无法访问了!
打印机连到服务器上,怎样把电脑上连上打印机
你现在是将打印机到底连在什么地方啊,服务器还是你的电脑?
如果是服务器上
在本机运行输入cmd 输入“\\你服务器的IP地址”然后是在d出的窗口中输入登陆的用户名和密码进入,然后双击共享的打印机就可以了。
如果打印机是连在本机的
先关闭打印机电源,用驱动程序一步一步安装,提示插入数据耽和电源时插入数据线,然后打开电源,自动找到打印机后直到安装结束。
怎样知道自己的电脑连接的哪台服务器啊?
最简单的可视化 *** 作,如果你有360安全卫士,桌面右下角,右键360,流量防火墙,看见了没有。
很直观!
想问一下服务器和电脑之间到底是怎么运作的,服务器直接连跟线到电脑上? 70分
差异很大,并非单纯cpu和主板的区别,比如服务器为了高可靠性,会设计成冗余电源,磁盘子系统多使用带冗余的raid1和raid5,性能上可以提供很高的iops。服务器通过网络给客户提供服务,比如email,web,database,online交易等,因此大部分服务器的显示子系统很烂,大多是主板集成的一片2d显卡,显存16m,最多128m,比如mx200
我租了服务器。用我的电脑怎么连接
点开始~程序~所有程度~附件~通迅~远程桌面连接~输入IP登录~输入张号和密码DHCP服务的安装
DHCP指的是由服务器控制一段IP地址范围,客户机登录服务器时就可以自动获得服务器分配的IP地址和子网掩码。首先,DHCP服务器必须是一台安装有Windows 2000 Server/Advanced Server系统的计算机;其次,担任DHCP服务器的计算机需要安装TCP/IP协议,并为其设置静态IP地址、子网掩码、默认网关等内容。默认情况下,DHCP作为Windows 2000 Server的一个服务组件不会被系统自动安装,必须把它添加进来:
1 依次点击“开始→设置→控制面板→添加/删除程序→添加/删除Windows组件”,打开相应的对话框。
2 用鼠标左键点击选中对话框的“组件”列表框中的“网络服务”一项,单击[详细信息]按钮,出现带有具体内容的对话框。
3 在对话框“网络服务的子组件”列表框中勾选“动态主机配置协议(DHCP)”,单击[确定]按钮,根据屏幕提示放入Windows 2000安装光盘,复制所需要的程序。
4 重新启动计算机后,在“开始→程序→管理工具”下就会出现“DHCP”一项,说明DHCP服务安装成功。
DHCP服务器的授权
出于对网络安全管理的考虑,并不是在Windows 2000 Server中安装了DHCP功能后就能直接使用,还必须进行授权 *** 作,未经授权 *** 作的服务器无法提供DHCP服务。对DHCP服务器授权 *** 作的过程如下:
1 依次点击“开始→程序→管理工具→DHCP”,打开DHCP控制台窗口。
2 在控制台窗口中,用鼠标左键点击选中服务器名,然后单击右键,在快捷菜单中选中“授权”,此时需要几分钟的等待时间。注意:如果系统长时间没有反应,可以按F5键或选择菜单工具中的“ *** 作”下的“刷新”进行屏幕刷新,或先关闭DHCP控制台,在服务器名上用鼠标右键点击。如果快捷菜单中的“授权”已经变为“撤消授权”,则表示对DHCP服务器授权成功。此时,最明显的标记是服务器名前面红色向上的箭头变成了绿色向下的箭头。这样,这台被授权的DHCP服务器就有分配IP的权利了。
添加IP地址范围
当DHCP服务器被授权后,还需要对它设置IP地址范围。通过给DHCP服务器设置IP地址范围后,当DHCP客户机在向DHCP服务器申请IP地址时,DHCP服务器就会从所设置的IP地址范围中选择一个还没有被使用的IP地址进行动态分配。添加IP地址范围的 *** 作如下:
1 点击“开始→程序→管理工具→DHCP”,打开DHCP控制台窗口。
2 选中DHCP服务器名,在服务器名上点击鼠标右键,在出现的快捷菜单中选择“新建作用域”,在出现的窗口中单击[下一步]按钮,在出现的对话框中输入相关信息,单击[下一步]按钮
3 在图1所示的窗口中,根据自己网络的实际情况,对各项进行设置,然后单击[下一步]按钮,出现如图2所示的窗口。
4 在图2所示的窗口中,输入需要排除的IP地址范围。由于校园网络中有很多网络设备需要指定静态IP地址(即固定的IP地址),如服务器、交换机、路由器等,此时必须把这些已经分配的IP地址从DHCP服务器的IP地址范围中排除,否则会引起IP地址的冲突,导致网络故障。
5 单击[下一步]按钮,在出现的“租约期限”窗口中可以设置IP地址租期的时间值。一般情况下,如果校园网络中的IP地址比较紧张的时候,可以把租期设置短一些,而IP地址比较宽松时,可以把租期设置长一些。设置完后,单击[下一步]按钮,出现“配置DHCP选项”窗口。
6 在“配置DHCP选项”窗口中,如果选择“是,我想现在配置这些选项”,此时可以对DNS服务器、默认网关、WINS服务器地址等内容进行设置;如果选择“否,我想稍后配置这些选项”,可以在需要这些功能时再进行配置。此处,我们选择前者,单击[下一步]按钮。
7 在出现的窗口中,常常输入网络中路由器的IP地址(即默认网关的IP地址)或是NAT服务器(网络地址转换服务器)的IP地址,如WinRoute、SyGate等。这样,客户机从DHCP服务器那里得到的IP信息中就包含了默认网关的设定了,从而可以接入Internet。
8 单击[下一步]按钮,在此对话框中设置有关客户机DNS域的名称,同时输入DNS服务器的名称和IP地址。,然后单击[添加]按钮进行确认。单击[下一步]按钮,在出现的窗口中进行WINS服务器的相关设置,设置完后单击[下一步]按钮。
9 在出现的窗口中,选择“是,我想现在激活此作用域”后,单击[下一步]按钮,在出现的窗口中单击[完成]按钮,设置结束。此时,就可以在DHCP管理器中看到我们刚刚建好的作用域。
注意:如果您的校园网络是以工作组的形式存在的,可以在第6步的“配置DHCP选项”窗口中选择“否,我想稍后配置这些选项”,此时设置过程跳过第7、8步。如果您的校园网络是以域的形式存在的,建议您的网络配置顺序为:活动目录的建立→WINS的建立→DNS的建立→DHCP的建立,这样可以减少很多麻烦。
DHCP服务的测试
经过上述设置,DHCP服务已经正式启动,我们需要在客户机上进行测试。只需把客户机的IP地址选项设为“自动获取IP地址”,随后重新启动客户机。在客户机的“运行”对话框中键入“Ipconfig/all”,即可看到客户机分配到的动态IP地址。
欢迎分享,转载请注明来源:内存溢出

 微信扫一扫
微信扫一扫
 支付宝扫一扫
支付宝扫一扫
评论列表(0条)