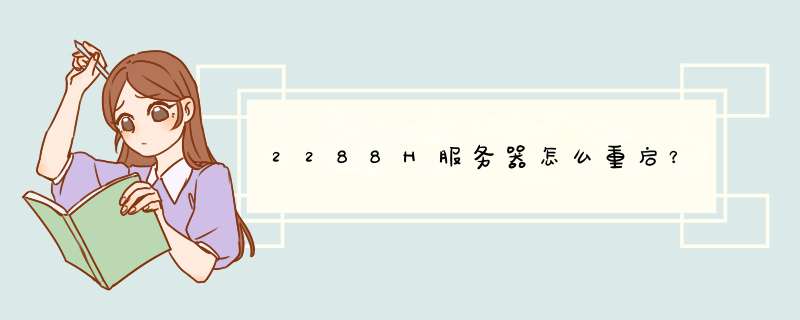
如下参考:
1首先,当开机画面出现在电脑上时,按F1进入BIOS设置界面,移动光标,选择“Config”进入确认。2然后在“backtoConfig”设置界面,移动光标,选择“USB”进入并打开USB设置界面。3接下来,将“USBBIOSsupport”后的选项改为“enabled”,进行确认,然后按Esc返回BIOS设置的第一屏。4然后,在返回BIOS设置第一屏后,移动光标并选择“Startup”来设置确认输入。在启动设置界面,确认快捷键U盘已打开,按F10保存并重启电脑。5最后,重启并按F12进入开机菜单界面,选择USBHDD进入u-depthPE系统主界面。
工具/原料
windows server2012电脑一台
方法/步骤
第一步:将鼠标移至最右下角,也就是win7那个“显示桌面”那个位置;
第二步:桌面会同时出现两个灰色方块,左边是本服务器当前时间,右边竖条的分别是“搜索功能”“宫格触摸界面”“设置”,要 *** 作关机,所以单击“设置”;
第三步:单击“电源”按钮;
第四步:出现“关机/重启”两个选择按钮,这里选择“关机”;
第五步:系统出现下拉列表,要求选择关机原因,一般选择“硬件:维护(计划外)”,再单击蓝色按钮“继续”;
第六步:系统正常关机
一、raid0的配置1服务器开机自检后,下一步就会进入Raid卡自检过程,此时显示器上会出现Ctrl -A提示,如下图:
2Optimal表示raid状态正常,Degraded表示有一块硬盘掉线,阵列降级,Offline表示有两块或以上硬盘掉线,阵列不可用 按下Ctrl -A组合键后,自检完成就会进入Raid卡配置界面,如下图:
3选择Array Configuration Utility进入配置主界面
4选择Create Array进入raid配置界面,选择硬盘,这里以四块硬盘为例,按空格键选择
5选择raid0(注意,如果您需要单盘配置raid0,则这里选择volume)
6输入Array Label,比如volume1
7输入Array Size(卷大小),默认容量为最大容量
8选择条带大小,默认为256KB
9选择Read Caching(读策略),默认为enabled:
10选择Write Caching(写策略),默认为Enable always
选择Enable always后,会有确认提示,按Y键
再次确认,按Y键
11选择Raid创建方式,建议选择Quick init(快速初始化)
12最后选择Done回车,出现完成提示时按任意键退出。
完成配置后可以在Manage Array中查看阵列状态,其中Optimal为正常,Degraded为阵列降级,代表有硬盘掉线,Offline为阵列掉线。
二、Raid1的配置
1进入raid配置界面,选择Create Array进入raid配置界面。选择2块硬盘,按空格键选择
2选择Raid级别
3输入Array Label(卷标),如volume1
4输入Array Size(卷大小),默认容量为最大容量
5Array Size(条带大小)默认为N/A,不可选
6选择Read Caching(读策略),默认为enabled:
7选择Write Caching(写策略),默认为Enable always
选择Enable always后,会有确认提示,按Y键
再次确认,按Y键
8选择创建raid方式,建议选择Quick Init(快速初始化)
9最后选择Done回车,出现完成提示按任意键退出,然后在Manage Array中查看raid状态是否配置正常。其中Optimal为正常,Degraded为阵列降级,代表有硬盘掉线,Offline为阵列掉线。
三、Raid5的配置
1进入raid配置界面。选择Create Array进入raid配置界面。最少选择3块硬盘,这里以3块硬盘为例,按空格键选择
2选择Raid级别:
3输入Array Label(卷标),如volume5
4输入Array Size(卷大小),默认容量为最大容量
5Array Size(条带大小)默认为N/A,不可选
6选择Read Caching(读策略),默认为enabled:
7选择Write Caching(写策略),默认为Enable always
选择Enable always后,会有确认提示,按Y键
再次确认,按Y键
8选择创建raid方式,建议选择Quick Init(快速初始化)
9最后选择Done回车,出现完成提示按任意键退出,然后在Manage Array中查看raid状态是否配置正常。其中Optimal为正常,Degraded为阵列降级,代表有硬盘掉线,Offline为阵列掉线。
四、Raid6的配置
1进入raid配置界面。选择Create Array进入raid配置界面。最少选择4块硬盘,按空格键选择
2选择Raid级别:
3输入Array Label(卷标),如volume5
4输入Array Size(卷大小),默认容量为最大容量
5Array Size(条带大小)默认为N/A,不可选
6选择Read Caching(读策略),默认为enabled:
7选择Write Caching(写策略),默认为Enable always,保持默认即可,会有确认提示,按Y键
再次确认,按Y键
8选择创建raid方式,建议选择Quick Init(快速初始化)
9最后选择Done回车,出现完成提示按任意键退出,然后在Manage Array中查看raid状态是否配置正常。其中Optimal为正常,Degraded为阵列降级,代表有硬盘掉线,Offline为阵列掉线。
五、Raid10的配置
1进入raid配置界面。选择Create Array进入raid配置界面。最少选择4块硬盘,必须是偶数,按空格键选择。
2选择Raid级别:
3后续步骤与创建raid5和raid6类相同,不再赘述。
最后,在Manage Array中查看raid状态是否配置正常。其中Optimal为正常,Degraded为阵列降级,代表有硬盘掉线,Offline为阵列掉线。
六、热备盘(Hotspare)配置
1RAID卡配置界面下有Global Hotspare选项,回车进入热备盘配置界面。
2有提示信息,按任意键继续。
3左侧列表显示当前所有硬盘,可配置热备的硬盘为白色高亮显示,已配置RAID的磁盘盘则是灰色不可选。
4空格选择硬盘
5回车后会有提示是否保存,按Y键确认。
1、通过下图判断 sshd 服务是否启动。
2、如果没有启动,执行命令 systemctl start sshdservice 启动该服务。
3、执行命令 systemctl restart sshdservice 重启 sshd 服务。
4、执行命令 systemctl enable sshdservice 设置服务开机自启。
您可以按照下面的步骤来重启实例:
1、登录 云数据库 HybridDB for PostgreSQL 管理控制台。
2、选择要 *** 作实例所在的地域。例如,华东1。
3、单击目标实例右侧 *** 作栏中的 管理 按钮,进入基本信息页面。
4、单击页面右上角的 重启实例,并在确认框中单击 确定。如果您绑定了手机,还需要进行手机验证码验证。
注意:
重启过程一般耗时3到30分钟,在此过程中该实例不能对外提供服务,请您提前做出调整。当实例重启结束,对应实例恢复运行中状态,您可以正常访问数据库。
Linux的发行版本不同,重启服务的方式也是不一样的。
centos 6版本:
service 服务名 restart
例如重启vsftpd:
[root@linuxprobe ~]# service vsftpd restart
注意:service 服务器 start/stop/status/restart/reload
这里需要确定下restart 和reload 的区别,restart是重启,也就是kill掉进程,然后在启动进程,而reload是重新加载配置。
centos7x版本:
systemctl restart 服务名
例如重启vsftpd:
[root@linuxprobe ~]# systemctl restart vsftpd
另外,如果服务是编译安装的话,重启的命令就是要看安装包的说明了,例如nginx:
[root@linuxprobe ~]# cd /xxx/xx/xx/sbin
[root@linuxprobe ~]# /nginx -s reload
当然也可以手动些shell重启脚本,一般情况下都是如果重启服务,又没有脚本,比如tomcat,我们一般都是先杀进程 ,然后启服务:
[root@linuxprobe ~]#ps -ef |grep tomcat |grep -v tomcat |awk '{print$2}' |xargs kill -9 && sh /xx/xx/xx/startshsh
更多Linux的知识建议更加系统 的去学习去联系,可以参考《Linux就该这样学》,加油吧!!!
1、首先,戴尔电脑运行时,同时按CTRL加ALT加DEL键,打开戴尔电脑的任务管理器。2、其次,打开任务管理器后,点击关机,打开关机界面。
3、最后,打开关机界面后,选择“关机、待机、重启”中的重启即可。
欢迎分享,转载请注明来源:内存溢出

 微信扫一扫
微信扫一扫
 支付宝扫一扫
支付宝扫一扫
评论列表(0条)