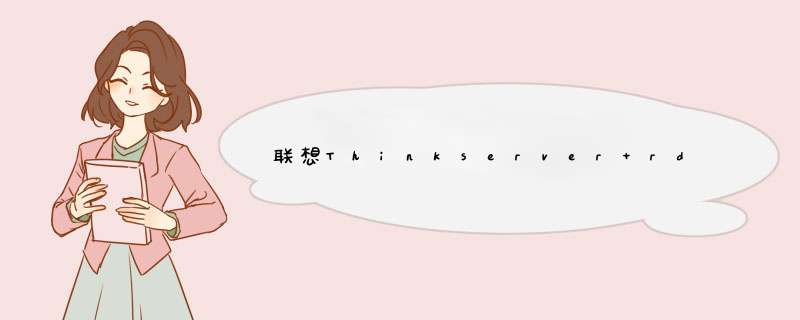
1
将系统光盘放入服务器光驱中,服务器重启,开机时按ctrl
和s组合键进入bios面板;
2
在bios面板中使用tab键切换到bootpriority选项中,并在该选项使用上下键切换到本地光驱处;
3
使用enter键选中本地光驱名字,按f5将光驱移动到第一位;
4
按f10保存退出,即可进入光盘安装程序;
5
进入光盘安装程序,选择需要安装系统的分区,点击确定,再按照提示点击下一步即可安装好系统。1,开机可以按<F10>然后进TDM里开始使用引导安装,根据提示一步一步的安装就可以了
2,还可以把机器SN号记下,到官网上下载驱动到U盘里,解压好
然后用光盘引导系统,到提示安装硬盘检测时,先择驱动里先好U盘里对应驱动,然后退出重新进行一次就可以正常分区安装 *** 作系统了
首选打开联想服务器,按下F12进去Boot启动选项,因为我们要利用U盘安装系统,所以这里选择USB storage。
接下来系统会进入安装界面:这里就选择安装,很简单,没什么技术含量,默认回车就好啦!接下来选语言,选自己认识的,别搞个什么阿拉伯文什么的给自己找麻烦就行啦。
我们需要点这个标感叹号的地方,首选点安装源,这里没什么注意的,直接点完成就好,然后软件选择要注意一下。
可以选择自己需要的来安装,我一般选个桌面,在工程现场安装的时候选了开发工具选项。
服务器机柜大家应该都知道是什么产品,那么在按装时需要注意的事项有哪些呢?以及机柜内设备在安装的时候有哪些要求呢。服务器机柜安装需注意事项如下:1、 在安装服务器机柜前,先测量房间大小是否能安装得下服务器机柜。2、在安装服务器机柜前,先检查服务器机柜是否完好(包括滑轮),服务器机柜的支架、层板等是否配套(大小尺寸是否合适)。3、若是安装多个服务器机柜最好是将其并排摆放,方向保持一致,这样整齐又美观,也方便日后设备维护。4、服务器机柜的设备密度不要过高,需为机柜预留一定准备工作
准备好Windows Server 2003 EnterPrice Edition简体中文标准版版安装光盘 可能的情况下,在运行安装程序前用磁盘扫描程序扫描所有硬盘检查硬盘错误并进行修复,否则安装程序运行时如检查到有硬盘错误即会很麻烦。 用纸张记录安装文件的产品密匙(安装序列号)。
安装过程
重新启动系统并把光驱设为第一启动盘,保存设置并重启。将2003安装光盘放入光驱,重新启动电脑。刚启动时,当出现提示加载光驱CD时快速按下回车键,否则不能启动2003系统安装。
光盘自启动后,如无意外即可见到安装界面,从光盘读取启动信息,很快出现全中文提示,“要现在安装Windows,请按ENTER”,按回车键,出现许可协议,这里没有选择的余地,按“F8”
用“向下或向上”方向键选择安装系统所用的分区,选择好分区后按“Enter”键回车,格式化C盘,安装程序将检查C盘的空间和C盘现有的 *** 作系统。
对所选分区进行 *** 作的选项,其中“保存现有文件系统(无变化)”的选项不含格式化分区 *** 作,其它都会有对分区进行格式化的 *** 作。这里选择“用NTFS文件系统格式化磁盘分区”。
回车后出现格式化C盘的警告。确定要格式化C盘后,按“F”键,安装程序将开始格式化C盘,只有用光盘启动安装程序,才能在安装过程中提供格式化分区选项;如果用MS-DOS启动盘启动进入DOS下,运行i386\winntexe进行安装时,安装Windows 2003过程没有格式化分区选项,格式化C分区完成后,创建要复制的文件列表,
跟接着开始复制系统文件,安装程序开始初始化Windows配置,初始化Windows配置完成后,系统将在15秒后重新启动,这部分安装程序已经完成,系统将会自动在15秒后重新启动,将控制权从安装程序转移给系统。
这时要注意了,建议在系统重启时将硬盘设为第一启动盘(不改变也可以)。 重新启动后,首次出现Windows Server 2003启动画面,启动后,出现组件安装和驱动安装的过程,过5分钟后,当提示还需33分钟区域和语言设置选用默认值就可以了,直接点“下一步”按钮输入你想好的姓名(用户名)和单位,点“下一步”按钮
如果你没有预先记下产品密钥(安装序列号)就麻烦了!这里输入安装序列号,
下一步,如果你想将系统做成服务器就选“每服务器。同时连接数”并更改数值(10人内免费)。否则你随便选啦,反正差别不大,点“下一步”按钮
安装程序自动为你创建又长又难看的计算机名称,自己可任意更改,输入两次系统管理员密码,请记住这个密码,Administrator系统管理员在系统中具有最高权限。密码长度少于6个字符时会出现如下图所示的提示信息。 点击“是”继续安装
日期和时间设置不用讲,选北京时间,点“下一步”继续安装,复制文件、安装网络系统选择网络安装所用的方式,选“典型设置”就行。
点“下一步”继续安装,系统会自动完成全过程 安装完成后自动重新启动,出现启动画面。Windows Server 2003 服务器系统安装完成。
首先装进光驱的并不是启动盘,而是阵列引导盘然后服务器从光驱启动后就会出现如下界面,我们选择要装的系统我这里需要的是63 i386,回车然后服务器会有刷屏的提示,一堆一堆,我们默默的等待
提示我们选择语言,选择简体中文
他提示不能用,但是先是用英文,一会就可以用汉语了点击OK
选择键盘类型
选择启动的方式我们选择第一个光驱启动
这里就和普通的计算机不一样了服务器会d出光驱中的阵列引导盘,然后放入你的系统引导盘
这是开始没有检测到在点击OK就可以检测到启动光盘后边的步骤就和正常的差不多了
选择忽略所有数据
选择时区:上海亚洲
输入root用户的密码假如密码太简单的话,他会提示你该密码过于简单,是否还要继续用,你要是想用,就点击OK
进入分区的界面创建自定义分区
根据自己的需求来分区
点击创建
我们按照自己的需求来选择相应的分区我再次建立的是基本的分区d出对话框:
输入挂载点,系统类型,一般是ext3,挂载点的大小等信息后,确定可以建立多个我在此建立的是5个强调一下,swap必须有,一般是内存的两倍
下一步后格式化系硬盘点击格式化
这一步无关紧要,直接默认设置就可以下一步
最后一道程序就是安装基本的服务也可以以后自定义,我选择的是现在自定义下一步
出现你需要安装服务的基本类型选择一下你所需要的安装包选择好后,下一步我建议大家还是不要选择桌面的毕竟linux是以命令行主导的自己多动动手比较好一点
这服务器就开始安装服务了这个步骤需要一个很长的过程
安装成功后点击重新引导
重新引导后就出现系统安装成功的画面了我们输入密码就可以进去该系统了
欢迎分享,转载请注明来源:内存溢出

 微信扫一扫
微信扫一扫
 支付宝扫一扫
支付宝扫一扫
评论列表(0条)