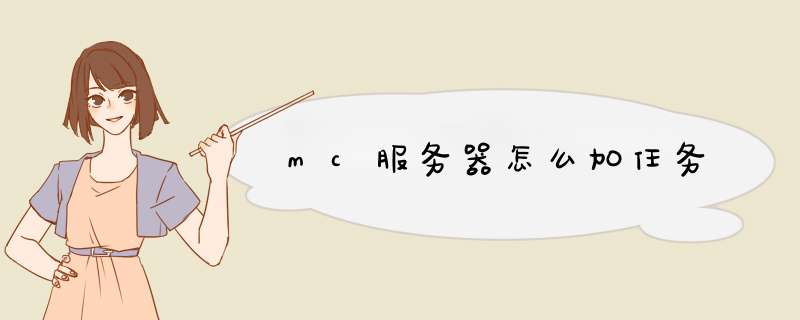
首先说明一下并不是一定要用腾讯云,其他的也可以,这里只是用腾讯云做一个例子,Linux系统也一样,用Windows系统服务器也可以开服,而且比Linux要简单,我习惯用Linux开服主要是因为我对Linux系统后续 *** 作比较熟练,首推还是Windows开服。
使用本教程可以让你低成本开一个能容纳10+人不卡的小服,当然配置提升容纳人数就多了,卡的话花钱提配置就行。

运行条件:轻量应用服务器,WinSCP,putty,mc服务端

一、租一个服务器
点击腾讯云官网,618有活动可以免费租三个月,新客可以120块钱租一年的,我是去年有活动74块钱租了一年的,反正租了就行。这里只列出几个需要注意的点,其他的自己设置就可以。
活动的图
配置方面:2核4G的就可以,1核1G的便宜但也就差不多容纳三个人,视自己的情况和钱包的容量来选就可以。
地域:选离自己最近的,北上广地理位置离得越近延迟越小。
系统镜像:我这里选用的是CentOS76。
CentOS76
交完钱租完服务器,就可以配置服务器了。
成功租完的控制台(我这个是Windows的,差不多长这样就行)
二、配置服务器
下载WinSCP软件,打开后建议使用安全系数更高的密钥进行登录,可以直接 *** 作服务器后台, *** 作方式类似于Windows。
打开服务器控制台,选择左边的密钥按钮,点击创建密钥。
密钥创建界面
地域依然选择离自己地理位置最近的,创建新密钥对,密钥名称随便填。
点击创建后会d出一个下载框,下载一个1kb多的一个文件,这个就是密钥,切记妥善保管!
再次回到控制台,将密钥绑定到自己的服务器(实例)上,绑定完毕后服务器需要重启,等待一分钟即可。
打开WinSCP软件:
WinSCP登录界面
主机名输入自己服务器的公网ip地址(位于控制台左上角),用户名输入root,密码输入之前自己设置的。然后点击高级
高级界面
在密钥文件处绑定自己刚才下载的服务器密钥,WinSCP会将密钥文件转化成一个ppk文件,选中生成的ppk文件就可以。
登录过程
登录完毕后就可以更直观的 *** 作服务器后台了。
接下来要配置putty,putty登录这边遇到的问题可能会比较多,接下来我会详细说。
putty界面
最顺畅的情况:在Host Name输入自己的ip地址,Connection type选择SSH就可以,完成后在Saved Sessions输入一个配置名称,点击save保存就可以,选中自己的配置点击Open。
d出控制台
这个界面就是Linux控制台,第一次使用应该第一行是“Login as: ”,在这里输入root回车,就该输入密码了,Linux这里输入密码是看不到有多少位的,输入完点击回车。
登录成功界面
如果出现以上情况,那说明你登录成功了,接下来我列举几个我遇到过的问题。
出现 access define 的情况,首先在WinSCP中找到根目录下的这个文件,/etc/ssh/sshd_config,打开
文件位置
修改成下图这样就可以了,如果PermitRootLogin yes前面有#,要把#去掉。改完后重启服务器再尝试登录。如果再不行在控制台试试重置密码,再不行我就不知道了。
修改后
2提示no supported authentication methods available,讲上述文件的PasswordAuthentication no 改成 PasswordAuthentication yes 如果前面有#也记得消掉。
修改后
三、配置java环境
一般服务器刚租过来是没有java运行环境的,需要手动配置一下。
在控制台输入“rpm -qa | grep java”检测当前是否有java运行环境,下图里表示有环境,如果没有的话没有任何消息,直接下一步就可以。
检测当前是否有java环境(一般都没有)
下载java运行环境并安装,这里直接给出一个最泛用的jdk版本,输入以下指令“yum install java-180-openjdk-develx86_64”后回车
d出这个版本java,问是否安装,输入y点击回车过一会就安装好了。安装完毕后输入“java -version”,如果有消息d出说明已经安装成功了。
回到WinSCP,打开/etc/profile文件,在最下面加入:
JAVA_HOME=/usr/lib/jvm/java-180-openjdk-180322b06-1el7_9x86_64
JRE_HOME=$JAVA_HOME/jre
CLASS_PATH=:$JAVA_HOME/lib/dtjar:$JAVA_HOME/lib/toolsjar:$JRE_HOME/lib
PATH=$PATH:$JAVA_HOME/bin:$JRE_HOME/bin
export JAVA_HOME JRE_HOME CLASS_PATH PATH
添加字符
添加完毕后保存,重启一下服务器就可以了。
再添加一下Screen,这个功能能够保证腐竹在不开putty的情况下运行服务端,如果没有这个功能,只能打开putty的时候服务器才能进入。
在控制台输入“yum install screen -y”,就把screen安装好了,后面要用。
四、上传服务端
首先你需要在mcbbs上下载一个服务端,自己有服务端也可以,这里演示用纯净paper端1122版本来创建服务器。
推荐 >飞机模拟游戏微软模拟飞行即将在steam和微软win10商店发售,有玩家不知道在哪个平台买比较划算,下面给大家分享一个本作的购买指南

经查询,美区和港区售价都是120美元(高级豪华版),折合人民币840元,按7折充值卡算,大约要588元。
看到不少朋友有在steam上购买的打算,所以在这里对于想要购买此游戏的朋友提醒几个事项:
1,风险问题,steam和win商店都需要跨区购买,跨区存在风险,相对的,steam的风险更高(win商店港区无风险,直接支付宝支付)。
2,价格问题,steam我没有查低价区,目前看美区和港区和840元人民币,win商店720元左右,win商店巴西区463元左右。
3,下载问题,steam下载比较稳定,国内节点比较多,游戏本机内容150G左右,win商店国内节点也比较多,但是个别线路下载速度不稳定。
4,连服务器问题,游戏联机时走微软自己的服务器,无论什么客户端都要登录xbox live,单人游戏时(不是单机,是单人)唯一的区别就是steam后来会有流量产生(成就系统,游戏计时啥的)裸连服务器时,可能会存在干扰风险我来回答我X,这个问题好复杂……我想想啊……应该是连飞的问题吧……真心不了解什么情况就2张。
你这里是那个……连飞的界面如果只是这个界面有问题的话,那就安装一个连飞软件吧!
到首页下载一个连飞软件,安装上,然后可以在 >
欢迎分享,转载请注明来源:内存溢出

 微信扫一扫
微信扫一扫
 支付宝扫一扫
支付宝扫一扫
评论列表(0条)