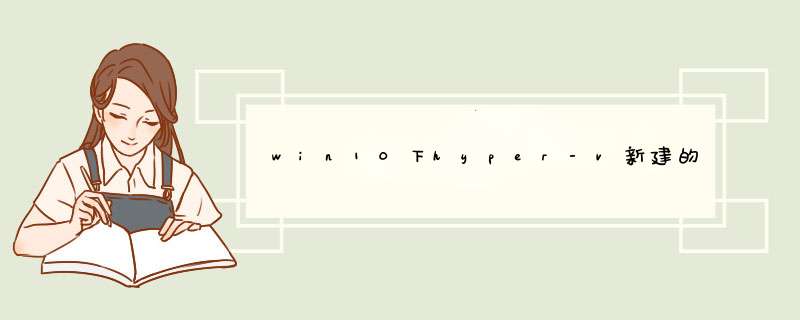
点击新建之后,会d出一个选择,我们选择“虚拟机”。
然后进入新建虚拟机向导,我们这里首先为虚拟机设置好名字与位置,点击下一步。
然后这里会有虚拟机的代数,这里分为2代,我们这里根据自己的需要选择,然后点击下一步。
设置好需要为虚拟机分配的内存,然后点击下一步。
当然,一般起始的时候,网络配置是没有的,我们直接点击下一步即可。
然后我们可以看到示界面,我们如果这里想要修改名字,也是可以的,修改好之后,点击下一步。
然后选择启动的光盘位置,点击浏览,然后选择ISO文件所在位置,点击下一步。
最后,点击完成。
然后对准你想要安装的虚拟机名字,点击右键,选择“启动”,
过一会儿之后,我们可以进入我们熟悉的安装界面啦。
1、首先我们需要查看自己的计算机是否支持CPU虚拟化。
2、您可以开机按下F1进入BIOS(不同主板可能不同)
在计算机中比较常见的虚拟机有以下这些:
JVM,Java虚拟机,用于执行编译为Java字节码的应用程序。尤指Microsoft的JavaVM,和Sun Microsystem的Java运行时环境JRE。
CLR,公共语言运行时,用于执行编译为CLI的应用程序。在Microsoft Windows平台上特指net语言和net Framework实现。(它是微软推动的国际标准,微软的相关产品是这一标准的一种实现。)
Virtual PC和VMware为代表的虚拟计算机软件,用于模拟整台计算机的软硬件环境,可以在其中安装新的 *** 作系统拷贝。
其他硬件系统的模拟器,比如各种家用游戏机的模拟器以及对应的BIOS软件。
你自己linux服务器的IP必须是19216810网段,我估计你服务器配置的IP肯定不是19216810网段。或者说,你可以单独给自己服务器的网段写一个subnet,里面内容为空也没事,只要和linux服务器上的ip在同一网段即可
这样服务器就能起来了
比如在你的配置文件下面写一行:
subnet xxxxxxxxxxxx netmask 2552552550 {
}
这里的xxxxxxxxxxxx的意思就是你linux的DHCP服务器的IP地址所在网段
1打开Hyper-V软件,点击新建,在选项中选择虚拟机
2开始之前:该步骤是系统提示信息,用户可先行阅读在点击下一步
3指定名称和位置:该步骤是让用户指定虚拟机的名称和虚拟机的安装路径。路径如果要更改,需要先勾选“将虚拟机存储在其他位置”
4指定代数:该步骤是让用户选择虚拟机的代数,默认第一代就行了
5分配内存:xp系统内存占用不大,1个G就可以了
6配置网络:这里可以先不配置
7创建虚拟硬盘:就是相当于分配的存储空间。用户可以自定义存储名、路径和分配的大小
8安装选项:选择xp系统的ISO镜像地址
9摘要:配置的相关内容信息。点击完成则虚拟机进行安装配置
10配置完成后则虚拟机配置成功
1下载正版的VMware Workstation软件与安装序号
2下载好之后,解压到相关的文件夹(建议解压后,重启再安装),打开解压后的VMware Workstation。
3出现典型和自定义(自定义在这里不多说,因为各自的选择不同),选择典型,点击下一步。改变位置,点击下一步。(在这个过程需要几分钟,请耐心等待)
4完成后,打开vmware Workstation,点击创建新的虚拟机。选择典型,点击下一步。选择稍后安装 *** 作系统,点击下一步。选择windows xp,点击下一步。
5修改目录,点击下一步。其他的按照默认,点击设备中的CD/DVD,选择你的iso镜像,点击确定。
6完成,点击开启此虚拟机。
经过验证找到解决方法,整理出来给大家参考,具体方法如下:先从虚拟机Server的属性值找到系统文件的存放位置;
在Windows Server安装路径下找到Win Server 2012 RCvmx文件;
选择文件,右键Download到本地;
在本地机器打开此文件编辑,在最后面增加下面字段:
toolsremindInstall= "TRUE"
vmGenCounterenable = "FALSE"
保存修改,上传修改文件覆盖原始文件,重新启动VM;
Windows Server2012正常启动,能够登录使用,问题解决。
欢迎分享,转载请注明来源:内存溢出

 微信扫一扫
微信扫一扫
 支付宝扫一扫
支付宝扫一扫
评论列表(0条)