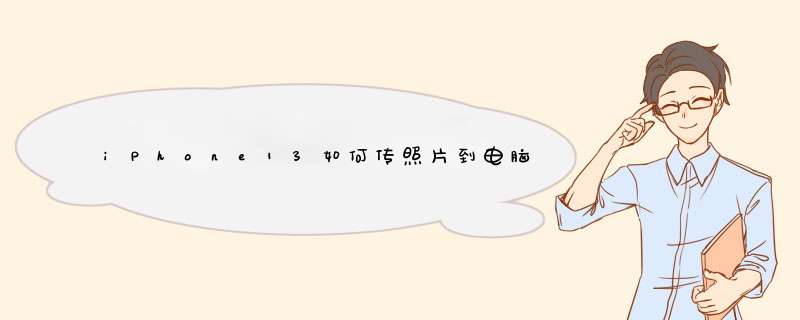
其实在最新的iOS 13系统中,苹果已经给用户带来了一个功能十分强大的“文件”APP,借助这个功能就可以通过无线局域网在手机和电脑之间传输照片、视频等文件数据。下面小编就来教教大家吧!
第一步:电脑端建立共享文件夹
由于这次向大家介绍的功能是通过局域网传输局,所以首先要保证iPhone手机和电脑处在同一个WiFi网络之内。然后打开电脑的任意硬盘,并新建一个文件夹,命名为“苹果共享”(随便起一个名字就可以)。
接着右键打开“苹果共享”文件夹的属性,在上方的选项卡中选择“共享”,然后点击“共享”按钮。
由于从iPhone手机访问Windows共享文件夹必须要输入用户名和密码,所以接着为共享文件夹选择一个用户,这里可以直接选择电脑的“所有者”。然后在点击“共享”按钮。
到这里,电脑上的共享文件夹就建立完毕了。
第二步:确定电脑IP地址
想要从iPhone向电脑传文件,必须要知道电脑的IP地址。方法也很简单:在电脑桌面按下“Win+R”快捷键:
然后在d出的窗口选项中输入“CMD”,点击确认。
接着在d出的黑色命令提示符窗口中输入“ipconfig”,在红色方框圈出的地方,就是这台电脑的IP地址了。比如我的电脑IP地址是“19216831122”。
第三步:iPhone连接共享文件夹
接着在iPhone手机中找到iOS 13系统自带的“文件”APP,并点击右上角的“三个点”,然后在d出的选项中选择“连接服务器”。
接着在“连接服务器”界面中的“服务器”一栏中,按照规定的格式填入之前确定的电脑IP地址,比如:“smb://19216831122”,再选择“连接”。
接着在下个界面中选择“注册用户”,并填入电脑所有者的登录名和密码。正常情况下就会在下一个界面中看到此前在电脑端设置的“苹果共享”文件夹了。
第四步:传文件
iPhone手机连上电脑的共享文件夹之后,就可以在手机的“照片”APP中,找到需要向电脑传输的照片或者视频,然后长按照片或视频直到d出选项菜单:
这时在菜单中选择“共享”,然后在共享界面中拉到最底部,选择“存储到文件”。
然后在文件选项中,找到刚才连接的电脑IP地址(19216831122),再选择d出的“苹果共享”文件夹,点击右上角的“存储”。稍等片刻,传输的照片或者视频,就会出现在“文件”APP的“苹果共享”文件夹中。
与此同时,电脑端的“苹果共享”文件夹里,也可以看到从手机里传过来的照片或者视频文件。
通过iOS 13系统自带的“文件”APP,也可将电脑端的电视剧或者传输到iPhone手机里。只需要将电脑的视频文件保存到“苹果共享”文件夹中,然后用手机“文件”APP访问“苹果文件夹”,再将视频文件拷贝-粘贴到“文件”APP里“我的iPhone”中即可。如果是照片也可以直接选择“共享”到手机的相册当中。
当然如果局域网的无线网速够快的话,直接打开观看共享文件夹里的视频也是可以的,这样可以更加节省手机的存储空间。
总的来说,通过苹果iPhone手机的iOS 13系统自带的“文件”APP与电脑建立共享文件夹的 *** 作有些复杂,但设置好之后,二者相互传输文件数据就非常方便了,这个功能也很适合需要在经常手机和电脑之间传输较大文件的网友。 *** 作系统:windows10
*** 作手机:苹果手机
苹果手机通过USB连接传输文件具体 *** 作方法如下:
1、安装最新版本的iTunes,打开iTunes,用USB数据线连接上你的iPhone/iPad(第一次连接ios端要输入密码),连接成功后,iTunes会出现下图所示的“设备”图标,点击该图标。
2、选择左侧“文件共享”栏,选择你需要传输到文件的App,然后将你的文件拖动到最右侧的文档栏就可以了。传输文件过程中不会显示进度,文件拖进去传输完成后,文件会显示在列表中。
iPhone和电脑之间传输文件的方法:
1、通过电子邮件、信息或隔空投送无线传输
你可以使用电子邮件、信息和隔空投送将文件从一台设备上发送给自己,然后在另一台设备上下载。请参阅通过电子邮件、信息或隔空投送在 iPhone 和电脑间无线传输文件。
2、通过iCloud自动传输
你可以在云端储存文件、照片和视频等内容,它们会自动在你的iPhone和Mac或Windows PC上保持最新。请参阅通过 iCloud 使文件在 iPhone 和电脑上自动保持最新。
3、通过云储存提供商传输
你可以在Box或Dropbox等服务中储存文件,在iPhone和电脑上均可访问。请参阅通过云储存服务在iPhone和电脑间共享文件。
4、通过外置储存设备传输
你可以将文件拷贝到连接至iPhone或电脑的外置设备,如USB驱动器或SD卡。断开储存设备的连接后,你可以将其连接到其他设备并将文件拷贝到该设备。请参阅通过外置储存设备在iPhone和电脑间传输文件。
5、通过文件服务器传输
将iPhone和Mac或Windows PC连接到文件服务器,你便可以在这些设备间共享文件。请参阅使用文件服务器在iPhone和电脑间共享文件。
6、通过访达或iTunes传输
通过连接线将iPhone连接到Mac或Windows PC后,你可以同步许多类型的数据以及传输许多类型的文件。请参阅通过访达或iTunes在iPhone和电脑间同步内容或传输文件。
欢迎分享,转载请注明来源:内存溢出

 微信扫一扫
微信扫一扫
 支付宝扫一扫
支付宝扫一扫
评论列表(0条)