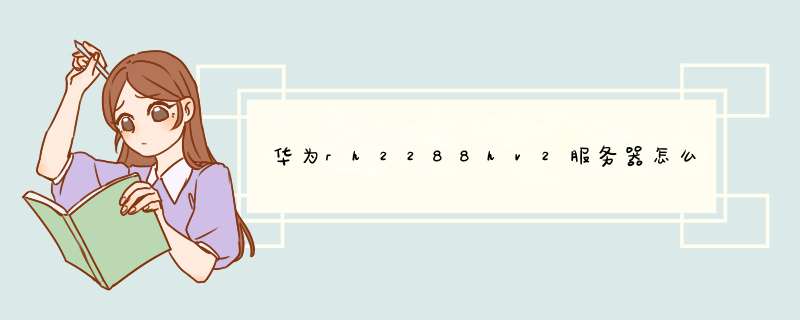
1、用ServiceCD的方式安装;
2、用光盘或ISO镜像文件进行安装;
3、在加载硬盘控制器驱动的过程中完成OS安装。
本文将介绍如何用光盘/ISO镜像文件直接为华为服务器RH2288H V2做系统,步骤如下:
一、获取OS安装相关材料;
二、设置BIOS参数;
三、为华为Tecal服务器配置硬盘RAID关系;
四、通过光盘或镜像文件直接安装服务区OS;
五、登录服务器远程控制界面,加载光盘或镜像文件:
①若使用光盘进行安装,应将OS安装光盘放置到服务器物理光驱中,执行6;
②若使用ISO镜像文件,执行2
六、在服务器
Remote Countrol命令窗口工具栏,单机光盘,将会d出虚拟光驱对话框,在框中点选‘镜像文件’并单击“浏览”,将会d开新对话框。在框中选
择OS的ISO镜像文件后,单击“打开”。在虚拟光驱对话框中,单击“连接”,等待,直到“连接”状态变为“断开”,此时表示虚拟光驱已成功连到华为服务
器RH2288H V2。
七、重启华为服务器RH2288H V2。
在服务器启动过程中,在屏幕下方出现“F11”相关英文提示以后,及时按键盘“F11”,进入‘Boot Manager’界面。在‘启动方式’选项上选
择‘界面’,接着选择‘从光驱启动’。示例:“HUAWEI DVD-ROM VM 110”,最后,按‘Enter’键进入华为服务器RH2288H V2 *** 作系统引导界面。
八、在‘Welcome’界面进行三步设置:
①在‘Language’语言选择区域,建议设置为‘English(US)’;
②在‘Keyboard Layout’键盘模式区域,建议设置为‘English(US)’;
③在‘License Agreement’允许权限区域,选择设置‘I Agree to the License Terms’。
九、按照实际需求增加/删除软件,完成后单击‘OK’,为避免以后出现一些特殊同类型的网卡不能再华为服务器RH2288H V2上使用,建议勾选‘C/C++ Compiler and Tools’。
十、按照向导提示
更换光盘,完成基础安装,之后重启系统,进入‘Password for the System Administrator “root” ’界面,设
置root用户密码,牢记并备份!接着单击‘Next’,之后打开‘Hostname and Domain Name’设置华为服务器RH2288H V2的主机名及域名。
十一、采用‘缺省’(默认)配置,单击‘Next’,打开‘Test internet Connection’界面,测试服务器连接英特网的情况,若畅通,则至此完成了华为服务器RH2288H V2系统的安装。
参考资料:
2、其次、在选择安装CentOS时,选择InstallCentOS7 ,然后修改按e键,进入修改状态,将hd:LABEL=修改为U盘的标签。
3、最后,按 Ctrl+x 开始执行安装。MySQL
50
因为“高级功能”少而成为一代经典,此为MySQL
5096
for
Windows
x86
32位。精简后就只有几M,没办法。Microsoft
Visual
C++
2005
Redistributable自行安装。
一、ibdata1:
1
INNODB类型表的数据
2
master
slave服务器
删除。如果使用INNODB引擎会重建。
二、ib_logfile0和ib_logfile1:
INNODB类型表的错误日志
删除。如果使用INNODB引擎会重建。
三、pdb文件、mysqld-debug文件:
是VS生成的用于调试的,用于Windows版的开发排错。
删除。
四、charsets文件夹
只保留languageshtml、Indexxml、asciixml、README。注意,原版中本来就没有中文的,也不需要中文。
五、errmsgsys
只保留english文件夹中的errmsgsys。注意,原版中本来就没有中文的。
总结
以上所述是小编给大家介绍的MySQL
5096
for
Windows
x86
32位绿色精简版安装教程,希望对大家有所帮助,如果大家有任何疑问请给我留言,小编会及时回复大家的。在此也非常感谢大家对脚本之家网站的支持!Windows Server是微软面向服务器的 *** 作系统,服务器 *** 作系统和客户端 *** 作系统是不一样的,从硬件的角度说,服务器对硬件要求相对比较高,要求很高的稳定性和安全性,客户端对硬件要求相对比较低。从软件上,微软的服务器 *** 作系统软件主要有Windows Server 2003、Windows Server 2008、Windows Server 2012等,微软的客户端 *** 作系统软件主要有Windows XP、Windows 7、Windows 8等。
常见服务器的种类有,文件服务器(FTP)、打印服务器、邮件服务器、Internet信息服务器、数据库服务器(SQL 2000/2005)等。这里以Windows Server 2003为例具体讲一下Windows Server的安装和搭建。
先将服务器硬盘格式化,然后插入Windows Server的'光盘,从光盘启动,即可进入Windows Server的安装程序,按回车键开始Windows Server 2003安装。
在软件授权协议界面,按F8键同意其协议后进入下一步,安装程序会自动搜索系统中已安装的 *** 作系统。提示用户选择安装 *** 作系统的分区。
选择后,系统会询问采用何种文件补充方式格式化分区。若要发挥Windows Server 2003安全稳定的特点,则选择NTFS分区。
设置相关安装信息后,安装程序开始从光盘复制系统文件到硬盘上,复制文件后,安装程序会提示重启计算机。
重启后安装程序开始收集必要的安装信息,并在左下角提示完成安装的时间。
基本安装完成后,系统会出现的“区域和语言选项”对话框。一般单击“下一步”按钮,选择默认设置进入下一步。系统显示“自定义软件”对话框,输入用户姓名和单位信息。
单击“下一步”按钮,系统提示输入产品密钥,若无法提供正确的产品密钥,系统将无法继续安装。
输入后单击“下一步”按钮,系统显示“授权模式”对话框,需求设置授权模式。Windows Server 2003支持两种授权模式,即“每服务器”模式和“每用户”模式。对于服务器,可以设置允许多少客户机同时连接此服务器;而对于单机用户,则选择默认设置。
单击“下一步”按钮,系统显示“计算机名称和管理员密码”对话框。设置计算机名和管理员密码。
单击“下一步”按钮,系统显示“网络设置”对话框。可选择“典型设置”单选按钮按系统默认方式设置,或者选择“自定义设置”单选按钮手动设置网络。
单击“下一步”按钮,系统显示“工作组或计算机域”对话框。设置计算机所在的工作组或计算机域。
单击“下一步”按钮,安装程序将开始安装“开始”选项并对组件进行注册等。经过一段时间的等待,进入系统登录界面。
按Ctrl-Alt-Delete组合键进入系统,显示“管理您的服务器”窗口,在其中可以配置“文件服务器”、“打印服务器”、“IIS服务器”、“邮件服务器”、“域控制器”、“DNS服务器”及“DHCP服务器”等,这时候就可以进行 Windows Server 的详细服务配置阶段了。
一、u盘安装包制作
1、使用 UltraISO 工具来进行 usb系统盘的制作
二、raid设置
华为的机器需要进行raid设置,否则会报找不到空间的错误,
开机启动RH5885H V3,看到的画面如下
在这个界面闪过后,当你看到提示“Press to Run MegaRAID Configuration Utility”提示信息时,按“Ctrl+R”键。进入“SAS3108BIOS Configuration Utility”界面
显示有8块盘,每盘300G。
每个菜单项说明如下:
VD Mgmt
虚拟磁盘管理界面。
PD Mgmt
物理磁盘管理界面。
Ctrl Mgmt
控制器管理界面。
Properties
RAID卡属性查询界面。
Foreign View
外部配置管理界面。
以配置RAID5为例
创建的RAID 5最少由3块硬盘组成。
在如上界面按“F2”键,在d出的列表中选择“Create Virtual Drive”。
设置RAID级别为RAID 5
在“RAID Level”区域框按“Enter”,并通过“↑”、“↓”选择RAID级别为“RAID 5”。
添加硬盘
按TAB键将光标迁移到“Drives”区域。
按“↑”、“↓”移动光标,按“Enter”选择要添加到RAID组的硬盘,选中硬盘的“ID”会显示为“[X]”。
设置RAID容量和名称
按“↓”将光标迁移到“Basic Settings”区域。
光标移至“Size”区域,根据实际需要设置RAID容量。
不设置时,系统采用当前RAID支持的最大容量作为“Size”的默认值。
光标移至“Name”区域,设置RAID名称。
设置高级属性
选中“Advanced”并按“Enter”。
打开RAID高级属性设置界面
按照实际情况设置RAID的高级属性参数。
然后按“↑”或“↓”移动光标,按“Enter”选择“Initialize”。
选中该选项后,RAID创建完成时自动进行初始化 *** 作。
在此页面的高级对话框中单击“OK”。
选中“Initialize”后,会在前方显示“[X]”
在返回的“Create New VD”界面中选择“OK”并按“Enter”。这样RAID5就创建完毕了,重启后放入系统光盘就可以安装系统了。
2、对于有的服务器,并不需要软区来引导,但是安装的时候提示没有磁盘驱动器,那么可能是你的系统的版本低,更换高版本的系统,可能会解决问题。
多在网上搜索一下资料教程。
欢迎分享,转载请注明来源:内存溢出

 微信扫一扫
微信扫一扫
 支付宝扫一扫
支付宝扫一扫
评论列表(0条)