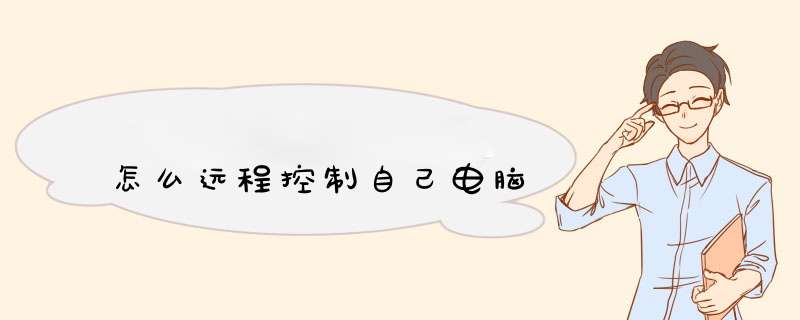
对新电脑:同样 *** 作――选择远程用户――填上你家里电脑的IP或者用户名。就可以远程了。所有的 *** 作都可以进行。
或者,比较简单的办法,QQ聊天框最上面一行工具栏,最后一个是远程协助,你点一下那个就行。前提是两个电脑都上了QQ。用QQ会稍微慢一些,而且有些 *** 作限制比较多
问题二:怎么知道自己的电脑有没有开启远程控制 这是xp的,win7 的也差不多,打钩了就是开启了远程控制,只要有你的计算机动态 域名,或内网,外网ip地址一般人都能登录你的电脑,这个我试过了,内网直接用远程桌面控制很方便,适合局域网用户,祝你好运。
问题三:如何远程控制自己的win7系统电脑? 第一,在计算机图标右击,选择属性,在打开的“系统”窗口点击“远程设置”,在d出的系统属性中的的“远程”选项窗口中选择“允许运行任意版本远程桌面的计算机连接”。
第二,进入“控制面板”选择“用户账户和家庭安全”,给这台需要被登录的计算机设置账户密码。注意:被登录的计算机都要需要设置账户密码才可以通过远程桌面来连接。
第三,点击”用户账户“这个选项,进入”用户账户“选项后,点击”为您的账户创建密码“选项,在提示框中输入想要使用的密码后,点击”创建密码“按钮。
另一联网电脑上的设置:
第一,另外一台计算机上,点击左下角的开始图标,在搜索框中输入命令”MSTSC“,点击打开。在d出的对话框中输入需要连接的计算机的IP地址,然后点击“连接”。
第二,点击连接后,又会d出一个窗口,这时输入刚才设定好的账户密码,点击“确定”。确定后,计算机显示器上就出现了另外一台计算机的桌面,远程桌面连接成功了。
问题四:如何远程控制家里的电脑? 用TeamViewer吧,两台机子上都装上TeamViewer(有绿色版的,解压后就可使用,才几M大)
输入被控机的号码和密码(打开TeamViewer就出现,也可自行设定密码)就可以控制了,干什么都行。
远程访问无人值守的计算机
需要在旅途中访问您在办公室或家里的计算机?需要在正常办公时间之外维护您客户的服务器吗?
无论何时,只要您需要访问另一端无人运行程序或无人手动让您接入的远程计算机,TeamViewer都可作为您的解决方案。
问题五:用另一台电脑怎么在qq上远程控制自己的电脑 你需要发送远程协助请求~不过你的电脑也得登录QQ啊~然后在另一台电脑上的QQ向你的QQ好友发送请求才行。所一是需要两个人一起才能完成。当你的电脑旁没人的时候,需要无人远程可以用向日葵远程控制这样的软件。在你自己电脑安装了向日葵客户端,另一台电脑登录向日葵主控端可以直接自己对电脑远程。
问题六:怎么随时远程控制家里电脑? 既然你24小时都挂着,可以用向日葵远程控制软件,在你公司电脑或者随身的手机\ipad上安装向日葵控制端,家里的电脑装上向日葵客户端,注册账号绑定客户端,账号登录控制端就可以开始远程。可对家里电脑进行远程桌面控制、桌面观看、远程文件和远程摄像头,远程摄像头就是可以打开家里电脑的摄像头,随时监控家里的情况。sunloginoray/zh_CN/download/
问题七:怎么在无人 *** 作的情况下远程控制自己的电脑? 同样推荐向日葵远程控制软件~只要你能保证被控电脑是处于开机的状态,并且被控电脑上安装了向日葵的被控端而且最好设置为开机自动启动,这样你无论用什么移动设备都能随时随地访问被控电脑了,而且你之前要设置好访问密码,那么就可以直接通过访问密码来访问,如果没设置过的,那就通过windows账户验证来访问,很安全专业,而且向日葵亥是永久免费的,强烈推荐!
问题八:win7远程控制xp怎么远程控制自己的电脑 win7电脑设置:“计算机”上右击,选择属性,之后选择“远程控制”,将“允许远程控制”勾选上,点击“确定”,之后电脑保持开机状态
xp系统设置:
第一步:在桌面左下角的“开始菜单”中找到“程序”;
第二步:找到“附件”下的“远程桌面”;
第三步:输入win7系统的ip、用户名、密码,点击“连接”即可远程协助 *** 作。
备注:两个电脑必须是网络畅通的。
问题九:用电脑自带的远程控制怎么进入 远程桌面控制是一种远程控制管理软件,可以在客户端利用其来遥控和管理远程的电脑,而且简单方便。
1.在控制面板中打开“系统”,或者右键点“我的电脑”选择“属性”。
2.在“远程”选项卡上,选中“允许用户远程连接到这台计算机骇复选框即可。
3.确保您有适当的权限远程地连接您的计算机,并单击确定。在您的计算机上,您必须是管理员或者 Remote Desktop Users 组的成员。(注意:必须作为管理员或 Administrators 组的成员登录才能启用远程桌面功能)
4.本机主控设置:开始-程序-附件-通讯-远程桌面连接,输入您服务器的IP地址即可连接上您的服务器。
若两台电脑均为Win10系统,可通过自带的“快速助手”实现快速连接,具体方法如下:
1、Win10 开始菜单搜索“快速助手”打开应用;
2、如下图,若为远程控制方电脑,则选择“提供协助” 若为受控制方电脑,则在“获取协助“下方输入对方提供的安全连接代码。
注意:快速助手使用的是 Windows 的远程连接机制。在使用前,受连接方需要开启系统中的 “允许远程协助”的选项,才可以使用。 (此电脑-右键属性-远程设置)
对于网络管理员来说,经常会用到电脑远程桌面来控制服务器。但对于微软Win8系统来说,没有开始菜单,我们无法像以前的XP、Win7系统那样,从开始运行里边找到入口。那么Win8远程桌面在哪呢,接下来本文就来与大家介绍下打开Win8远程桌面连接方法,不懂的用户值得一看。
第一种:找到win8自带的远程桌面
1、首先受用使用Win8组合快捷键 Win+Q 打开应用搜索界面,如下图:
2、我们在应用搜索里边输入“远程桌面连接”,之后在左边我们就可以找到Win8远程桌面了,如下图:
搜索“远程桌面连接”
3、如上图点击“远程桌面连接”直接打开即可,另外我们还可以点击右键把它固定到开始屏幕,方便以后在Win8开始屏幕快速找到,类似于桌面快捷方式的作用。
第二种:在Win8应用商店下载Win8远程桌面客户端应用
1、打开Win8商店,往后拉,之后将“高效工作”打开,如下图:
打开Win8应用商店,进入高效工作类别
2、然后可以在里面找到Win8远程桌面了,如下图:
下载安装Win8远程桌面应用
3、最后选择安装下载安装Win8远程客户端应用,然后在开始桌面就可以看到快捷方式,点击打开即可使用。
远程控制服务器,目前来说,有2种基本方式,一种是桌面控制,一种是命令行控制,前者比较适合Windows服务器,后者比较适合Linux服务器,下面我简单介绍一下,感兴趣的朋友可以尝试一下:
桌面控制
这种方式适合Windows服务器,主要借助远程桌面控制软件来完成,需要在本地端和服务器端同时安装控制软件,然后本地端输入服务器端验证信息,成功登录后,就可以远程桌面控制服务器了,下面我简单介绍3个不错的远程控制软件:
Teamviewer
这是一个非常不错的远程桌面控制软件,在业界非常流行,个人使用完全免费,需要在本地端和服务器端同时安装,然后在本地端输入服务器端ID和密码,验证成功后,就可以远程控制服务器桌面了:
AnyDesk
这是一个比较轻巧灵活的桌面控制软件,无需安装就可运行,服务器端和本地端安装后,只需要在本地端输入服务器端唯一连接地址,验证成功后,就可以远程桌面控制服务器了:
TrustViewer
这也是一个非常轻巧灵活的远程桌面控制软件,安装包也就2M,无需安装就可运行,服务器端和本地端成功安装后,本地端输入服务器唯一端授权码,验证成功后,就可以远程控制服务器桌面了:
命令行控制
这种方式比较适合Linux服务器,主要借助终端软件来实现,通过ssh命令远程连接到服务器,然后执行shell *** 作完成对服务器的控制(当然也可以借助桌面控制软件来实现),下面我简单介绍3个不错的终端软件:
finalshell
这是一个国产免费的终端软件,可以跨平台使用,不仅是一个ssh客户端软件,还是一个功能强大的运维工具,可以实时检测内存和CPU使用情况,支持内网穿透,对于日常管理Linux服务器来说,是一个非常不错的选择:
mobaxterm
这是一个比较全能的终端软件,在业界非常受欢迎,不仅支持ssh远程连接登录服务器,还支持vnc、rdp、xdmcp等远程桌面控制,上传下载文件也非常方便(直接拖拽即可),对于服务器管理来说,是一个非常不错的软件:
xshell
这也是一个比较常用的终端软件,基本功能和使用方式与前面2个软件一样,支持ssh远程连接服务器,还支持ftp、sftp等上传下载协议,内建多标签和多终端分屏,对于日常管理服务器来说,也是一个非常不错的软件:
目前,就分享这2种远程控制服务器的方式吧。桌面控制适合于Windows服务器,命令行控制适合于Linux服务器,只要你熟悉一下相关工具的使用,很快就能掌握的。至于服务器的选择,这个要根据实际项目和需求而定,简单好 *** 作一点儿的就是Windows服务器,专业一点儿的就是Linux服务器,网上也有相关资料,感兴趣的话,可以搜一下,希望以上分享的内容能对你有所帮助吧,也欢迎大家评论、留言进行补充。
欢迎分享,转载请注明来源:内存溢出

 微信扫一扫
微信扫一扫
 支付宝扫一扫
支付宝扫一扫
评论列表(0条)