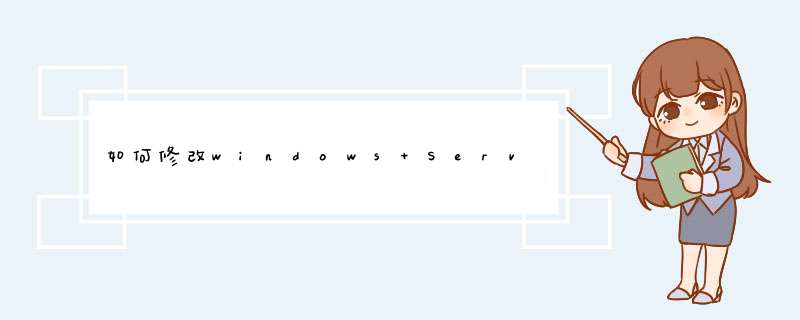
ECS Windows 2012系统的服务器远程默认的端口是3389,如果需修改,用户可以参考下面方法进行修改(以修改为13579端口举例):
1远程登陆服务器选择系统桌面中的“Windows PowerShell”,在d出的系统运行框中,输入命令“regedit”,按“回车”确认,调出注册表编辑器。如下图所示:
2然后在打开的注册表编辑界面中,依次展开HKEY_LOCAL_MACHINE\SYSTEM\CurrentControlSet\Control\Terminal Server\Wds\rdpwd\Tds\tcp子键。如下图所示:
3然后双击打开右侧的“PortNumber”,选择“十进制”,修改数值数据为“13579”,然后点击确定。如下图所示:
4修改好远程端口后,用户还需要在防火墙中对修改之后的端口设置放行,在桌面上点击“服务器管理器”,在打开的窗口中点击“工具”选择“高级安全Windows防火墙”。如下图所示:
5在高级安全Widows防火墙窗口中选择左侧的“入站规则”,然后点击右侧的“新建规则”,创建规则时选择“端口”,点击下一步。如下图所示:
6然后在“特定本地端口”后面输入修改之后的远程端口13579,然后一直点击“下一步”。如下图所示:
7最后一步填写规则名称和备注,方便日后查看,点击完成就可以了。如下图所示:
8在修改远程端口并在防火墙中放行之后,用户还需要重启远程桌面服务,让远程桌面服务使用新的端口。在服务器管理器中点击“工具”,选择“服务”。如下图所示:
9然后在服务管理页面找到“Remote Desktop Service”服务,然后点击左侧的“重启动”即可重启远程桌面服务。如下图所示:
10点击重启动后远程桌面将会断开连接,此时即可使用修改之后的端口远程登录服务器了。如下图所示:
服务器鼎峰华仔告诉你:
以下为服务器常用端口列表:
端口服务说明
21FTPFTP服务所开放的端口,用于上传、下载文件。
22SSHSSH端口,用于通过命令行模式远程连接Linux服务器或vps。23TelnetTelnet端口,用于Telnet远程登录服务器。
25SMTPSMTP服务所开放的端口,用于发送邮件。
80>
110POP3用于POP3协议,POP3是电子邮件收发的协议。
143IMAP用于IMAP(InternetMessageAccessProtocol)协议,IMAP是用于电子邮件的接收的协议。
443>
1433SQLServerSQLServer的TCP端口,用于供SQLServer对外提供服务。
1434SQLServerSQLServer的UDP端口,用于返回SQLServer使用了哪个TCP/IP端口。
1521OracleOracle通信端口,服务器上部署了OracleSQL需要放行的端口。3306MySQLMySQL数据库对外提供服务的端口。
3389WindowsServerRemoteDesktopServicesWindowsServerRemoteDesktopServices(远程桌面服务)端口,可以通过这个端口远程连接服务器
8080代理端口同80端口一样,8080端口常用于>
137、138、139NetBIOS协议
137、138为UDP端口,通过网上邻居传输文件时使用的端口。
139通过这个端口进入的连接试图获得NetBIOS/SMB服务。
NetBIOS协议常被用于Windows文件、打印机共享和Samba。
为了安全考虑,建议客户机将防火墙打开,只需将常用端口添加到防火墙例外或入站规则。比如网站管理员一般仅开放:80、22、21、3306、1433等端口
很多朋友不知道WinXP可以通过注册表更改远程桌面默认端口,今天我就来试试方法吧!修改WinXP远程桌面默认连接端口方法:一、远程桌面终端服务默认端口为“3389”,为防止他人进行恶意连接,就需要对默认端口进行更改。对此可打开注册表编辑器,依次“HKEY_LOCAL_MACHINE\SYSTEM\。1、其中CurrentControlSet\Control\Terminal Server\Wds\rdpwd\Tds\tcp”分支,其下的“PortNumber”键值所对应的就是端口号,将其修改即可。上面设置完成后,需要再依次“HKEY_LOCAL_MACHINE\SYSTEM\2、其中CurrentControlSet\Control\Terminal Server\WinStations\RDP-Tcp”分支,同样将其下的“PortNumber”键值进行更改。二、当更改了服务器的远程登录端口后,可在本地的“远程桌面连接程序”中设置连接的服务器地址,然后单击“连接设置→另存为”,导出并保存连接文件。然后用记事本打开导出的“s”文件,可打开后在其中找到“Server Port =3389”语句,将其默认的“3389”端口修改为与服务器相同的登录端口。修改WinXP远程桌面端口之后,我们就可以用其他的计算机,利用修改后的端口号,来连接此计算机了。原来的3389端口号也会因为修改原因而不存在了。为了保障电脑隐私安全,我建议大家都要学会修改端口号哦。对此可打开注册表编辑器,依次展开“HKEY_LOCAL_MACHINE\SYSTEM\ CurrentControlSet\Control\Terminal Server\Wds\rdpwd\Tds\tcp”分支,其下的“PortNumber”键值所对应的就是端口号,将其修改即可。上面设置完成后,需要再依次展开“HKEY_LOCAL_MACHINE\SYSTEM\ CurrentControlSet\Control\Terminal Server\WinStations\RDP-Tcp”分支,同样将其下的“PortNumber”键值进行更改。当更改了服务器的远程登录端口后,可在本地的“远程桌面连接程序”中设置连接的服务器地址,然后单击“连接设置→另存为”,导出并保存连接文件。然后用记事本打开导出的“rdp”文件,在其中添加语句“server port:i:端口号”,保存后导入连接即可。如果出现的提示如下:
中断远程桌面连接
客户端无法建立跟远程计算机的连接。
导致这个错误的可能的原因是:
1) 远程计算机上的远程连接可能没有启用。
2) 已超出远程计算机上的连接最大数。
3) 建立连接时出现了一个网络错误。
确定 帮助
具体的解决办法:
有时候是这个错误提示:由于网络错误,连接被中断,请重新连接到远程计算机
远程连接我肯定是开启了的,防火墙里面3389端口也是打开的,并且连接其他的服务器就可以连接上,说明我本机没问题,用扫描软件,扫描了一下这个服务器,显示IP和端口都是存在的,说明这个服务器网络也没问题,实在没办法,只有不断的测试,后来在系统日志里面看到很多条系统错误信息。其中:严重错误“RDP 协议组件 "DATA ENCRYPTION" 在协议流中发现一个错误并且中断了客户端连接。”引起了我的主要。
几经周折得知这是因为Certificate子键负责终端服务通信中数据信息的认证和加密,它一旦被损坏,终端服务的协议组件就会检测到错误,中断客户机与终端服务器之间的通信。导致Certificate子键损坏的原因很多,如管理员安装和卸载某些系统软件、对终端服务参数的不合理配置等。这时我们需要重置该键值中的内容,才能修复终端服务。
进入注册表编辑器窗口,展开“HKEY_LOCAL_MA CHINE\ SYSTEM\CurrentCon trolSet\Services\TermService\ Parame ters”,找到名为 “Cer tificate”的子键,将它删除,重新启动XP系统或Windows 2000 Server服务器,系统就会重新生成 “Certificate”子键,这样客户端就能正常连接到终端服务器了。
在终端服务器出现无法连接的问题后,我们首先要判断这是不是网络故障引起的,检测远程客户端和XP系统(Windows 2000 Server服务器)是否能够正常连接到网络;然后就要检查终端服务器的加密级别是否设置过高。排除上述原因后,就有可能是“Certificate”子键损坏了。此外,“HKEY_LOCAL _MACHINE\ SYSTEM\Cur rentControlSet\Services\Term Service\Parameters”下的 “X509 Certificate”和“X509 Certificate ID”损坏了也有可能导致终端服务出现问题,它们的修复方法与“Certificate”子键损坏后的修复方法相同。
讲开了,另外将其他几种远程连接的错误解决方法也附上,以方便需要的朋友:
提示“本地计算机客户端访问许可不能升级或更新”的解决方法
1、打开被控机的注册表编辑器,定位到HKLM\SOFTWARE\Microsoft\MSLicensing。
2、备份MSLicensing键。
3、删除MSLicensing键,重启系统。
提示“客户端无法连接到远程计算机”。
远程计算机不可到达(ping不通或者被中途的园区网防火墙挡住),或是被控机防火墙没有开相应的端口,或是根本没有开启服务端。
提示“远程计算机已结束连接”。的解决方法
1、打开被控机的注册表编辑器,定位到HKLM\SYSTEM\ControlSet001\Enum\Root\RDPDR,备份该项;右键单击该项,选择“权限”,为当前登录的用户增添“完全控制”的权限。
2、新建key文件,将以下内容写入,双击导入注册表后重启计算机即可。
Windows Registry Editor Version 500
[HKEY_LOCAL_MACHINE\SYSTEM\ControlSet001\Enum\Root\RDPDR\0000]
"ClassGUID"="{4D36E97D-E325-11CE-BFC1-08002BE10318}"
"Class"="System"
"HardwareID"=hex(7):52,00,4f,00,4f,00,54,00,5c,00,52,00,44,00,50,00,44,00,52,\
00,00,00,00,00
"Driver"="{4D36E97D-E325-11CE-BFC1-08002BE10318}\\0030"
"Mfg"="(标准系统设备)"
"Service"="rdpdr"
"DeviceDesc"="终端服务器设备重定向器"
"ConfigFlags"=dword:00000000
"Capabilities"=dword:00000000
提示“客户端无法连接到远程计算机”的解决方法
远程计算机不可到达(ping不通或者被中途的园区网防火墙挡住),或是被控机防火墙没有开相应的端口,或是根本没有开启服务端。
另外几个杂碎的解决办法:
terminal services 服务未启动,启动此服务即可(在“运行”里输入servicesmsc可以打开服务管理器);
系统属性里“远程”页面里的“远程桌面”未打勾或没有使用有远程登陆权限的用户;前者,可以直接打上勾即可;后者,则需要在“选择远程用户”里添加相关账号即可;
termsrvdll文件可能损坏,可以从其它相同系统的system32目录下拷贝一个后,进安全模式(正常模式无法覆盖,除非此服务未启动),再把此文件覆盖;
如果服务启动了,用户也设好了,文件也覆盖过了,几种方法都试过了,还是不行,那么你恐怕只有重装系统了。
欢迎分享,转载请注明来源:内存溢出

 微信扫一扫
微信扫一扫
 支付宝扫一扫
支付宝扫一扫
评论列表(0条)