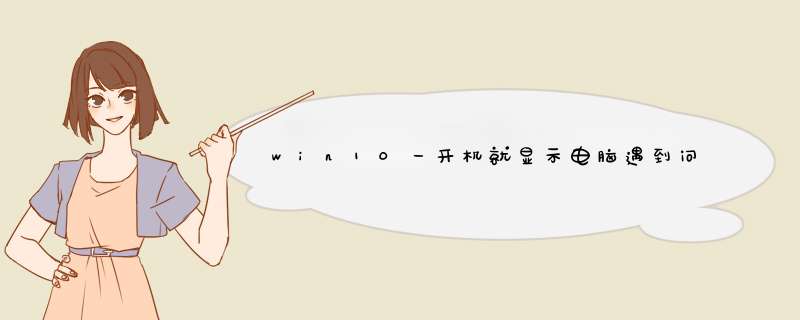
可以用重置winsock目录的方式解决。
工具:电脑。
1、重启电脑时一直点 ESC,进入启动菜单,按 F11选择系统恢复。
2、等待系统处理,进入选项选择界面,选择疑难解答。
3、进入选项选择界面,选择疑难解答。
4、进入疑难解答后,选择高级选项。
5、进入高级选项后,选择启动设置。
6、在进入启动设置后,点击右下角重启按钮。
7、重启后按 F6选择启用带命令提示符的安全模式。
8、等待计算机重新启动后,然后在dos界面输入命令: netsh winsock reset ,按下回车运行指令,在运行结果中会给出系统出现的问题,在提示“成功地重置 winsock目录。”后输入命令:shutdown -r 重启计算机,重启后,就可以正常使用了。
点击开始菜单2
d出输入框,输入命令msconfig
打开系统配置
3
选择"启动"选项页
4
再点击"打开任务管理器"
5
此时,任务管理器自动切换到"启动"选项页
6
选择要禁用的程序,右键选择禁用就可以了
END
软件辅助
现在电脑上都装了安全防护软件
可以借助其工具,更方便,更直观
打开防护软件
根据不用的软件,称呼可能有点出入
一般是电脑加速,开机加速
下一级,找到启动项
4
同样把想禁用的程序,选择禁用
保存设置后马上生效,但已运行的程序还是没有关闭
重启后就不会随着系统而自动运行
Function Discovery Resource Publication 是 Windows 中的一项服务,主要用于在网络上共享资源和浏览网络资源。如果该服务无法启动,可能会影响您的网络连接或共享文件夹等功能。
以下是一些可能的解决方法:
检查服务是否已禁用:在Windows的“服务”管理器中查找 Function Discovery Resource Publication 服务,确保该服务的启动类型设置为“自动”。如果服务被禁用,请启用它并尝试重新启动计算机。
检查服务依赖项:Function Discovery Resource Publication 服务需要一些其他服务作为其依赖项,如DCOM服务,UPnP设备主机服务等。请确保这些服务也已启动。
运行系统文件检查工具:Windows 自带了一个系统文件检查工具,可以检查和修复系统文件中的错误。按下 Win + X,选择“命令提示符(管理员)”或“Windows PowerShell(管理员)”,输入命令 "sfc /scannow"并按回车键。等待过程完成后,重启计算机并检查 Function Discovery Resource Publication 服务是否已启动。
执行网络故障排除:在Windows设置中,搜索“网络故障排除程序”,运行该程序来自动检测和修复网络问题。
如果以上方法都不能解决问题,可能需要更进一步的故障排除,建议查看Windows事件查看器中是否有关于 Function Discovery Resource Publication 服务的错误信息。如果您不确定如何处理,请考虑咨询专业技术人员的帮助。
关闭Windows
Update
功能,即可win10的更新并重启取消,具体步骤如下。
方法一:使用“服务”关闭
Windows
Update
1、用Cortanna搜索“服务”,点击“服务”。
2、找到“Windows
Update”
3、右键单击,选择“属性”。
4、将“启动类型”改为“禁用”,点击确定。
1在Cortana中输入服务,打开服务,Windows Defender FireWall 服务将该服务的“启动类型”修改为“自动”保存设置即可。
2在命令提示符中输入:sc start WinDefend Enable 按下回车键执行命令,会出现下图所示提示:
扩展资料:
通过上述方法进行 *** 作修复即可解决问题正常运行windows defender 防火墙。
win防火墙无法启动原因如下:
1、Windows 防火墙不是默认防火墙
2、Windows 防火墙无法启动
3、Windows 无法启动Windows 防火墙,特定于服务的错误 5 (0x5)
4、远程协助由于被 Windows 防火墙阻止而无法工作
5、无法访问共享文件和打印机,因为共享已被 Windows 防火墙阻止
6、缺少 BFE 服务
7、防火墙无法启动,错误代码80070424
参考资料:
Windows Defender防火墙-百度百科
关闭win10pleasewait的方法如下:1、在服务器本地登录或其它电脑远程登录,重启服务器
这个方法不是一个长久的办法,只能临时解决问题,不是一个最佳的解决办法。
使用另一个管理员账号从另一台电脑登录(如本电脑无法登录的情况下)或在服务器本地登录,然后重启服务器,这样就解决了,缺点是之前远程 *** 作的工作可能未保存,会丢失工作数据。
有人经常碰到这种情况。解决方法是远程重启机器。
也可用命令重新启动远程主机,在本地机器上运行下面的命令来重启我的远程机器,而无需从域中的其他windows计算机RDP登录。19216808是远程IP地址:
shutdownexe /r /f /m \\19216808 /t 0
/r -重新启动
/f -强制进程关闭
/m \\host -其他主机上的远程 *** 作
/t 00 -等待0秒
2、杀死rdp客户端
如果用户在远程连接时电脑进入了睡眠或休眠状态,再唤醒重新远程桌面可能就会卡在请稍候(我很多时候就是这种情况,不一定是休眠,可能是网络断了再重新连接远程),解决方法就是终止远程桌面的进程,然后重新启动程序。(小辣椒高效Office亲测成功)
即使没有活动的连接,msrdcexe进程也会在后台运行,以便您在重新打开客户端时可以快速重新连接。您可以通过右键单击系统托盘区域中的Windows虚拟桌面图标并选择在下拉菜单中断开所有会话。
您也可以用下面的CMD命令杀死它:
taskkill/f/im msrdcexe
好像是RDP有什么东西卡住了;建议用以下方法杀死rdp客户端
taskkill /f /im msrdcexe
具体步骤
1) win+R 快捷键打开运行窗口,输入cmd (或者搜索cmd,然后右键命令提示符选择“以管理员身份运行”)
2)输入“taskkill /f /im msrdcexe” 并按“Enter” 回车键。
3、在服务器手动运行或定时运行脚本
运行这个命令度试,重启远程桌面服务
Restart-Service -Force -Name "TermService"
或者
Restart-Service -Force -DisplayName "Remote Desktop Services"
也可在服务器上创建了一个计划任务,以结束目标机器上的RDP会话。这不是一个彻底的解决方案,但至少是一个变通办法。
我每天晚上在本地域服务器上运行的PowerShell:
$ID=query session /SERVER:你的服务器名称|select -skip 1|%{$_Split(' ',[SystemStringSplitOptions]::RemoveEmptyEntries)} Disconnect-RDUser -HostServer 你的服务器名称 -UnifiedSessionID $ID[8] -Force exit 0
欢迎分享,转载请注明来源:内存溢出

 微信扫一扫
微信扫一扫
 支付宝扫一扫
支付宝扫一扫
评论列表(0条)