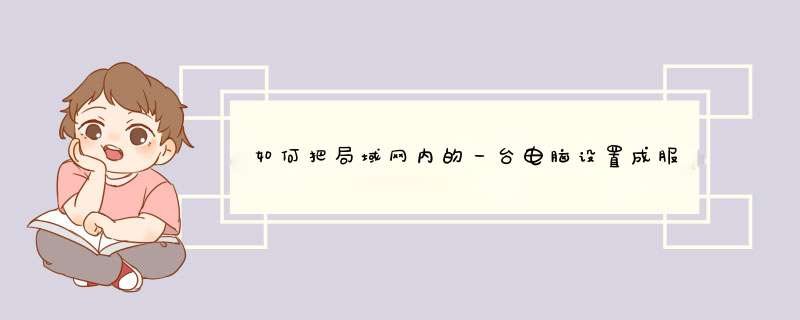
1、将服务器电脑设置为静态IP(具体如何请百度)。
2、安装服务器功能软件(ftp或者其他提供服务的软件)。
3、个人推荐网页链接_ftp 迷你版,使用简单,用着还不错,推荐给楼主了。
1代理服务器确定可以上网。
2
确保代理服务器上的Windows Firewall/Internet Connection Sharing (ICS)服务启动。
3
把其他所有电脑网络设置里面的网关和DNS都设置为这台代理服务器电脑的ip地址。如果是通过路由器上网,更简单。把其他所有电脑网络设置里面的网关和DNS都设置为路由器的ip地址。服务器端是可以通过用户访问策略设置你只能用administrato访问的。
如果你想用其他帐户登陆,必须到服务器上修改。
修改方法(你可以在自己机子上看看)
在本地安全策略-本地策略-用户权限分配中有“从网络访问此计算机”,查看属性就能知道哪些组可以访问改计算机。
我用的win server2008,XP应该也差不多。
参考资料:
1.启用Guest账号
在很多情况下,为了本机系统的安全,Guest账户是被禁用的,这样就无法访问该机器的共享资源,因此必须启用Guest账户。
笔者以Windows XP系统为例进行介绍。在共享资源提供端,进入到“控制面板→管理工具”后,运行“计算机管理”工具,接着依次展开“计算机管理(本地)→系统工具→本地用户和组→用户”,找到Guest账户。如果Guest账户出现一个红色的叉号,表明该账户已被停用,右键单击该账号,在Guest属性对话框中,去除“账户已停用”的钩选标记,单击“确定”后,就启用了Guest账户。此方法适用于Windows 2000/XP/2003系统。
提示:使用Guest账户访问共享资源存在很大的安全隐患。当然我们也可以为每个访问用户创建一个指定的账号。首先在共享资源提供端创建一个新的账号,然后指定该账号的访问权限。接下来在要访问该共享资源的客户机中新建一个相同用户名和密码的账号,使用此账号登录客户机后,就能正常访问该账号所允许的共享资源。此方法较为安全,但要为网络中的每个用户都创建一个账号,不适合规模较大的网络。
2.修改用户访问策略
虽然启用了本机的Guest账号,但用户还是不能访问本机提供的共享资源,这是因为组策略默认不允许Guest账号从网络访问本机。
单击“开始→运行”,在运行框中输入“gpeditmsc”,在组策略窗口中依次展开“本地计算机策略→计算机配置→Windows设置→安全设置→本地策略→用户权利指派”(图1),在右栏中找到“拒绝从网络访问这台计算机”项,打开后删除其中的Guest账号,接着打开“从网络访问此计算机”项,在属性窗口中添加Guest账号。这样就能使用Guest账号从网络中访问该机的共享资源了。此方法适用于Windows 2000/XP/2003系统。
3.正确配置网络防火墙
很多机器安装了网络防火墙,它的设置不当,同样导致用户无法访问本机的共享资源,这时就要开放本机共享资源所需的NetBIOS端口。笔者以天网防火墙为例,在“自定义IP规则”窗口中选中“允许局域网的机器使用我的共享资源”规则,最后点击“保存”按钮,这样就开放了NetBIOS端口
。
4.合理设置用户访问权限
网络中很多机器使用 NTFS文件系统,它的ACL功能(访问控制列表)可以对用户的访问权限进行控制,用户要访问这些机器的共享资源,必须赋予相应的权限才行。如使用Guest账号访问该机器的CPCW共享文件夹,右键点击该共享目录,选择“属性”,切换到“安全”标签页,然后将Guest账号添加到用户列表中,接着指定Guest的访问权限,至少要赋予“读取”和“列出文件夹目录”权限(图2)。如果想让多个用户账号能访问该共享目录,只需要添加Eeryone账号,然后赋予“读取”和“列出文件夹1,将WEB服务器设置为固定IP地址,比如设置为:192168188 之类的固定IP地址。
2,将WEB服务器的防火墙允许80端口访问或关闭。
3,同局域网的电脑只要访问 >
局域网访问服务器,更改登录账户 *** 作如下:
1、打开电脑,点击右下角的开始按钮,点击运行,输入gpeditmsc。
2、在d出的对话框中点击计算机配置前面的斜三角按钮。
3、然后点击Windows旁边的斜三角按钮,然后在点击安全设置。
4、然后点击本地策略旁边的斜三角按钮,然后选择安全选项。
5、在对话框右侧的网络访问里找到本地账户的共享和安全模式,把它修改为:经典-本地用户以自己的身份验证。重启电脑就可以登陆新的账户了。
欢迎分享,转载请注明来源:内存溢出

 微信扫一扫
微信扫一扫
 支付宝扫一扫
支付宝扫一扫
评论列表(0条)