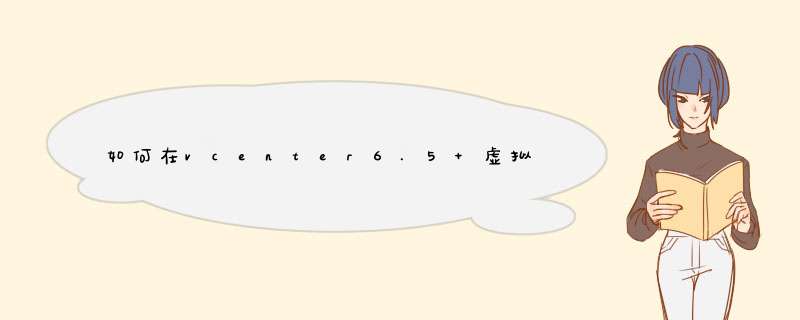
选择“经典(推荐)”单击“下一步”;
选择“稍后安装 *** 作系统”单击“下一步”;
在“选择客户机 *** 作系统”页面,首先选择 *** 作系统类型,例如此处选择“MicrosoftWindows” *** 作系统,在版本的下拉框中选择对应的windows *** 作系统,例如此处选择“WindowsServer2003EnterpriseEdition”,选择完成后单击“下一步”;
在“命名虚拟机”页面,选择 *** 作系统文件存放位置,此处尽量不要保持默认位置,因默认位置为C盘,而虚拟机安装时通过标准镜像文件安装完成,所以所占空间即为一个系统所占空间,故此处建议不选择C盘,如果C盘空间变小后会导致 *** 作系统缓慢,甚至影响系统正常使用;为方便管理及使用,此处建议为虚拟机建立独立的存放位置例如D盘,以及为每个虚拟机建立独立存放的文件夹,选择完成后单击“下一步”;
在“指定磁盘容量”页面选择最大磁盘大小,也即为该虚拟机选择硬盘大小,一般保持默认大小即可,若虚拟机另有用途例如作为文件服务器或数据库服务器可适量加大(此处所谓40G并不是指该虚拟机占用40G空间,而是指该虚拟机最大会占用40G空间,例如该虚拟机在首次安装完成占用600M,则此时该虚拟机即占用600M空间,在使用该虚拟机过程中,例如安装软件下载文件等,虚拟机硬盘容量会逐渐加大,但最大即为此处40G);
填写完硬盘空间大小后,为便于管理以及提高磁盘性能,勾选“将虚拟机磁盘存储为单个文件”,选择完成后单击“下一步”;
在“已准备好床架你虚拟机”页面单击“完成”;
*** 作到该步骤后,也即意味着此时已经创建好一个虚拟机,但是该虚拟机中不存在系统,就像该买了一台真实PC,但是该PC中虽有硬盘却没有系统存在,所以按照正常装机流程,此时需要为PC插入系统光盘进行系统安装;
此时双击虚拟机左侧设备栏下的“CD/DVD”,在打开的“虚拟机设置”页面右侧勾选“启动时连接”也即在该虚拟机加电时系统会自动加载该光盘,在连接选项下勾选“使用ISO映像文件”单击“浏览”选择ISO格式的系统光盘(此处所使用光盘和真机所用光盘相同,可以到微软官方或MSDN中下载,也可以从系统光盘中拷贝),选择完成后单击“确定”
上述所有步骤完成后即可正式为虚拟机加电进行系统安装,单击虚拟机左侧菜单中的“开启此虚拟机”为虚拟机加电;
由于上述步骤中选择了CD/DVD启动时连接,所以此处系统会自动加载“虚拟光驱”并读取系统盘进行系统安装,安装过程与真机安装过程相同;1首先打开VMware虚拟机。2创建一个新的虚拟机,如图点击“创建新的虚拟机”。3进入到虚拟机安装新向导,点击下一步。4然后选择安装光盘映像文件,如图,选择自己想安装映像文件,系统类型,linux还是windows等。5上一步骤选择了windows,然后软件windows版本,WIN8,win7以及XP等。6选择安装的位置,如图。7接下来是安装系统的设置要求,以及硬盘大小要求。8设置好了后,点击完成,即可进行安装了。9安装完成即可在我的电脑里边看到虚拟机,和硬件的信息,如图。
欢迎分享,转载请注明来源:内存溢出

 微信扫一扫
微信扫一扫
 支付宝扫一扫
支付宝扫一扫
评论列表(0条)