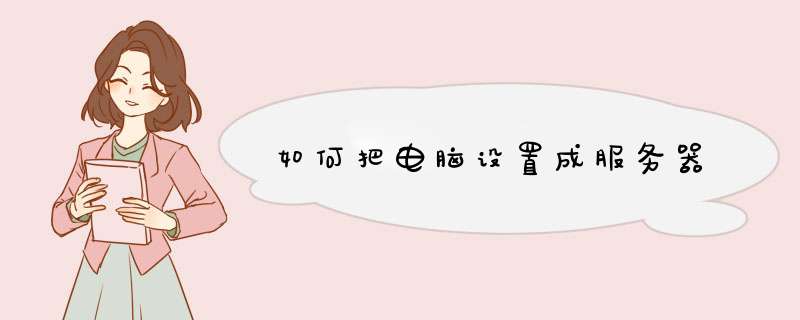
DHCP指的是由服务器控制一段IP地址范围,客户机登录服务器时就可以自动获得服务器分配的IP地址和子网掩码。首先,DHCP服务器必须是一台安装有Windows 2000 Server/Advanced Server系统的计算机;其次,担任DHCP服务器的计算机需要安装TCP/IP协议,并为其设置静态IP地址、子网掩码、默认网关等内容。默认情况下,DHCP作为Windows 2000 Server的一个服务组件不会被系统自动安装,必须把它添加进来:
1 依次点击“开始→设置→控制面板→添加/删除程序→添加/删除Windows组件”,打开相应的对话框。
2 用鼠标左键点击选中对话框的“组件”列表框中的“网络服务”一项,单击[详细信息]按钮,出现带有具体内容的对话框。
3 在对话框“网络服务的子组件”列表框中勾选“动态主机配置协议(DHCP)”,单击[确定]按钮,根据屏幕提示放入Windows 2000安装光盘,复制所需要的程序。
4 重新启动计算机后,在“开始→程序→管理工具”下就会出现“DHCP”一项,说明DHCP服务安装成功。
DHCP服务器的授权
出于对网络安全管理的考虑,并不是在Windows 2000 Server中安装了DHCP功能后就能直接使用,还必须进行授权 *** 作,未经授权 *** 作的服务器无法提供DHCP服务。对DHCP服务器授权 *** 作的过程如下:
1 依次点击“开始→程序→管理工具→DHCP”,打开DHCP控制台窗口。
2 在控制台窗口中,用鼠标左键点击选中服务器名,然后单击右键,在快捷菜单中选中“授权”,此时需要几分钟的等待时间。注意:如果系统长时间没有反应,可以按F5键或选择菜单工具中的“ *** 作”下的“刷新”进行屏幕刷新,或先关闭DHCP控制台,在服务器名上用鼠标右键点击。如果快捷菜单中的“授权”已经变为“撤消授权”,则表示对DHCP服务器授权成功。此时,最明显的标记是服务器名前面红色向上的箭头变成了绿色向下的箭头。这样,这台被授权的DHCP服务器就有分配IP的权利了。
添加IP地址范围
当DHCP服务器被授权后,还需要对它设置IP地址范围。通过给DHCP服务器设置IP地址范围后,当DHCP客户机在向DHCP服务器申请IP地址时,DHCP服务器就会从所设置的IP地址范围中选择一个还没有被使用的IP地址进行动态分配。添加IP地址范围的 *** 作如下:
1 点击“开始→程序→管理工具→DHCP”,打开DHCP控制台窗口。
2 选中DHCP服务器名,在服务器名上点击鼠标右键,在出现的快捷菜单中选择“新建作用域”,在出现的窗口中单击[下一步]按钮,在出现的对话框中输入相关信息,单击[下一步]按钮
3 在图1所示的窗口中,根据自己网络的实际情况,对各项进行设置,然后单击[下一步]按钮,出现如图2所示的窗口。
4 在图2所示的窗口中,输入需要排除的IP地址范围。由于校园网络中有很多网络设备需要指定静态IP地址(即固定的IP地址),如服务器、交换机、路由器等,此时必须把这些已经分配的IP地址从DHCP服务器的IP地址范围中排除,否则会引起IP地址的冲突,导致网络故障。
5 单击[下一步]按钮,在出现的“租约期限”窗口中可以设置IP地址租期的时间值。一般情况下,如果校园网络中的IP地址比较紧张的时候,可以把租期设置短一些,而IP地址比较宽松时,可以把租期设置长一些。设置完后,单击[下一步]按钮,出现“配置DHCP选项”窗口。
6 在“配置DHCP选项”窗口中,如果选择“是,我想现在配置这些选项”,此时可以对DNS服务器、默认网关、WINS服务器地址等内容进行设置;如果选择“否,我想稍后配置这些选项”,可以在需要这些功能时再进行配置。此处,我们选择前者,单击[下一步]按钮。
7 在出现的窗口中,常常输入网络中路由器的IP地址(即默认网关的IP地址)或是NAT服务器(网络地址转换服务器)的IP地址,如WinRoute、SyGate等。这样,客户机从DHCP服务器那里得到的IP信息中就包含了默认网关的设定了,从而可以接入Internet。
8 单击[下一步]按钮,在此对话框中设置有关客户机DNS域的名称,同时输入DNS服务器的名称和IP地址。,然后单击[添加]按钮进行确认。单击[下一步]按钮,在出现的窗口中进行WINS服务器的相关设置,设置完后单击[下一步]按钮。
9 在出现的窗口中,选择“是,我想现在激活此作用域”后,单击[下一步]按钮,在出现的窗口中单击[完成]按钮,设置结束。此时,就可以在DHCP管理器中看到我们刚刚建好的作用域。
注意:如果您的校园网络是以工作组的形式存在的,可以在第6步的“配置DHCP选项”窗口中选择“否,我想稍后配置这些选项”,此时设置过程跳过第7、8步。如果您的校园网络是以域的形式存在的,建议您的网络配置顺序为:活动目录的建立→WINS的建立→DNS的建立→DHCP的建立,这样可以减少很多麻烦。
DHCP服务的测试
经过上述设置,DHCP服务已经正式启动,我们需要在客户机上进行测试。只需把客户机的IP地址选项设为“自动获取IP地址”,随后重新启动客户机。在客户机的“运行”对话框中键入“Ipconfig/all”,即可看到客户机分配到的动态IP地址。首先确定服务器上是否安装了IIS。查看方法如下:右键点击我的电脑—》管理—》服务和应用程序,展开服务和应用程序进行查看,只有安装IIS才能成为服务器。如果安装了的话,跳过安装步骤,如果没有,需先进行安装。 在安装之前,需要先下载IIS安装包。具体设置方法如下:1、选择开始—》控制面板—》添加或删除程序—》添加/删除Windows组件,d出Windows组件向导对话框,选择Internet 信息服务项,如图11所示。
2、点击详细信息,d出Internet 信息服务对话框,选中文件传输协议(FTP)服务器选项框,如图12示。
3、点击确定,回到Windows组件向导对话框,点击下一步,d出对话框,如图13。
4、在安装进程中,d出“插入磁盘”对话框,如图14所示。
5、点击确定,d出“所需文件”对话框,如图15所示。
6、在浏览中选择IISXPi386安装包解压后的文件,点击确定,程序自动安装,直到完成,如图16所示。
7、安装完成后,可以用“IIS管理器”来管理FTP服务器,。点击开始—》管理工具—》Internet信息服务(IIS)。展开“FTP站点”时,可以看到下面有一个“默认FTP站点”,如图17所示。
8、点击右键,选择“属性”,d出站点属性对话框,如图18所示。
9、进行“FTP站点”属性页的设置,主要为IP地址和TCP端口,允许的连接数和连接超时值。IP地址为服务器IP,如图19所示。
10、进行“主目录”属性页的设置,主要为ftp资源(如,共享的文件)的存放路径,该目录的允许权限,如图110所示。
10、还可以在“安全账户”属性页定制访问者的身份,如图111所示。首先自然是 *** 作系统的安装了,服务器的 *** 作系统又分为了windows *** 作系统和linux *** 作系统,首先我们来你看下windows服务器 *** 作系统,比较常用的就是windows server 2003了,当然还有2008和2012,当然没有2003常用罢了。
接着来看下linux *** 作系统,相比于windows服务器 *** 作系统,linux *** 作系统更加安全,一来是会使用linux系统的用户并不多,二来是因为用户权限,一般登陆linux *** 作系统的用户都是普通用户,很多 *** 作权限都受限制,因此更加安全。常用的linux *** 作系统有redhat,centos,ubuntu等。
3
想要成为服务器,联网是必须的,平时我们使用的一般都是虚拟拨号上网,每次重启猫的时候IP地址都会变,这样不利于用户的访问,因此我们必须申请一个静态IP地址,这也是我们架设服务器的重要条件,静态IP可以像宽带供应商提供,应该不是什么难的事情。1、首先本地电脑要搭建好内网能访问的服务器,本地电脑搭建网站的教程很多,本步骤省略,用本地IP能访问的的服务器,在地址栏中输入本机IP地址1921681134访问自己的电脑网站;
2、如何让外网能访问,打开路由器设定;
3、进入转发规则-虚拟服务器-添加新条目;
4、如图输入,根据自己的本机IP进行输入,保存;
5、现在用固定宽带IP已经能外网访问了;
6、本地电脑的宽带IP地址,可以百度查询;
7、如何通过本地的域名也能外网访问呢,进去域名管理后台,将域名解析A记录指向本地的宽带IP地址;
8、现在,地址栏输入本地的域名可以访问了;首先 建议你不要做 因为笔记本远远没有台式机方便既然你要做 那就给你说说把
你首先呢 要有张光盘 就是做服务器的一张光盘 就像做电脑系统一样 然后进去设置 把一些你准备好的网页都放进去,另外你的电脑分组要正确,不然就会无法访问 全套做下来估计要两个小时吧1右键=>共享=>可以设置共享权限。默认是只读的
2右键我的电脑选属性,再选远程,将A电脑可以发送远程协助打开,但不要允许远程用户连接;其它电脑用同样的方法允许用户远程连接。
开始>运行>mstscexe>回车>输入要控制的电脑IP。
一、QQ共享 简单易行
既然使用QQ直接传递文件行不通,那么不妨试试使用QQ的文件共享功能。
1.共享文件
点击QQ面板的“菜单”→“工具”→“共享文件”命令。在打开的共享文件窗口中,单击“新建共享”按钮,在d出的对话框中输入共享名,并指定要共享的文件夹路径。确定后即可建立共享文件夹。
勾选“设置密码”项,可为共享文件夹设置连接密码,防止其他不相干的QQ好友下载自己的共享文件。
2.下载共享文件
打开共享文件对话窗口,点击左侧“浏览共享”,在地址栏中输入“QQ:\\好友QQ号\”,连接后即可看到好友共享的文件。点击某个需要的**,选择“下载”便能将文件拷贝到本地。
二、Windows Live Messenger也来凑数
新版的Windows Live Messenger不仅可用来聊天,它的文件共享功能可是非常实用的。
要使用Windows Live Messenger的共享文件夹功能,必须将其安装到NTFS磁盘分区中。之后在其主界面中,点击“查看共享文件夹”按钮,即可打开共享文件夹对话窗口。点击其中的“与联系人共享文件夹”提示信息,在d出的联系人对话框中选择要传送文件的同学。确定后,将会自动生成以此联系人名字命名的文件夹。
如果d出对话框,提示不能使用共享文件夹功能,则说明Windows Live Messenger未安装在NTFS磁盘分区下。这时可打开命令提示符窗口,执行“convert c: /FS:NTFS ”命令,确认后重启两次系统,即可将C盘转化为NTFS磁盘格式,随后便能顺利的使用共享文件夹功能了。
现在,点击“增加文件”就可以在共享文件夹中添加要共享的文件了。只需将电脑中的视频文件拖拽到窗口中,就可以完成共享 *** 作。好友打开共享文件夹后,即可方便的下载到需要的共享文件。
三、内网下载 随意共享
使用即时聊天软件共享文件,在 *** 作上很方便。但在共享文件时,始终要开着软件占用系统资源。而不能使用FlashGet实现断点续传的下载 *** 作,更是让人难以接受。这时就需要使用iNowShare这软共享软件了,它不仅适合内网用户进行文件共享 *** 作,接收文件的同学也不用安装任何的客户端。
运行iNowShare,在程序主界面中的“网址”栏处可输入任意的帐号,默认为本机的“计算机名”,试用帐户不需要设置密码(如图2)。输入完成后,点击“登录”按钮,收到“成功登录,可以开始服务”的提示后,即可开始向好友共享文件了。
登录帐号不允许使用“”、“@”等特殊字符,建议最好使用英文和数字组成帐号,以免和其他试用iNowShare的用户重名。
在程序运行后,其会自动在当前文件夹下创建一个名为“Shared Documents”的文件夹,点击主界面上的“目录”按钮,可打开共享文件夹,然后将需要共享的文件复制到该文件夹中,即可完成共享文件设置。
在有同学需要下载共享文件时,可直接打开IE浏览器,在“地址栏”内以“>
欢迎分享,转载请注明来源:内存溢出

 微信扫一扫
微信扫一扫
 支付宝扫一扫
支付宝扫一扫
评论列表(0条)