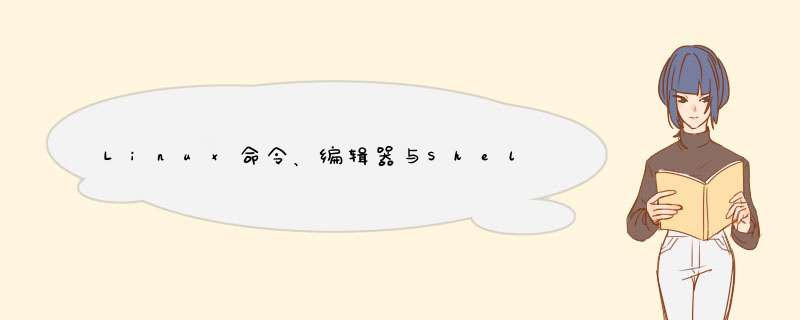
第1篇Linux命令
第1章Linux简介与安装(教学视频:52分钟)2
11Linux系统简介2
111Linux能做什么2
112Linux的主要发行版3
113Linux系统的优势4
12Linux的存储设备和目录结构5
121Linux系统中的存储设备5
122Linux系统中的目录结构7
13虚拟化技术的应用8
131虚拟化和VMware公司9
132VMwareWorkstation简介10
133VMwareWorkstation的网络连接方式11
134VMwareWorkstation的使用技巧13
135VMwareESXServer简介13
14Linux安装过程14
141安装前的准备工作14
142创建虚拟机并使用光盘引导15
143安装模式和光盘检测18
144图形安装环境配置19
145磁盘分区21
146引导程序和网络配置23
147设置时区和根用户密码25
148定制软件包并开始安装26
149第一次启动27
15小结30
第2章Linux系统入门(教学视频:109分钟)31
21如何使用本书学习31
211本书的知识结构和约定31
212学习Linux系统的建议33
22登录系统33
221图形界面登录33
222命令行登录35
223SSH远程登录36
224Telnet远程登录38
225VNC远程登录38
226SFTP登录39
23关闭、重启系统41
231关闭系统命令之shutdown41
232关闭系统命令之poweroff41
233挂起系统命令halt42
234重启系统命令reboot42
235切换系统运行级别命令init42
24Linux命令基础及帮助43
241Linux系统中的命令43
242帮助之help命令和选项45
243帮助之man手册46
244帮助之info信息页48
25系统与用户的交互程序Shell50
251Shell分类50
252更改默认Shell51
26Bash中的命令基本 *** 作54
261命令行编辑功能54
262绑定快捷键和命令55
263命令行补全功能59
264命令历史功能61
265命令别名功能63
27管道和输入/输出65
271管道65
272命令的输入/输出和错误66
273重定向命令的输入/输出和错误66
28小结69
第3章常用命令(教学视频:115分钟)70
31Linux基本命令70
311切换工作目录命令cd70
312查看当前路径命令pwd71
313查看文件列表命令ls72
314文件链接命令ln75
32文件 *** 作命令76
321文件命名规则76
322创建文件命令touch77
323创建目录命令mkdir77
324移动、重命名文件命令mv78
325复制文件命令cp79
326删除文件命令rm80
327删除空目录命令rmdir81
328查看文件类型命令file81
33文本文件内容相关命令82
331查看文本文件内容命令cat82
332从文本尾查看文本内容命令tail83
333从文本首行查看文本内容命令head84
334分屏显示文本内容命令more和less85
335文本内容比较命令diff87
336文本统计命令wc89
34日期时间命令89
341查看日期时间命令date90
342查看日历命令cal90
343修改日期时间命令date和clock91
35联线用户命令92
351查看联线用户命令who、finger和w92
352与联线用户通信的命令wall、write和mesg93
353断开联线用户命令fuser94
36切换用户命令94
361临时切换用户命令su94
362以root用户身份运行命令sudo95
37定位和查找96
371搜索命令which96
372文件搜索命令locate96
373特殊文件搜索命令whereis97
374关键字搜索命令apropos97
38输入/输出相关命令98
381回显命令echo98
382接收用户输入命令read99
383显示并保存文本命令tee102、384邮件命令mail103、385启动新Shell命令exec106、39小结107、第4章Linux命令中的特殊字符和正则表达式(教学视频:48分钟)108、41命令中的特殊字符108、411字符串引用符双引号和单引号108、412命令引用符反引号110
413变量引用和命令转换符美元符号111
414反斜线屏蔽符111
42文件名通配符111
421单字符匹配元字符“”112
422多字符匹配元字符“”112
423字符范围匹配符“[]”113
424排除范围匹配符“[!]”114
43多条命令中的逻辑运算符和括号115
431逻辑或“||”115
432逻辑与“&&”116
433括号116
44命令中的正则表达式117
441单字符匹配符“”117
442单字符或字符串重复匹配符“”118
443行首匹配符“^”118
444行尾匹配符“$”119
445反斜杠屏蔽符“”119
446范围匹配符“[]”和排除范围匹配符“[^]”120
447词首、词尾匹配符“”120
448重复次数匹配符“x{}”120
449组合并使用正则表达式121
45小结121
第5章查找和筛选工具(教学视频:93分钟)123
51查找文件工具find123
511find的基本格式123
512按文件名称查找125
513按文件权限查找125
514按文件类型查找126
515按文件的时间戳记和大小查找126
516按文件属主或属组查找127
517find工具的其他参数128
518使用exec和ok处理查找到的文件128
519使用xargs命令处理查找到的文件129
5110find工具应用实例130
52查找文本工具grep131
521grep的基本格式131
522使用grep查找文本132
523行首、行尾匹配查找134
524配合常用的正则表达式查找135
525使用或、与多匹配模式查找136
526grep工具应用实例137
53流编辑器sed138
531sed基本格式138
532显示和删除行140
533插入和修改文本142
534替换文本和其他编辑指令145
535处理文本中的控制字符148
536分支结构149
54格式化文本数据抽取工具awk152
541awk命令基本格式152
542正则表达、元字符、运算符和关系运算符153
543在awk命令中使用变量156
544在awk命令中使用流程控制159
545awk命令中的函数162
55转换和删除重复命令tr170
551tr命令的基本格式170
552字符转换171
553删除字符172
56合并和分割工具173
561排序命令sort174
562数据剪切命令cut179
563数据粘贴命令paste181
564数据连接命令join183
565去除重复命令uniq186
566分割文件命令split188
57小结190
第6章用户和文件权限管理(教学视频:73分钟)191
61用户管理191
611系统用户文件概述191
612添加用户命令useradd193
613设置用户密码命令passwd196
614删除用户命令userdel197
615用户管理命令usermod197
62用户组管理199
621用户组文件概述199
622添加用户组命令groupadd201、623删除用户组命令groupdel201、624用户组管理202、63基本权限及管理命令203、631文件的属主和属组203、632修改文件属主和属组命令chown、chgrp203、633文件权限及表示方法205、634文件权限管理命令chmod207、635suid、sgid和sticky权限概述208、636权限掩码命令umask211
64POSIXACL权限系统及其管理命令212
641POSIXACL权限系统概述213
642ACL权限管理和查看命令setfacl、getfacl213
643ACL权限管理214
65小结217
第7章磁盘和文件系统管理(教学视频:70分钟)218
71磁盘及分区管理218
711查看磁盘设备列表命令fdisk218
712查看磁盘设备命令hdparm220
713磁盘分区工具fdisk221
714利用fdisk工具对磁盘分区222
72文件系统管理225
721Linux系统支持的文件系统225
722创建文件系统命令mkfs226
723查看和修改卷标命令e2label227
724挂载文件系统228
725卸载文件系统命令umount231
726利用fstab自动挂载文件系统232
73RAID设备233
731磁盘阵列的种类233
732磁盘阵列级别234
733创建组成阵列的磁盘分区236
734创建磁盘阵列237
735为阵列添加热备盘239
736使用热备盘替换损坏磁盘239
737扩展阵列240
74LVM逻辑卷管理241
741LVM的基本概念241
742创建物理卷243
743创建卷组244
744创建逻辑卷245
745添加物理卷247
746扩充逻辑卷248
747减小逻辑卷249
748移动数据并移除物理卷250
749逻辑卷快照252
75磁盘配额管理253
751为磁盘配额提供支持253
752检查磁盘配额命令
753查看磁盘使用情况命令repquota255
754建立磁盘配额命令edquota255
755开启磁盘配额命令quotaon257
756关闭磁盘配额命令quotaoff258
757管理磁盘配额258
76文件系统维护基础259
761查看文件系统使用情况命令df259
762追踪大文件命令260
763修复文件系统命令fsck261
77小结264
第8章Linux系统管理(教学视频:70分钟)265
81系统服务管理265
811查看系统服务265
812设置服务自启动状态267
813添加删除系统服务269
814启动和关闭服务命令service270
82进程管理命令271
821查看进程命令ps271
822进程树274
823实时显示进程命令top274
824将任务放在后台执行277
825查看后台任务命令jobs277
826后台任务调至前台命令fg278
827终止进程命令kill278
828查看进程优先级281
829指定进程运行优先级命令nice282
8210改变进程优先级命令renice283
83计划任务命令crontab、at284
831为计划任务提供支持284
832cron计划任务格式285
833添加计划任务命令crontab286
834备份及恢复计划任务288
835用户计划任务288
836系统计划任务289
837使用at执行一次性计划任务289
84日志管理292
841syslogd守护进程及其配置文本292
842日志消息的格式295
843记录日志消息命令logger295
844日志轮循296
845监视系统日志297
85小结299
第9章数据备份和应用程序管理(教学视频:74分钟)301、91数据备份基础301、911数据备份概述301、912备份数据存放的介质302、913备份类型302、914备份时间选择304、92tar备份工具304、921tar命令的基本格式304、922tar归档和备份文件305、923查看归档文件中的文件列表306、924从归档文件中还原文件306、93cpio备份命令307、931cpio命令的基本格式308、932使用cpio归档文件308、933查看归档文件中的文件列表309、934恢复cpio归档文件310
94压缩工具和整盘备份工具dd311
941使用gzip压缩文件311
942使用bzip2压缩文件313
943整盘备份命令dd314
95RPM包管理命令rpm317
951RPM包管理器简介317
952rpm命令基本格式318
953使用rpm命令查询软件包319
954使用rpm命令安装软件包321
955使用rpm命令卸载软件包323
956使用rpm命令升级软件包324
96编译安装相关命令和工具324
961安装编译环境324
962获取软件工具wget、links325
963编译前的配置327
964编译软件命令make329
965安装命令makeinstall329
966运行及环境配置330
967卸载软件命令make
97利用yum工具安装应用程序332
971yum简介333
972配置yum333
973查询源上的软件包336
974利用yum安装软件包337
975利用yum卸载软件包339
976安装、卸载软件包组339
98小结341
第10章网络管理(教学视频:81分钟)343
101网络接口配置命令343
1011查看网络接口信息343
1012配置网络接口347
1013重新启用网络接口351
1014配置DNS服务器地址352
102路由命令route354
1021查看系统中的路由表355
1022添加默认路由356
1023添加路由条目357
103主机名称命令hostname360
1031查看主机名称360
1032修改主机名称361
104设置网络冗余363
1041bonding简介364
1042bonding的模式365
1043设置网络接口366
1044加载模块生成新的网络连接367
1045验证设置368
105网络工具370
1051测试连通命令ping370
1052网络路径测试命令
1053查看网络状态命令netstat374
1054域名解析工具dig和nslookup377
1055排除网络故障380
106小结382
第2篇文本编辑器
第11章Vi和Vim文本编辑器(教学视频:37分钟)386
111文本编辑器概述386
1111文本编辑器的发展及分类386
1112Linux系统中的文本编辑器387
112认识Vi和Vim编辑器388
1121启动Vim编辑器388
1122Vim编辑器帮助390
1123退出Vim编辑器391
1124Vim编辑器的模式391
1125Vim编辑器的工作界面392
113向Vim编辑器迈出第1步393
1131读取文件393
1132保存文件394
1133进入插入模式并插入文本394
1134移动光标395
1135删除文本396
1136撤销和恢复396
114快速移动光标396
1141按单词移动光标396
1142快速移动光标至行首和行尾397
1143移动光标至指定的行397
1144滚动屏幕398
1145使用鼠标移动光标398
1146其他移动光标的技巧399
115Vim编辑器的查找和替换功能400
1151简单的查找功能401、1152反向查找401、1153查找时忽略大小写402、1154高亮显示查找结果403、1155增量查找403、1156简单的查找替换功能404、1157区域性查找替换405、1158谨慎的查找替换405、116Vim编辑器中的窗口 *** 作406、1161分割窗口406、1162关闭窗口409、1163控制窗口大小409、1164窗口中的 *** 作410
1165移动窗口410
117Vim编辑器的高级技巧411
1171复制和粘贴411
1172剪切和粘贴411
1173编辑多个文件411
1174Visual模式413
1175在Vim编辑器中执行Shell命令415
118定制Vim编辑器及灾难恢复415
1181定制文件vimrc416
1182定制Vim编辑器416
1183灾难恢复417
119小结418
第12章Emacs编辑器(教学视频:28分钟)419
121Emacs编辑器概述与入门419
1211Emacs编辑器概述419
1212启动Emacs编辑器420
1213Emacs编辑器启动界面421
1214退出Emacs编辑器423
122Emacs基本 *** 作424
1221使用Emacs菜单栏424
1222打开新文件425
1223保存文件426
1224简单编辑 *** 作426
123快速移动光标427
1231按字符移动光标427
1232按句子移动光标428
1233按单词移动光标428
1234按段落移动光标428
1235滚动屏幕428
1236其他移动光标的技巧429
124Emacs编辑器的常用功能430
1241撤销与恢复430
1242搜索功能431
1243查找并替换432
1244复制、剪切和粘贴433
125Emacs编辑器的高级技巧434
1251删除环435
1252编辑文本区
在前面的两个章节中,我们主要介绍了Linux基本知识和虚拟机的安装,从当前章节开始,我们一起学习下Linux的基本命令,在当前章节,我们先简单的学习下一些系统的基本命令,慢慢的由浅入深,在后面的章节中我们将学习其他的命令比如文件 *** 作、备份压缩等
命令我们可以理解成在Windows中我们常常为了查看ip输入的ipconfig,在Linux中也有很多的命令,比如 *** 作目录、文件、网络、磁盘等等命令
使用者权限:管理员用户
参数说明:
添加用户czbk(传智播客的首拼)执行
我们使用useradd命令创建了一个用户czbk
useradd 可用来建立用户帐号。帐号建好之后,再用 passwd 设定帐号的密码。
执行如下
由上图我们发现,我们在使用useradd新增用户的时候,出现了权限不足,也就是说我们使用用户itcast没有创建用户的权限。
我们通过管理员账号root进行创建,首先我们从控制台中切换到root
在 密码的地方输入我们的root密码root即可进入到root用户下。
我们在root下继续创建czbk用户
以下是useradd常用选项
用户管理的一项重要内容是用户口令的管理。用户账号刚创建时没有口令,但是被系统锁定,无法使用,必须为其指定口令后才可以使用
使用者权限:管理员用户
指定和修改用户口令的Shell命令是 passwd 。超级用户可以为自己和其他用户指定口令,普通用户只能用它修改自己的口令。命令的格式为:
可使用的选项:
设置当前用户的口令
此处我们设置密码和itcast账号密码一致,为Itheima888
usermod 命令通过修改系统帐户文件来修改用户账户信息
修改用户账号就是根据实际情况更改用户的有关属性,如用户号、主目录、用户组、登录Shell等。
使用者权限:管理员用户
修改已有用户的信息使用 usermod 命令,其格式如下:
下面命令将用户czbk用户名修改成czbk2019
以下是usermod常用选项
假如我们其中一个用户的账号不再使用,可以从系统中删除。删除用户账号就是要将/etc/passwd等系统文件中的该用户记录删除,必要时还删除用户的主目录。
使用者权限:管理员用户
删除一个已有的用户账号使用 userdel 命令,其格式如下:
-f:强制删除用户,即使用户当前已登录;
-r:删除用户的同时,删除与用户相关的所有文件
此命令删除用户czbk2019
成功删除用户czbk2019
以下是userdel常用选项
引子:
为了方便用户管理, 提出了 组 的概念, 如下图所示
比如新建账户张三,那么它默认对应的组就是张三
一个用户可以有一个或者多个组
假如说(如上图),我们在企业级开发过程中,我们有多个组,其中一个开发组对应三个账户,张三、李四、王五、如果就像上面提到的,一个用户默认对应一个组,那么三个账户张三、李四、王五就有了三个不同的组,如果大家都 *** 做一个文件,在进行权限分配的时候,就要对不同的三个组进行授权,显然这样是不合理的,因为太过繁琐。
所以,才有了组(新建组)的概念,我们把张三、李四、王五统一放到开发组,在对文件授权的时候,我们只对开发组进行授权由此,这样的话张三、李四、王五都有相等的权利 *** 作了。
新增一个用户组(组名可见名知意,符合规范即可),然后将用户添加到组中
使用者权限:管理员用户
使用的选项有:
新增用户组czbk-it
上面的命令向系统中增加了一个新组czbk-it,新组的组标识号是在当前已有的最大组标识号的基础上加1
以下是groupadd常用选项
使用者权限:管理员用户
常用的选项有:
上面的命令将组czbk-it的组名修改为czbk-it-2019。
以下是groupmod常用选项
在查询用户所属的用户组前,我们先增加一个用户ituser-groups
要查询一个用户属于哪个用户组,使用groups命令,其格式如下
查询用户ituser-groups属于某个用户组,执行groups命令
由此可见,ituser-groups用户属于用户组ituser-groups(用户组默认与用户名一样)
使用者权限:管理员用户
要删除一个已有的用户组,使用groupdel命令,其格式如下
删除czbk-it-2019用户组
删除成功
以下是groupdel常用选项
1、创建一个新的组,并添加组ID(需要切换到root用户)
执行效果如下
2、创建3个用户(需要切换到root用户)
3、将上面三个用户添加到组itbj2020group
我们通过passwd命令将三个用户添加到组
什么是gpasswd:
gpasswd 是 Linux 下工作组文件 /etc/group 和 /etc/gshadow 管理工具,用于将一个用户添加到组或者从组中删除。
语法
将上面的三个用户使用gpasswd添加到组(需要切换到root用户)
执行如下
查看用户组下所有用户(所有用户)
执行效果如下(或者直接打开/etc/group文件都可以)
由上图可知:三个用户全部都加入到了itbj2020group组。
date 可以用来显示或设定系统的日期与时间
使用者权限:所有用户
语法如下:
参数
-d<字符串>:显示字符串所指的日期与时间。字符串前后必须加上双引号;
-s<字符串>:根据字符串来设置日期与时间。字符串前后必须加上双引号;
-u:显示GMT;
--help:在线帮助;
--version:显示版本信息
1、设置时间
用 -s选项可以设置系统时间,如下:
2、显示时间
协调世界时,又称世界统一时间、世界标准时间、国际协调时间。由于英文(CUT)和法文(TUC)的缩写不同,作为妥协,简称UTC。。
(2)GMT
即 格林尼治 平太阳时间,是指格林尼治所在地的标准时间,也是表示地球自转速率的一种形式
外文名: Universal Time
其他外文名 GMT(Greenwich Mean Time)
(3)CST
北京时间 (中国国家标准时间) 北京时间是中国采用国际时区东八时区的区时作为标准时间 。 北京时间并不是北京(东经1164°)的地方时间,而是东经120°的地方时间,故东经120度地方时比北京的地方时早约14分半钟。因为北京处于国际时区划分中的东八区,同格林尼治时间(世界时)整整相差8小时(即北京时间=世界时+8小时),故命名为“北京时间”。东八区包括的范围从东经1125°到东经1275°,以东经120°为中心线,东西各延伸75°,总宽度为15°的区域。 而中国幅员辽阔,东西相跨5个时区(即东五区、东六区、东七区、东八区、东九区5个时区)授时台必须建在地理中心地带,从而也就产生了长短波授。“北京时间”与“北京当地时间”是两个概念, “北京时间”的发播不在北京,而在陕西蒲城(处于东七区)
(4)东八区
东八区( UTC / GMT +08:00)是比 世界协调时间 (UTC)/ 格林尼治时间 (GMT)快8小时的时区,理论上的位置是位于 东经 1125度至1275度之间,是东盟标准的其中一个候选时区。当格林尼治标准时间为0:00时,东八区的标准时间为08:00
<pre class="md-fences md-end-block ty-contain-cm modeLoaded" spellcheck="false" lang="" cid="n486" mdtype="fences" style="font-style: normal; font-variant-caps: normal; font-weight: normal; letter-spacing: normal; orphans: auto; text-indent: 0px; text-transform: none; widows: auto; word-spacing: 0px; -webkit-text-size-adjust: auto; -webkit-text-stroke-width: 0px; text-decoration: none; box-sizing: border-box; overflow: visible; font-family: var(--monospace); font-size: 09em; display: block; break-inside: avoid; text-align: left; white-space: normal; background-image: inherit; background-size: inherit; background-attachment: inherit; background-origin: inherit; background-clip: inherit; background-color: rgb(248, 248, 248); border: 1px solid rgb(231, 234, 237); border-top-left-radius: 3px; border-top-right-radius: 3px; border-bottom-right-radius: 3px; border-bottom-left-radius: 3px; padding: 8px 4px 6px; margin-bottom: 15px; margin-top: 15px; width: inherit; caret-color: rgb(51, 51, 51); color: rgb(51, 51, 51); position: relative !important; background-position: inherit; background-repeat: inherit;">总结:
上面提到了很多知识:即UTC/GMT/CST/东八区
总结一下就是,北京时间(中国国家标准时间CST)采用东八区区时,即:
协调世界时(UTC)+8 / 格林尼治时间(GMT)+8
也就是说+8后的时间才是北京时间</pre>
logname命令用于显示用户名称。
执行logname指令,它会显示目前用户的名称
语法为如下:
参数 :
显示登录账号的信息
su命令用于变更为其他使用者的身份,除 root 外,需要键入该使用者的密码。
使用权限:所有使用者。
语法如下:
变更帐号为 root 并在执行 ls 指令后退出返回原使用者
切换到root
这样的话,我们就进入到了root用户下。
id命令用于显示用户的ID,以及所属群组的ID。
id会显示用户以及所属群组的实际与有效ID。若两个ID相同,则仅显示实际ID。若仅指定用户名称,则显示目前用户的ID。
使用者权限:所有用户
语法
参数说明:
显示当前用户信息
执行效果如下
sudo:控制用户对系统命令的使用权限,root允许的 *** 作。
通过sudo可以提高普通用户的 *** 作权限
使用者权限:普通用户
语法如下:
sudo -V
sudo -h
sudo -l
sudo -v
sudo -k
sudo -s
sudo -H
sudo [ -b ] [ -p prompt ] [ -u username/#uid] -s
sudo command
参数说明 :
sudo命令使用
指定root用户执行指令
修改网卡配置文件
比如,在下面的例子中,我们使用普通用户修改网卡的配置文件,在进行保存的时候,提示我们无法打开并写入文件,那么此时,我们可以通过sudo命令来提升自己的写入权限
执行:
执行效果如下(保存)
然后点击回车
执行效果如下(键入itcast密码)
执行保存
top命令用于实时显示 process 的动态。
使用权限:所有使用者。
显示进程信息
执行效果如下
显示完整命令,与top命令不同的就是command属性像是进行了命令补全
执行效果如下
执行效果如下
Linux ps命令用于显示当前进程 (process) 的状态信息
使用者权限:所有用户
语法如下:
显示进程信息
显示指定用户信息
显示所有进程信息
Linux kill命令用于删除执行中的程序或工作(可强制中断)
使用者权限:所有用户
语法如下:
参数说明 :
杀死一个进程
强制杀死进程
彻底杀死进程
杀死指定用户所有进程
1方法一 过滤出itcast用户进程
2方法二,直接杀死
shutdown命令可以用来进行关闭系统,并且在关机以前传送讯息给所有使用者正在执行的程序,shutdown 也可以用来重开机
使用者权限:管理员用户
语法如下:
参数说明 :
立即关机
指定1分钟后关机,1分钟关机并显示警告信息
指定1分钟后重启,并发出警告信息
reboot命令用于用来重新启动计算机
使用者权限:管理员、普通(需要验证)用户
语法如下:
参数 :
开始重新启动
重启效果如下
who命令用于显示系统中有哪些使用者正在上面,显示的资料包含了使用者 ID、使用的终端机、从哪边连上来的、上线时间、呆滞时间、CPU 使用量、动作等等
使用者权限:所有使用者都可使用。
语法如下:
参数说明 :
显示当前登录系统的用户
显示明细(标题)信息
由上图可知,截止到现在只有itcast在线。
引子:
timedatectl是用于控制系统时间和日期。可以用来查询和更改系统时钟于设定,同时可以设定和修改时区信息。
在实际开发过程中,系统时间的显示会和实际出现不同步;我们一般为了校正服务器时间、时区的时候会使用timedatectl命令</pre>
使用者权限:所有使用者都可使用,设置时间需要管理员,下面会标注。
几个常见的概念,进行总结如下:
显示系统的当前时间和日期,使用命令行中的timedatectl命令
执行效果如下
上图显示中国时区
start命令可以在命令行下运行一个程序,可以打开盘符,文件,文件夹,网址,程序。1打开盘符:
start C:
start /max E: rem 最大化打开
start /min F: rem 最小化打开
2打开文件:
start "" "C:\Users\Jerry\Desktop\kali sourcetxt"
注: 路径中有空格时,不仅路径要加双引号,路径之前也要加(路径之前的空双引号表示空标题)
3打开文件夹:
start C:\Users\Jerry\Desktop\
4打开网址:
start ">create database wang123
on
{
name = "wang123_data",
filename = "D:\\data", --这里的路径可以改变
size =1MB, --数据库数据文件的初始大小可以自己指定
filegrowth=1, --如果空间不够,每次增长的大小,这里1MB
}
log on
{
name = "wang123_log",
filename = "D:\\data", --这里的路径可以改变
size =1MB, --数据库日志的初始大小可以自己指定
filegrowth=1, --如果空间不够,每次增长的大小,这里1MB
}如果要上传同名文件夹,可以使用Linux的mv命令来实现。
首先,在本地系统中创建一个文件夹,例如“test”,然后将其上传到Linux服务器中。
接下来,使用mv命令将文件夹重命名为“test1”:
mv test test1
这样就可以在Linux服务器上创建一个同名文件夹了。1资源访问的概述
在网络中资源共享和计算机相互通信是网络形成和发展到今天的主要动力。在现代公司的内部通过软盘或u盘实现资源共享是非常低效率的,通过网络共享资源已经成为每个公司的基本需求。学会搭建文件服务器是一项最基本的技能Windows
server 2008可以提供良好的网络资源共享的功能。
什么是共享文件夹? 将存储在本地计算机上的文件夹共享,以让网络中的其它用户能够访问,这种文件夹叫共享文件夹。 共享文件夹的优点是什么? 方便、快捷 和其它存储介质(软盘、光盘)相比,不受文件数量和大小限制 更新同步
2Windows Server 服务器共享文件夹的设置与管理
21 设置共享文件夹在Windows Server 2008网络中,并非所有用户都可以设置文件夹共享。
首先,具备文件夹共享的用户必须是Administrator等内置组的成员;
其次,如果该文件夹位于NTFS分区,该用户必须对被设置的文件夹具备“读取”的NTFS权限。
以下介绍几种设置共享文件夹的方法。方法1利用“共享文件夹向导”创建共享文件夹(1)打开“计算机管理”窗口,然后单击“共享文件夹 |
共享”子结点。(2)在窗口的右边显示出了计算机中所有共享文件夹的信息。如果要建立新的共享文件夹,可通过选择主菜单“ *** 作”中的“新建共享”子菜单,或者在左侧窗口鼠标右击“共享”子结点,选择“新建共享”,打开“共享文件夹向导”,单击“下一步”按钮,打开对话框输入要共享的文件夹路径。
(3)单击“下一步”按钮,输入共享名称、共享描述,在共享描述中输入对该资源的描述信息,方便用户了解其内容。
(4)单击“下一步”按钮,用户可以根据自己的需要设置网络用户的访问权限。或者选择“自定义”来定义网络用户的访问权限。单击“完成”按钮,即完成共享文件夹的设置。
方法2
在“我的电脑”或“资源管理器”中创建共享文件夹在“我的电脑”或“资源管理器”中,选择要设置为共享的文件夹,鼠标右键激活快捷菜单,将“共享”菜单项选中后,打开“文件共享”窗口,在该窗口进行相关的 *** 作。
文件夹共享设置完成后,该文件夹图标将被自动添加人形标志。
方法3
一个文件夹的多个共享当需要一个文件夹以多个共享文件夹的形式出现在网络中时,可以为共享文件夹添加共享。以鼠标右键单击一个共享文件夹,选择“属性”命令并在随后出现的对话框中单击“共享”标签,d出“共享”选项卡。
单击该选项卡中的“高级共享”按钮,将出现 “高级共享”对话框,单击“添加”
,除了可以设置新的共享名外还可以为其设置相应的描述、访问用户数量限制和共享权限。
方法4
隐藏共享文件夹有时一个文件夹需要共享于网络中,但是出于安全因素等方面的考虑,又不希望这个文件夹被人们从网络中看到,这就需要以隐藏方式共享文件夹。
Windows Server 2008中设置隐藏共享文件夹不同于Windows Server
2003及以前版本,它只能使用命令行形式实现,具体是实现方法是:(1)打开“开始”菜单,选择“运行”命令后,在d出的对话框中输入“cmd”命令,打开命令窗口。
(2)在窗口中键入:net share例如,需要共享驱动器D上路径\users\mytest中名为demo的文件夹,可以键入: net
share demo=d:\users\mytest
方法5通过公用文件夹共享文件在Windows Server
2008服务器中可以通过系统默认的“公用文件夹”来实现文件的共享。放入公用文件夹的任何文件或文件夹都将自动与具有访问公用文件夹权限的用户共享。Windows
Server 2008服务器系统中只有一个公用文件夹,选择“计算机 | 公用”命令后,即可打开公用文件夹窗口。
访问共享文件夹
当用户知道网络中某台计算机上有需要的共享信息时,就可在自己的计算机上使用这些资源,与使用本地资源一样。方法1搜索文件或文件夹(1)打开“开始
| 网络”,可以看到该局域网中的计算机。(2)选择资源所在的计算机,并在“搜索”文本框中键入要搜索的关键字,进行搜索或“高级搜索”。
方法2映射网络驱动器若用户在网上共享资源时,需要频繁访问网上的某个共享文件夹,可为它设置一个逻辑驱动器号——网络驱动器。(1)在“网络”窗口中找到需要映射网络驱器的文件夹。(2)鼠标右击需要经常访问的共享文件夹,从d出快捷菜单中选择“映射网络驱动器”选项。
方法3创建网络资源的快捷方式在使用个人计算机时,经常通过桌面创建快捷方式实现程序的快速打开和数据的快速访问。在使用网络资源时,用户也可为某一访问特别频繁的共享资源创建快捷方式,以便在桌面上快速访问该网络资源。注意:在“网络”窗口中,右击要创建快捷方式的文件夹,d出快捷菜单后,如果用户选择“创建快捷方式”命令,会出现一个“快捷方式”对话框,提示用户不能在当前位置创建快捷方式。是否把快捷方式放在桌面上,单击“确定”按钮也可完成网络资源快捷方式的创建。
方法4使用UNC路径使用\\服务器名使用\\服务器名\共享名使用\\ip地址\共享名也可以在资源管理器的地址栏中输入UNC路径访问
1、复制和移动对共享权限的影响当共享文件夹被复制到另一位置后,原文件夹的共享状态不会受到影响,复制产生的新文件夹不会具备原有的共享设置。当共享文件夹被移动到另一位置时,将出现如图所示的对话框,提示移动后的文件夹将失去原有的共享设置。
2、共享权限与NTFS权限
共享权限仅对网络访问有效,当用户从本机访问一个文件夹时,共享权限完全派不上用场。NTFS权限对于网络访问和本地访问都有效,但是要求文件或文件夹必须在NTFS分区上,否则无法设置NTFS权限。需要注意的是,FAT和FAT32分区上的文件夹不具备NTFS权限,也就是说,只能通过共享权限来控制该文件夹的远程访问权限,无法使用NTFS权限来控制其本机访问权限。在这种情况下,建议减少用户从本机登录的情形,尽量强制用户从网络上访问该文件夹。3通过第三方共享文件夹管理软件来实现Windows
Server 2008 服务器共享文件夹管理和共享文件访问权限设置。当前,国内有很多专门面向Windows Server
2008服务器共享文件管理的软件,可以很好地保护服务器共享文件的访问和使用。例如有一款“大势至共享文件夹权限设置软件”(百度搜索自己下载吧),通过在开启共享文件的服务器上安装之后(局域网其他电脑不需要安装客户端软件,也不需要调整网络结构),就可以实现局域网用户访问共享文件的控制,可以实现只让读取共享文件而禁止复制共享文件、只让修改共享文件而禁止删除共享文件、只让打开共享文件而禁止另存为本地磁盘,同时还可以阻止将共享文件拖拽到本地磁盘,从而极大地保护了共享文件的安全,防止通过U盘、移动硬盘、手机、邮件附件、网盘上传、FTP上传和QQ发文件等各种方式泄露出去的行为,从而极大地保护了服务器共享文件的安全。如下图所示:
欢迎分享,转载请注明来源:内存溢出

 微信扫一扫
微信扫一扫
 支付宝扫一扫
支付宝扫一扫
评论列表(0条)