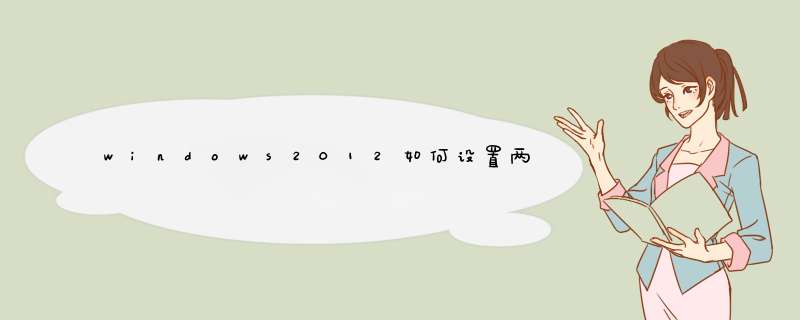
点击编辑虚拟机设置
然后点击添加按钮
点击添加按钮,
添加一个网络适配器点完成按钮
如上图,这里就出现了两个网络适配器,而且这两个网卡的MAC地址可随意自定义设置,点击如上图的高级按钮,
在这里你可以随便生成MAC地址,说点题外的你甚至可以把这个MAC地址设置成你的手机的,或其他上网设备的MAC地址,以其他设备的身份来上网,在说点题内的,如果你觉得这个方法不行,你还可以给虚拟机添加一个外接设备,就是无线网卡,在虚拟机开机的状态下,在这里找到你的外接设备,无线网卡
连接到虚拟机的时候,会断开物理机连接,连接到虚拟机,
服务器 虚拟化有很多种技巧,这里我们将主要解释有关在硬件上模拟运行两个或者更多 *** 作系统的服务器虚拟化。
可以说,因为虚拟化技术避免了服务器使用浪费,所以这项技术获得了广泛应用。一般来说,一台服务器装载和使用一个物理服务器 *** 作系统。一般服务器的平均CPU利用率仅为10%左右。
如果只运行一台服务器的话,保持这个状态没有什么问题。可是,如果运行多台服务器的话,这会导致CPU资源的极大浪费。
这就是服务器虚拟化引起人们关注的原因。虽然服务器虚拟化有很多种技巧,但是用VMware、Hyper-V和XenServer等模拟硬件来运行两个甚至更多 *** 作系统的方法都是差不多的。使用这种方法的话,我们可以在一台物理服务器上的虚拟机中运行两个或者更多个环境。从服务器 *** 作系统中看,这台虚拟机和物理服务器是是一样的。因为虚拟机可以装载包括Windows
40到Windows Server 2008的不同版本 *** 作系统,以及Windows和Linux的混合环境,这都是服务器虚拟化吸引人们关注的亮点。
不管怎么说,不浪费大量空闲的物理服务器CPU资源应该是对系统管理者来说最大的优点。如果5台服务器被整合成为1台服务器的话,能耗也会大大削减。因此绿色IT也成为服务器虚拟化受到重视的原因之一。
选择哪个服务器虚拟化软件
物理服务器和服务器虚拟化软件是服务器虚拟化的必要组成部分。
现在市场中有各种各样的服务器虚拟化软件,不过VMware可以说是占据了大多数份额。VMware的ESXi是一款提供了虚拟化和基本服务器程序的软件,而另一方面,Infrastructure
3除了程序之外还捆绑了相关管理软件。
虚拟主机
目前VMware的最大竞争对手恐怕就是Hyper-V了。Windows Server
2008除了提供Hyper-V之外,还提供了两个形式的Hyper-V Server,这些都是免费的。Hyper-V的最大好处是让Windows Server
2008可以使用多个硬件。
作为VMware的竞争产品,Citrix的XenServer也引来了人们的关注。XenServer是一款基于Xen
hypervisor的开源虚拟化产品,其管理工具CUI是其最大的亮点。因为hypervisor最早是用于Linux服务器的,所以如果用户主要使用的是Linux服务器的话,尝试使用XenServer会更好一些。Citrix目前正在准备XenServer
Express版本,而且未来还计划推出更高级别的版本。
那么,究竟应该选择哪种虚拟化软件呢因为具体用法不同,所以我们不能在这里一概而论。如果就实际情况来说的化,应该是选择VMware吧。而且VMware可以说是虚拟化市场内的老牌厂商了,企业采用VMware的产品会更放心一些。而另一方面,微软的优势则在于免费的Hyper-V。因为Hyper-V是与Windows
Server集成的,所以如果以微软产品作为系统的主要构成部分,与微软管理工具的集成度很高的话,使用Hyper-V更合适一些。而XenServer的最大特点是与Linux的高度集成性,因为XenServer最大价值的体现为围绕Linux服务器的。
硬件怎样做才好
由于各种服务器虚拟化软件有所不同,所有我们在这里有必要详细谈谈服务器虚拟化的物理设备。共同点是是否装载了虚拟化功能的64位CPU。即使已经确定在客户PC中采用了Intel或者AMD的CPU,也要详细说明采用的是Core
2双核或者四核、Core i6、Phenom还是Athlon。
内存容量是服务器虚拟化的关键因素,虚拟化可以提高CPU的利用率。因为如果5台服务器使用1GB虚拟内存,那么有必要安装5GB内存,而且这是最低的。因此,确认内存的最大装载容量在虚拟化时代挑选服务器的关键点。
除此之外的另一个重要因素是网卡。因为VMware对网卡是有限制规定的,所以可能会出现即使安装了网络也不能访问的问题。同时,因为虚拟机是共享网络网卡的,如果用虚拟机运行需要频繁访问的应用,那么最好准备两个或者更多个网卡。
在存储方面,Hyper-V和XenServer也能灵活使用SATA
HDD。另一方面,SCSI系统的HDD(例如SAS)主要是针对VMware设计的,现在还不能简单地使用SATA
HDD(可以使用SATA对应的RAID卡)。在外部存储(SAN、NAS和iSCSI)方面,服务器虚拟化的软件都是对应的。
服务器虚拟化很难
上面我们介绍了运行服务器虚拟化必要的软件和硬件。你也许会觉得服务器虚拟化很复杂。这时候选择装载了hypervisor的物理服务器产品会更方便。
因为USB存储器和SD卡具有可以保存小型文件的特点,VMware
ESXi可以利用USB存储器来启动存储设备,并将其嵌入到其他厂商生产的服务器产品中。这样用户打开电源马上就可以利用服务器虚拟化环境。因为目前市场中已经有采用这种方法的XenServer服务器,所以不妨买来尝试一下。
Hyper-V的情况更简单。如果是预装了Windows Server 2008
64位版本的服务器,安装以后马上就可以使用虚拟化功能。而且不少服务器厂商都提供了对Hyper-V的支持,如果选择这些厂商的产品也可以马上使用虚拟化环境。所有这些都可以解释服务器虚拟化普遍应用的原因。
爱快软路由配置
网络适配器2选择自定义里的“vmnet0(桥接模式)“,网络适配器3选择自定义里的“vmnet1(桥接模式)“
爱快软路由配置
在网络和internet连接中右键lan1选属性d出下图窗口分别选择"vmware bridgde"与“tcp/ipv4”并且ip为自动获取。设置lan1为共享大家好,我是晓飞影!
如果接触过威联通的 NAS 就会发现,许多型号都是双网口,甚至四网口的机型。网口一多,玩法就多了,再来几个我都是不嫌弃的,许多人第一时间就想到了软路由,的确 NAS 可以做软路由,不过也有的人并不打算用 NAS 做软路由,甚至自己有专门的软路由设备,那 NAS 多余的网口不用的话,岂不是很浪费。
其实现在很常见的情况就是每个家庭的房间就只布置了一个网口,除了 PC直连外,再多一台 NAS 就不太好分配网线了。当然增加交换机成本也很低,但是额外的网线、电源线、交换机设备会显得比较乱。既然 NAS 有多余的网口,那干脆兼任一下交换机的作用就好了。那么话不多说,先开个箱,再看看怎么用 NAS 设置交换机。
这一次分享的是威联通发布不久的新品——TS-451D,最大的亮点就是双核 J4025 的 CPU 了,内置 UHD600 的核显,加上这个机型还有 HDMI 输出,可以看到这台 NAS 的定位就是文件管理、资料保护、HDMI 影音应用。
2020 年威联通的包装更素了,以前是不同的机型有不同的颜色设计。
TS-451D 是非常标准的 NAS 造型,四盘位,左侧有青色的印记做点缀,指示灯和 *** 作部分也位于此。
尽管按键设计和以前有一点区别,不过关键的 USB 快速备份按钮设计还在,也算是威联通一直的设计语言了,电源键也变小巧了。
上方分别是系统状态灯、网络指示灯、数据交互指示灯和四块硬盘指示灯。
以前威联通的设备硬盘架上都会刻序号,这样方便物理定位,TS-451D 上没有看到,但是也贴上了硬盘顺序的指示贴纸,也可以物理定位了。旁边还可以看到这次的卖点,英特尔赛扬双核处理器 J4025,我觉得是针对于 J3355 的升级,X86 的架构保证了可玩性,尽管是双核,装少量虚拟机应该是没有问题。已经有网友验证最高支持 28GB,也就是 16G 内存。还支持 4K HDMI 20 的输出,接显示器后可以当一个简易的 HTPC,不过我个人还是比较喜欢单独用播放器,NAS 还是做 NAS 专业的事情。
机箱右侧的散热孔似乎也是威联通过的设计语言了,每一代都在此处,这一次是点阵设计,更一体化了。
底部有四块厚实的脚垫,还有三个比较大的散热进风口。
背面几乎都被 12cm 风扇部分占据了,正好是四个硬盘位的散热位置,出风量肯定够了。右侧是 HDMI 1、千兆网口2、USB 303、电源接口1。这个接口配置已经非常良心了,可能有点遗憾的是没有上 25G 网口,不过产品线的价格摆在那,这台 NAS 通过 USB 接口还是有办法突破千兆速率的,等会就在这个双网口上下功夫。
还是老样子把四个硬盘托架都取下来就可以看到内存插槽了,双内存位,原来的 4G 内存可以继续保留,NAS 的日常工作是绰绰有余的。
这次采用的是金士顿的 4G 内存条,我还尝试把 16G 的枭鲸内存条一起加上,想试试能否加到 20G 内存,结果直接无法开机,看来是真的最多只能支持 28G 的内存组合。
硬盘背板接口部分,面板实际只在内部占了一半的位置,四个硬盘的散热环境还是挺友好的。
四盘位的 NAS,如果上固态就太浪费盘位了,所以最好都上四块 35 寸的机械硬盘,西部数据红盘 8TB是 PMR,能胜任 724 小时的 NAS 工作。其实 TS-451D 最大支持 16TB4 的容量,16TB 那价格可能就真的不太适合普通消费者了。
TS-451D的电源部分是航嘉 84W,依旧是刚刚好的选择,外置电源也保证了 NAS 体积的进一步小型化,而且还静音。
QNAP 系统的设置可以参照之前的文章,也是挺简单的,下面就来利用那多余的网口。
从小白开始玩转威联通,买NAS送万兆交换机!TS-532X深度体验
一般家庭墙上都只有一个网口,那么先做好准备工作,墙壁面板的网线接上 TS-451D 其中一个千兆网口,然后另一个千兆网口和房间内的 PC 连接,就目前来说,千兆局域网还是家庭主流,不存在瓶颈。
首先进入 QTS系统后,打开网络与虚拟交换机,可以看到实体网络适配器有两个,其中一个并没有连接。
在网络设置-虚拟交换机页面,点击下方的新增按钮。
创建虚拟交换机会d出三个选项,第一个是模拟一个第二层网关,在家用局域网内,如果不是特殊目的,最好不要有多层网关,此处肯定是用不到不用选。第二个基本模式和高级模式都可以创建,这里以高级模式举例。
将两个适配卡都勾选,下方会默认勾选启动扩展树协议以防止网桥发生循环回路,举例有许多 NAS,互相经过复杂的网线连接,如果规划不当就会出现网络风暴,不过一般家庭也不会有这种情况,默认保持勾选就行了。
下一步就是设置 IP,动态 IP 这里有标注,无法启用 NAT 与 DHCP 服务,因为本来我们也不打算做第二个局域网,如果想偷懒就选动态 IP,我是为了家里的设备 IP 方便记忆,以及避免网络冲突,关键设备都会固定 IP,所以选择第二个。
下一步启用 NAT 和启动 DHCP 都不勾选,因为家里只靠主路由分配 DHCP,其他设备要分配 DHCP 必须合理分配网段,所以建议都不开启 DHCP 最好。
TS-451D也支持 IPv6,因为我有公网 IP,家里目前没用到 IPv6,所以选择停用。
配置 DNS有几个办法,一个是去路由器页面看看 DNS 是多少,还有一个就是百度「本地名 DNS」,填写本地的 DNS 一般会好一些。
最后看一遍所有设置,确认无误后点击应用。
虚拟交换机页面就出现了一个 Vitrual Switch 1。
点击总览查看,可以看出和最开始的页面有一点区别了,下面用拓扑图非常形象的解释了交换机目前的连线状态。然后 PC 就可以开机测试上网了。
那么接下来就测试一番是否可用,这个是 PC之前直连墙壁面板测速的结果,500M 的电信宽带,下行能跑到 576Mbps。
然后是 PC 连接 威联通 TS-451D NAS 的虚拟交换机,成功连通网络,测速效果几乎和直连是一样的,非常平稳。
再观察一下 TS-451D 的系统性能占用,在未测速之前,CPU 占比 8%。
在 PC 跑满速的时候,70MB/s的数据量经过了 TS-451D ,CPU 占比升到了 11%,所以 J4025 处理交换的功能没有任何压力。
当初屯了蜗牛星际 ABCD 各一款,看到 TS-451D 的时候就想起了蜗牛星际 B 款了,两者摆一起是不是很像,前面板蜗牛 B 有双 USB,可惜是 20 的,而且没有快速备份的功能,从前脸上看 TS-451D 小巧许多,青色也比较好看。
从上方也看到 TS-451D 没有那么长,成品 NAS 的最大优势,就是体积、功耗可以把控到非常好的一个点,也是大部分 DIY 玩家无法做到的部分。
顺便看下两者的背面布局,还真凑巧有点像,都有 HDMI,都有双千兆网口,只不过蜗牛星际的双网口都是百兆需要破解, USB30 只有一个,而 TS-451D 则是实打实的三个 USB30。
威联通的 NAS 大部分机型都有多个网口,如果想在自己的电脑旁边放置一台NAS,又不想再添加额外的交换机,那威联通 TS-451D 是个不错的选择。QTS 系统内对虚拟交换机的设置也比较人性化,基本按照引导来设置,很好理解。比起现在的网红机型 TS-453Dmini,TS-451D 的价位也相对便宜,如果未来觉得千兆网口无法满足自己的需求,还可以通过 USB30 来扩展 25G 或者 5G 网卡,后面有机会再对QTS 里的一些小功能进行分享,不要浪费了系统里的那些功能,提高生活幸福感。
欢迎分享,转载请注明来源:内存溢出

 微信扫一扫
微信扫一扫
 支付宝扫一扫
支付宝扫一扫
评论列表(0条)