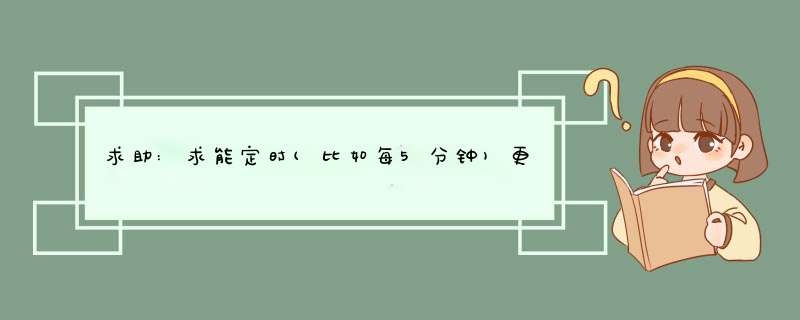
F1 显示当前程序或者windows的帮助内容。
F2 当你选中一个文件的话,这意味着“重命名”
F3 当你在桌面上的时候是打开“查找:所有文件” 对话框
F10或ALT 激活当前程序的菜单栏
windows键或CTRL+ESC 打开开始菜单
CTRL+ALT+DELETE 在win9x中打开关闭程序对话框
DELETE 删除被选择的选择项目,如果是文件,将被放入回收站
SHIFT+DELETE 删除被选择的选择项目,如果是文件,将被直接删除而不是放入回收站
CTRL+N 新建一个新的文件
CTRL+O 打开“打开文件”对话框
CTRL+P 打开“打印”对话框
CTRL+S 保存当前 *** 作的文件
CTRL+X 剪切被选择的项目到剪贴板
CTRL+INSERT 或 CTRL+C 复制被选择的项目到剪贴板
SHIFT+INSERT 或 CTRL+V 粘贴剪贴板中的内容到当前位置
ALT+BACKSPACE 或 CTRL+Z 撤销上一步的 *** 作
ALT+SHIFT+BACKSPACE 重做上一步的 *** 作
Windows键+M 最小化所有被打开的窗口。
Windows键+CTRL+M 重新将恢复上一项 *** 作前窗口的大小和位置
Windows键+E 打开资源管理器
Windows键+F 打开“查找:所有文件”对话框
Windows键+R 打开“运行”对话框
Windows键+BREAK 打开“系统属性”对话框
Windows键+CTRL+F 打开“查找:计算机”对话框
SHIFT+F10或鼠标右击 打开当前活动项目的快捷菜单
SHIFT 在放入CD的时候按下不放,可以跳过自动播放CD。在打开word的时候按下不放,可以跳过自启动的宏
ALT+F4 关闭当前应用程序
ALT+SPACEBAR 打开程序最左上角的菜单
ALT+TAB 切换当前程序
ALT+ESC 切换当前程序
ALT+ENTER 将windows下运行的MSDOS窗口在窗口和全屏幕状态间切换
PRINT SCREEN 将当前屏幕以图象方式拷贝到剪贴板
ALT+PRINT SCREEN 将当前活动程序窗口以图象方式拷贝到剪贴板
CTRL+F4 关闭当前应用程序中的当前文本(如word中)
CTRL+F6 切换到当前应用程序中的下一个文本(加shift 可以跳到前一个窗口)
在IE中:
ALT+RIGHT ARROW 显示前一页(前进键)
ALT+LEFT ARROW 显示后一页(后退键)
CTRL+TAB 在页面上的各框架中切换(加shift反向)
F5 刷新
CTRL+F5 强行刷新
目的快捷键
激活程序中的菜单栏 F10
执行菜单上相应的命令 ALT+菜单上带下划线的字母
关闭多文档界面程序中的当
前窗口 CTRL+ F4
关闭当前窗口或退出程序 ALT+ F4
复制 CTRL+ C
剪切 CTRL+ X
删除 DELETE
显示所选对话框项目的帮助 F1
显示当前窗口的系统菜单 ALT+空格键
显示所选项目的快捷菜单 SHIFT+ F10
显示“开始”菜单 CTRL+ ESC
显示多文档界面程序的系统
菜单 ALT+连字号(-)
粘贴 CTR L+ V
切换到上次使用的窗口或者
按住 ALT然后重复按TAB,
切换到另一个窗口 ALT+ TAB
撤消 CTRL+ Z
二、使用“Windows资源管理器”的快捷键
目的快捷键
如果当前选择展开了,要折
叠或者选择父文件夹左箭头
折叠所选的文件夹 NUM LOCK+负号(-)
如果当前选择折叠了,要展开
或者选择第一个子文件夹右箭头
展开当前选择下的所有文件夹 NUM LOCK+
展开所选的文件夹 NUM LOCK+加号(+)
在左右窗格间切换 F6
三、使用 WINDOWS键
可以使用 Microsoft自然键盘或含有 Windows徽标键的其他任何兼容键盘的以下快捷键。
目的快捷键
在任务栏上的按钮间循环 WINDOWS+ TAB
显示“查找:所有文件” WINDOWS+ F
显示“查找:计算机” CTRL+ WINDOWS+ F
显示“帮助” WINDOWS+ F1
显示“运行”命令 WINDOWS+ R
显示“开始”菜单 WINDOWS
显示“系统属性”对话框 WINDOWS+ BREAK
显示“Windows资源管理器” WINDOWS+ E
最小化或还原所有窗口 WINDOWS+ D
撤消最小化所有窗口 SHIFT+ WINDOWS+ M
四、使用“我的电脑”和“Windows资源管理器”的快捷键
目的快捷键
关闭所选文件夹及其所有父文件夹按住 SHIFT键再单击“关闭按钮(仅适用于“我的电脑”)
向后移动到上一个视图 ALT+左箭头
向前移动到上一个视图 ALT+右箭头
查看上一级文件夹 BACKSPACE
五、使用对话框中的快捷键
目的快捷键
取消当前任务 ESC
如果当前控件是个按钮,要单击该按钮或者如果当前控件是个复选框,要选择或清除该复选框或者如果当前控件是个选项按钮,要单击该选项空格单击相应的命令 ALT+带下划线的字母
单击所选按钮 ENTER
在选项上向后移动 SHIFT+ TAB
在选项卡上向后移动 CTRL+ SHIFT+ TAB
在选项上向前移动 TAB
在选项卡上向前移动 CTRL+ TAB
如果在“另存为”或“打开”
对话框中选择了某文件夹,
要打开上一级文件夹 BACKSPACE
在“另存为”或“打开”对
话框中打开“保存到”或
“查阅” F4
刷新“另存为”或“打开”
对话框 F5
六、使用“桌面”、“我的电脑”和“Windows资源管理器”快捷键
选择项目时,可以使用以下快捷键。
目的快捷键
插入光盘时不用“自动播放”
功能按住 SHIFT插入 CD-ROM
复制文件按住 CTRL拖动文件
创建快捷方式按住 CTRL+SHIFT拖动文件
立即删除某项目而不将其放入 SHIFT+DELETE
“回收站”
显示“查找:所有文件” F3
显示项目的快捷菜单 APPLICATION键
刷新窗口的内容 F5
重命名项目 F2
选择所有项目 CTRL+ A
查看项目的属性 ALT+ ENTER或 ALT+双击
可将 APPLICATION键用于 Microsoft自然键盘或含有 APPLICATION键的其他兼容键
七、Microsoft放大程序的快捷键
这里运用Windows徽标键和其他键的组合。
快捷键目的
Windows徽标+PRINT SCREEN将屏幕复制到剪贴板(包括鼠标光标)
Windows徽标+SCROLL LOCK将屏幕复制到剪贴板(不包括鼠标光标)
Windows徽标+ PAGE UP切换反色。
Windows徽标+ PAGE DOWN切换跟随鼠标光标
Windows徽标+向上箭头增加放大率
Windows徽标+向下箭头减小放大率
八、使用辅助选项快捷键
目的快捷键
切换筛选键开关右SHIFT八秒
切换高对比度开关左ALT+左SHIFT+PRINT SCREEN
切换鼠标键开关左ALT+左SHIFT+NUM LOCK
切换粘滞键开关 SHIFT键五次
切换切换键开关 NUM LOCK五秒很多用户都知道在Window系统中有个Hosts文件(没有后缀名),在Windows 98系统下该文件在Windows目录,在Windows 2000/XP系统中位于C:\Windows\System32\Drivers\Etc目录中。该文件其实是一个纯文本的文件,用普通的文本编辑软件如记事本等都能打开。
用记事本打开hosts文件,首先看见了微软对这个文件的说明。这个文件是根据TCP/IP for Windows 的标准来工作的,它的作用是包含IP地址和Host name主机名的映射关系,是一个映射IP地址和Host name主机名的规定,规定要求每段只能包括一个映射关系,IP地址要放在每段的最前面,空格后再写上映射的Host name主机名。对于这段的映射说明用“#”分割后用文字说明。
现在让我们来看看Hosts在Windows中是怎么工作的。
我们知道在网络上访问网站,要首先通过DNS服务器把网络域名(>用A服务器的indexphp文件读取B服务器的indexphp文件即可,更新的时候只要更新B服务器的indexphp文件,A服务器的indexphp也就同步更新了。读取文件会吧,用系统函数比如file();file_get_contents()等。
01
去掉无关的选项:在WindowsXP中,双击“控制面板”中的“文件夹选项”,再单击“查看”标签,,然后将鼠标指针滚动至窗口的最下方,可以看到有一个“自动搜索网络文件夹和打印机”项,默认是选中的,将它去掉。这样,当我们打印时,WindowsXP不会自作主张去寻找局域网上的打印机并安装驱动程序,以防止不经意将机密文档打到别的部门打印机上而自己却还找不到。同时,将此项去掉后,当我们通过“网上邻居”来访问局域网电脑时,它不会自动查找其上的共享文件夹,这样才会提升一些速度。
02
将网卡调至全速:按下Win+Pause/Break键,单击“硬件”标签,再单击“设备管理器”从而打开“设备管理器”,双击“网络适合器”下相应网卡,在打开窗口中单击“高级”标签,选中LinkSpeed/DuplexMode(连接速度/双工模式),再在其下选择100FullMode这样可以让网卡调至全速。当然,如果你使用的是无线网络,则将其调至最高速即可,则是笔者的无线网卡D-LinkAirPlusXtremeG+DWL-G650+WirelessCardbusAdapter#2,笔者将其DesiredBasicRateSet(基本速率)设置为Upto54Mbps
03
去掉无关的协议:打开“网络连接”窗口,右击“本地连接”,选择“属性”,然后在打开窗口中将不需要的协议去掉。如果你使用Windows98,则“TCP/IP-拨号适配器”、“Microsoft友好登录”、“Microsoft虚拟专用网络适配器”、“IPX/SPX兼容协议”等都可以去掉,因为这些组件平时不怎么用到,如果选中它们的话,反而会影响工作站正常上网和浏览。
04
设置空密码登录:如果电脑上没有保存敏感数据,只是放一些公共的资源,那可以设置空密码登录。这样用户就不需要提供密码就能够直接进入,可以省却告诉别人密码的时间,也更加方便。
按下Win+R,输入gpeditmsc,打开“组策略编辑器”,找到“计算机配置”→“Windows设置”→“安全设置”→“本地策略”→“安全选项”,再双击右侧窗口中的“帐户:使用空白密码的本地帐户只允许进行控制台登录”,在打开窗口中将其设置为“已禁用”。
接下来,在此机器上打开“资源管理器”,再选择“工具”→“文件夹选项”,单击“查看”标签,然后取消“去除简单文件共享(推荐)”前的小钩。
05
自动登录局域网:如果你每天都需要访问某个共享文件夹,不需要按部就班地双击“网上邻居”,然后找到服务器,双击后输入用户名和密码再访问。比如,你要访问一个名为server的电脑,用户名为user,密码是8888则只要写一个bat文件,在其中输入如下语句:netuseserverIPC"8888"/user:"user",接着把该bat文件拖放到“开始→程序→启动”组中,这样一开机,系统就会以user为用户名,8888为密码登录server电脑,这样你在任何地方访问它上面的共享文件夹则无需再输入用户名和密码了。
如果你使用WindowsXP,则可以在第一次打开共享电脑时,输入用户名和密码后,选中“记住我的密码”复选项,下次访问时将不会再向我们索取密码。
06
取消防火墙:如果你启用了WindowsXP中防火墙,且共享了驱动器,那有可能别人无法在“网络邻居”中浏览共享驱动器,这时可以右击“本地连接”,选择“属性”,再单击“高级”标签,单击“配置”按钮,在打开的窗口中选中“关闭(不推荐)”项即可。因为我们的局域网电脑本身就接在路由器上,可以考虑在上面设置防火墙。这样局域网内的机器不会受到外界的攻击,但是局域网内的机器访问也会快一些。
07
多系统相互快速访问:如果你发现Windows2000机器访问98机器特别慢,可以在2000机器上按下Win+R,输入“regedt32”,在“注册表编辑器”中找到[HKEY_LOCAL_MACHINESoftwareMicrosoftWindows
CurrentVersionExplorerRemoteComputerNameSpace],在该分支下找到并删除掉键,以后双击98同事的机器将会很快。
08
快速备份/更新数据:如果你经常需要将数据备份到局域网内的某文件服务器上,是不是再在本地硬盘上选中文件,然后切换到文件服务器上粘贴这样就太麻烦了。事实上,我们只要知道文件服务器的名字(如file_bck),并知道其用户名(如user)和密码(如123456),则可以现在我们只要运行一个批处理文件就可以了,此批处理文件内容如下:
setsource=d:work
setdest=file_bckbackup
netusefile_bckIPC"1234"/user:"user"
xcopy%source%%dest%/e/v/r/y/z
将其保存为batchcopybat,以后只要双击此bat文件将会将d:work所有文件备份到file_bckbackup下。
09
快速映射盘符:打开共享机器的根文件夹,如homepc,再选中相应的文件夹,右击,选择“映射网络驱动器”命令,即可立即把该文件夹映射成盘符。如果直接选择“工具→映射网络驱动器”则需要我们选择映射路径。
10
取消不用的网络驱动器:如果你映射了网络驱动器,日后不再使用了,请务必打开“资源管理器”,再单击“工具”→“断开网络驱动器”命令,然后在如图13所示的窗口中取消相应的驱动器即可。否则每次开机时就会自动映射此盘,也会占用较多的系统资源,从而让局域网访问速度变慢。
11
考虑快捷方式访问共享文件夹:如果你经常要访问某个用户的共享文件夹,如homepcwritingsoft,那可以在“资源管理器”中打开homepcwritingsoft,然后用鼠标拖动地址栏中的文件夹图标到桌面上,等光标变为链接状时松开。以后,要访问此文件夹,只要直接双击桌面的快捷方式即可,无需从“网上邻居”中逐层进入。
12
直接键入电脑名称
在“资源管理器”的地址栏中直接输入你想连接到的共享文件夹所在的计算机或者该共享文件夹的网络路径可以快速访问。如输入comp(其中comp就是计算机名称),就进入名称为comp的这台计算机,可以查看它的共享文件夹或文件。输入compshare,则会进入comp计算机的share共享文件夹中。
13
直接IP访问
如果你将某个共享电脑的网卡IP固定下来,则可以在“运行”窗口中直接输入电脑IP来访问此电脑,无需从“网上邻居”一层一层地打开。
14
在TotalCommander下快速访问
在TotalCommander中打开某共享文件夹后,双击其窗格,会d出窗口,选择“添加当前文件夹”可以将其添加到文件夹列表中。如果以后要访问,只要双击窗格,再选择相应的项目即可快速到达。
15
动态/静态IP两相宜
如果在公司使用DHCP,而在家使用固定IP,那重复地修改网卡IP地址是一件很令人头疼的事情。如果你安装WindowsXP,则可以让网卡同时拥有动态/静态IP:双击“控制面板”中的“网络连接”图标,再右击相应的网卡,如“无线网络连接”,选择“属性”命令,再在打开窗口中选中“Internet协议(TCP/IP)”项,单击下方的“属性”按钮。并在再次打开的窗口中选中“自动获得IP地址”和“自动获得DNS服务器地址”项。再单击“备用配置”标签,然后在打开窗口中选中“用户配置”项,再在其中输入固定IP地址、子网掩码、默认网关、首选DNS服务器地址,如1921680188、2552552550、1921680。这样,当我们的电脑发现有DHCP存在,就会从DHCP服务器上获得IP地址。否则就会使用我们设置的固定IP、子网掩码、默认网关、首选DNS服务器地址等,如上为1921680188等,非常方便。
16
取消缓存设置
在电脑上右击某文件夹,选择“共享和安全”时,单击窗口下方的“缓存”按钮,再在打开的窗口取消“允许在这个共享文件夹中缓存文件”项。这样当我们的共享文件夹下的文件非常多时,别人访问此共享文件夹加速会明显。如果不这样设置,可能很长时间无法打开此文件夹下的文件,而且有可能会让系统死机。
17
考虑千兆网卡和64位电脑
千兆网卡和64位的电脑,并安装64位Windows,据权威机构测试,它的局域网速度访问速度有明显的提升。
18
将无线AP/路由器放在屋子的中间
无线AP/路由器是无线网的中心,因此请一定要把它放屋子的中间,这样保证家里的所有网卡能够更好地连接上它。有不少人因为小区宽带只接到门口到客厅,就将无线AP/路由器接在那些位置,这样做,你的无线信号会损失很多,自然网速提不上去。
19
打开无线的54Mbps模式
有的无线AP/路由器为了与更多的网卡“兼容”,并没有打开它的G模式,此时要登录到AP/路由器,将其“无线模式”设置为Gmode(G模式),将“传输(TX)率”设置为54Mbps,激活8X模式,并将“天线传输功率”设置到最高。
我们最好不要使用WindowsXP的无线管理,而是安装网卡自带的程序,这样设置时,会有更多的选项,显示的是笔者网卡自带程序的设置项,里面就有相应的8X模式,并可以强制为54Mbps方式,这些功能WindowsXP中通用无线管理驱动都不具有。
要注意的是,强制为54Mbps后,在一些PCMCIA插槽的无线网卡上可能会出现连不上无线AP/路由器的现象,这时只有将AP/路由器改回mixedmode(混合模式)。
20
更换信道
在无线AP/路由器中,我们可以更改信道。对于80211g来说,有11个信道可用,但是完全不干扰的只有1、5、11三个,也就是说同一个区域使用三个以上的80211g无线网络就会相互干扰,信道之间的重叠会使数据链接速率下降。因此,不管我们的邻居有没有安装80211g无线网络,还是将其更换为以上三个信道中的一个,可能也会给网络的速度和稳定带来一些帮助。
21
无线/有线混用
22
现在购买的无线AP/路由器上一般都会有4个有线网线的接口,你把数据访问量大的机器通过有线网卡和网线将它接在无线AP/路由器的有线接口上,同时将有线网的IP地址记住。这样,你在别的房间里在用无线网卡的机器上按下Win+R,输入有线网卡的IP地址来访问电脑时速度将会快出很多!无线网卡与有线网卡之间传输起来速率非常慢!
End
什么是DNS服务器简单来说,DNS服务器是Domain Name System或者Domain Name Service(域名系统或者域名服务)。域名系统为Internet上的主机分配域名地址和IP地址。用户使用域名地址,该系统就会自动把域名地址转为IP地址。域名服务是运行域名系统的Internet工具。执行域名服务的服务器称之为DNS服务器,通过DNS服务器来应答域名服务的查询。[1]
DNS服务器是干什么的
DNS服务器在互联网的作用是:把域名转换成为网络可以识别的ip地址。首先,要知道互联网的网站都是一台一台服务器的形式存在的,但是我们怎么去到要访问的网站服务器呢?这就需要给每台服务器分配IP地址,互联网上的网站无穷多,我们不可能记住每个网站的IP地址,这就产生了方便记忆的域名管理系统DNS,他可以把我们输入的好记的域名转换为要访问的服务器的IP地址
简单的说,就是为了方便我们浏览互联网上的网站而不用去刻意记住每个主机的IP地址,DNS服务器就应运而生,提供将域名解析为IP的服务,从而使我们上网的时候能够用简短而好记的域名来访问互联网上的静态IP的主机。
DNS的配置方法
DNS服务器是一个Windows NT Server内置的DNS服务器配置工具。我们依次选取“开始”/“程序”/“管理工具(公用)”/“ DNS 管理器”,就会出现“域名服务管理器”主窗口。这里要做的第一件事是添加DNS服务器以进行配置。
打开“ DNS ”菜单,选择“新建服务器”,在对话框中输入DNS服务器的主机名或IP地址:19916811,然后单击“确定”按钮。 *** 作完成,刚添加的服务器就会出现在服务器列表中。对于今后要保存任何的设置变化到服务器的数据文件,则右键单击服务器列表中的服务器主机名或IP地址,再单击“更新服务器数据文件”即可。 [编辑本段]DNS解析服务的方式及出错解决方式您拥有自己的域名后,您需要DNS服务器来解析您的域名。解析的作用就是告知您的访问者,您的网站是处于在哪个IP的主机上。
DNS服务器是由您的域名注册公司来提供的,如果您在某公司注册域名,就由该公司来提供,您不需要做任何设置,只需保持默认选项即可。
您可以随时更改您域名的设置,比如可以让它指到不同的IP。当您更改了域名的设置时,全世界的DNS服务器也将会一一被通知到。这样,全世界的互联网用户也将一一被引导到您新的主机。通知是有一个过程的,如果让全世界的DNS服务器都刷新并了解到您的改动,约需要24个小时。
一般来说像我们访问的网址例如:>
欢迎分享,转载请注明来源:内存溢出

 微信扫一扫
微信扫一扫
 支付宝扫一扫
支付宝扫一扫
评论列表(0条)