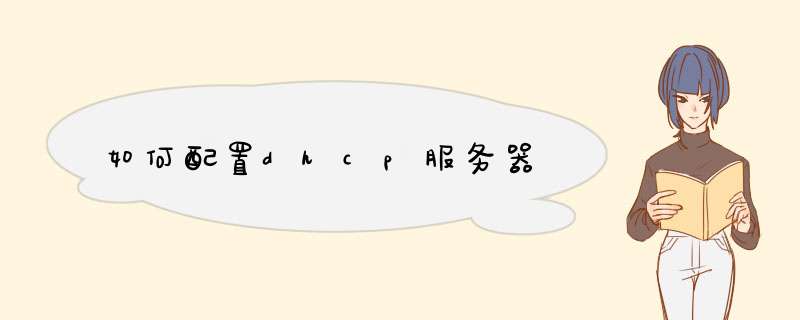
1、首先打开电脑网络的本地连接状态窗口页面,找到“属性”按钮。
2、接着继续点击“属性”,就会有本地连接的属性界面,在界面上选中“INTERNET 协议版本4( TCP/IPV4) ”。
3、选中协议后,再继续点击“属性”,这时就会d出INTERNET 协议版本4( TCP/IPV4)的属性窗口页面,在这里需要将电脑的IP地址设置为自动获取。
4、然后打开电脑的浏览器,在浏览器的地址栏中键入“19216801”或者“19216811”,这个时候进入到路由器页面,在这里输入密码和账号。账号为默认用户名,密码默认为“admin”。
5、在登录完成后,需要继续在页面的菜单栏中找到“路由器设置”。
6、找到页面以后,点击进入到路由器设置的设置页面,在页面菜单中找到“DHCP服务器”。
7、点击“DHCP服务器”,进入到DHCP服务器设置的页面,在页面上可以看到开启和关闭DHCP服务器的功能。只需要选择开启,这时就将dhcp服务器配置完成。
现状:目前分公司dhcp服务器不统一,有在windows server、有在3层交换机,有在防火墙。目的:统一改为dhcp服务器,在用户网关进行中继,在无线控制器(wlc)进行中继。
下面是两种dhcp获取方式,我们要改成第二种,也就是通过网关中继到windows server。
第一种:
客户端-----发送----广播DHCP发现数据包(在同一个局域网内部(vlan)的DHCP服务器进行相应)
DHCP服务器(三层交换机)---响应
客户端----发送----广播dhcp请求
DHCP服务器----响应发送地址
上面是dhcp在三层交换机的dhcp获取过程,在同一个vlan下,直接由网关设备进行回复,分配地址。
第二种:
客户端-----发送----广播DHCP发现数据包(在同一个局域网内部(vlan)的DHCP服务器进行相应)
三层交换机 (网关 or wlc)---发现配置了 中继 ----请求dhcp server( windows server )----返回---- 三层交换机(网关 or wlc)
客户端----发送----广播dhcp请求
三层交换机 (网关 or wlc )----发现配置了 中继 ----请求dhcp server( windows server )---返回--- 三层交换机(网关 or wlc)
第二种多了一个中继的概念,就是从客户端---dhcp服务器,变为客户端----中继----dhcp服务器。
实际使用示例:
无线客户端(客户端)----无线控制器(中继)----windows server(dhcp server)
具体配置:无线控制器配置dhcp 中继,各地按照实际情况进行
有线客户端(客户端)---网关(三层交换机or防火墙)----windows server(dhcp server)
具体配置:在三层交换机的interface下,配置helper-address,根据实际情况配置
DHCP服务器是指由服务器控制一段IP地址范围,客户机登录服务器时就可以自动获得服务器分配的IP地址和子网掩码。
通俗点说,DHCP服务器就是自动给电脑分配IP地址和子网掩码的服务器。比如我们设置了路由器的DHCP服务器,让DHCP服务器自动分配IP地址,从1921681100到1921681199(子网掩码会自动设置,我们无需设置)。
如果用户在路由器设置中,关闭了DHCP服务器功能,不启用就必须手动给每一台连接这个路由器的电脑设置本地连接里面的“internet协议”。不启用比启用要麻烦一些,不过,如果你要通过路由器管理每一台电脑的话,不开启就方便一些,但需要手动给每一台电脑设置一个本地IP地址。
简单来说,DHCP服务器最大的好处就是可以防止局域网内电脑的IP地址冲突,防止IP冲突,网络不稳定。如果我们手动分配IP地址,电脑多了,很多可能会分到重复的IP地址,改起来就麻烦了。使用了DHCP服务器自动分配IP的功能,就可以避免这个麻烦,由路由器统一分配IP地址。DHCP服务器把每个IP地址只分给一台电脑,这样就能保证局域网的稳定性。
:
路由器DHCP服务器配置教程
在路由器设置中,用户可以对DHCP服务器进行相关设置,包括启用或关闭,另外还可以设置本地IP地址池的开始地址和结束地址等等,下面一起来看看设置教程。
1、首先在连接路由器网络的电脑或手机设备上,打开浏览器,然后登陆路由器的登陆网址,并输入密码登录,一般是19216811,不同路由器登录网址有所不同,请以路由器底部铭牌上的标注为准。
2、进入路由器设置界面后,在设置中,就可以找到DHCP服务器设置,用户可以对“DHCP服务器”启用或关闭进行配置,也可以是自动,一般普通用户,默认设置为“开”即可,地址池开始地址和结束地址也可以进行设置,如下图所示。
以上就是路由器DHCP服务器设置教程,对于普通用户来说,一般都无需去单独设置这个,默认是开启的,如果需要关闭,那么需要对电脑的本地IP地址进行单独设置,相对来说比较折腾,非专业局域网管理用户,建议还是不要去修改相关设置。
1,DHCP这学系统必备的基本知识哦。 动态主机分配协议(DHCP)是一个简化主机IP地址分配管理的TCP/IP 标准协议。用户可以利用DHCP服务器管理动态的IP地址分配及其他相关的环境配置工作(如:DNS、WINS、Gateway的设置)。 在使用TCP/IP协议的网络上,每一台计算机都拥有唯一的计算机名和IP地址。IP地址(及其子网掩码)使用与鉴别它所连接的主机和子网,当用户将计算机从一个子网移动到另一个子网的时候,一定要改变该计算机的IP地址。如采用静态IP 地址的分配方法将增加网络管理员的负担,而DHCP可以让用户将DHCP服务器中的IP 地址数据库中的IP 地址动态的分配给局域网中的客户机,从而减轻了网络管理员的负担。用户可以利用Windows 2000 服务器提供的DHCP服务在网络上自动的分配IP地址及相关环境的配工作。 在使用DHCP时,整个网络至少有一台NT 服务器上安装了DHCP服务,其他要使用DHCP功能的工作站也必须设置成利用DHCP获得IP地址。如图 1所示是一个支持DHCP的网络实例 2。2" 使用 DHCP的好处: 安全而可靠的设置 DHCP 避免了因手工设置IP地址及子网掩码所产生的错误,同时也避免了把一个IP地址分配给多台工作站所造成的地址冲突。降低了管理IP地址设置的负担使用DHCP 服务器大大缩短了配置或重新配置网络中工作站所花费的时间,同时通过对DHCP服务器的设置可灵活的设置地址的租期。同时,DHCP 地址租约的更新过程将有助于用户确定那个客户的设置需要经常更新(如:使用便携机的客户经常更换地点),且这些变更由客户机与DHCP服务器自动完成,无需网络管理员干涉。 3。。意思就是有了DHCP我们就不需要给一个大网吧的每台机子手动配置IP地址了。而是通过DHCP,每次开机,它自动分配。当机子关闭,或者IP释放候,又可以把IP收回,这样,节省IP,又省时省力。。DHCP与BOOTP主要的区别就是
一、两者适用的地方不同。
DHCP 是BOOTP 的增强版本都是基于TCP/IP协议的协议。BOOTP只用于无盘工作站,DHCP 即可用于无盘站也可用于一般的网络应用。
二、两者之间的工作原理不同。
DHCP协议采用UDP作为传输协议,主机发送请求消息到DHCP服务器的67号端口,DHCP服务器回应应答消息给主机的68号端口。
BOOTP使用UDP报文传输,并使用保留端口号67和68工作。使用BOOTP协议的时候,一般包括Bootstrap Protocol Server和Bootstrap Protocol Client两部分。
扩展资料
网络主机使用BOOT ROM而不是磁盘启动并连接上网络,BOOTP则可以自动地为那些主机设定TCP/IP环境。
但BOOTP有一个缺点:您在设定前须事先获得客户端的硬件地址,而且,与IP的对应是静态的。换而言之,BOOTP非常缺乏“动态性 ”,若在有限的IP资源环境中,BOOTP的一对一对应会造成非常可观的浪费。
DHCP可以说是BOOTP的增强版本,它分为两个部分:一个是服务器端,而另一个是客户端。所有的IP网络设定数据都由DHCP服务器集中管理,并负责处理客户端的DHCP要求;而客户端则会使用从服务器分配下来的IP环境数据。
比较BOOTP, DHCP透过“租约”的概念,有效且动态的分配客户端的TCP/IP设定,而且,作为兼容考虑,DHCP也完全照顾了BOOTP Client的需求。
动态主机配置协议(Dynamic Host Configuration Protocol),简称DHCP,是一个应用于局域网的网络协议,该协议允许服务器向客户端动态分配IP地址和配置信息。
该协议位于OSI模型的应用层,使用UDP协议工作,主要有两个用途,一个是用于内部网或网络服务供应商自动分配IP地址给用户,另一个是用于内部网管理员作为对所有电脑作中央管理的手段。
扩展资料:
DHCP具有以下功能:
1 保证任何IP地址在同一时刻只能由一台DHCP客户机所使用。
2 DHCP应当可以给用户分配永久固定的IP地址。
3 DHCP应当可以同用其他方法获得IP地址的主机共存(如手工配置IP地址的主机)。
4 DHCP服务器应当向现有的BOOTP客户端提供服务。
参考资料来源:百度百科-动态主机配置协议
参考资料来源:百度百科-网络协议
欢迎分享,转载请注明来源:内存溢出

 微信扫一扫
微信扫一扫
 支付宝扫一扫
支付宝扫一扫
评论列表(0条)