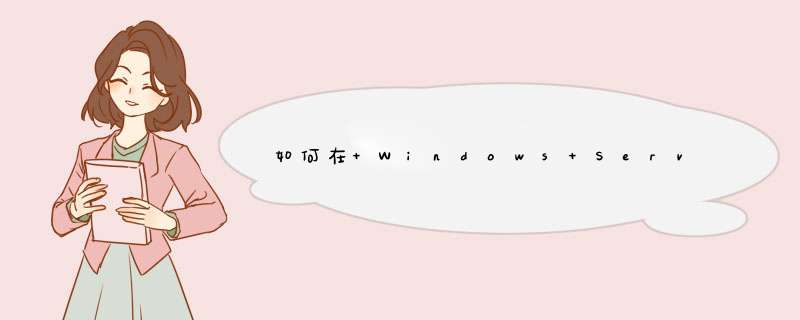
警告:如果使用注册表编辑器或其他方法错误地修改了注册表,则可能会出现严重问题。这些问题可能需要重新安装 *** 作系统才能解决。Microsoft 不能保证可以解决这些问题。修改注册表需要您自担风险。
要将 PDC 主机配置为不使用外部时间源,请更改 PDC 主机上的公告标志。PDC 主机是存放域的林根 PDC 主机角色的服务器。这种配置会强制 PDC 主机将它自身宣布为可靠的时间源,从而使用内置的互补金属氧化物半导体 (CMOS) 时钟。要将 PDC 主机配置为使用内部硬件时钟,请按照下列步骤 *** 作:
单击“开始”,单击“运行”,键入 regedit,然后单击“确定”。
找到并单击下面的注册表子项:
HKEY_LOCAL_MACHINE\SYSTEM\CurrentControlSet\Services\W32Time\Config\AnnounceFlags
在右窗格中,右键单击“AnnounceFlags”,然后单击“修改”。
在“编辑 DWORD 值”的“数值数据”框中键入 A,然后单击“确定”。
退出注册表编辑器。
在命令提示符处,键入以下命令以重新启动 Windows 时间服务,然后按 Enter:
net stop w32time && net start w32time
配置 Windows 时间服务以使用外部时间源
要将内部时间服务器配置为与外部时间源同步,请按照下列步骤 *** 作:
将服务器类型更改为 NTP。为此,请按照下列步骤 *** 作:
单击“开始”,单击“运行”,键入 regedit,然后单击“确定”。
找到并单击下面的注册表子项:
HKEY_LOCAL_MACHINE\SYSTEM\CurrentControlSet\Services\W32Time\Parameters\Type
在右窗格中,右键单击“Type”,然后单击“修改”。
在“编辑值”的“数值数据”框中键入 NTP,然后单击“确定”。
将 AnnounceFlags 设置为 5。为此,请按照下列步骤 *** 作:
找到并单击下面的注册表子项:
HKEY_LOCAL_MACHINE\SYSTEM\CurrentControlSet\Services\W32Time\Config\AnnounceFlags
在右窗格中,右键单击“AnnounceFlags”,然后单击“修改”。
在“编辑 DWORD 值”的“数值数据”框中键入 5,然后单击“确定”。
启用 NTPServer。为此,请按照下列步骤 *** 作:
找到并单击下面的注册表子项:
HKEY_LOCAL_MACHINE\SYSTEM\CurrentControlSet\Services\W32Time\TimeProviders\NtpServer
在右窗格中,右键单击“Enabled”,然后单击“修改”。
在“编辑 DWORD 值”的“数值数据”框中键入 1,然后单击“确定”。
指定时间源。为此,请按照下列步骤 *** 作:
找到并单击下面的注册表子项:
HKEY_LOCAL_MACHINE\SYSTEM\CurrentControlSet\Services\W32Time\Parameters\NtpServer
在右窗格中,右键单击“NtpServer”,然后单击“修改”。
在“编辑值”的“数值数据”框中键入 Peers,然后单击“确定”。
注意:Peers 是一个占位符,应替换为您的计算机从中获取时间戳的对等端列表(以空格分隔)。列出的每个 DNS 名称都必须是唯一的。必须在每个 DNS 名称后面附加 ,0x1。如果不在每个 DNS 名称后面附加 ,0x1,则在步骤 5 中所做的更改将不会生效。
选择轮询间隔。为此,请按照下列步骤 *** 作:
找到并单击下面的注册表子项:
HKEY_LOCAL_MACHINE\SYSTEM\CurrentControlSet\Services\W32Time\TimeProviders\NtpClient\SpecialPollInterval
在右窗格中,右键单击“SpecialPollInterval”,然后单击“修改”。
在“编辑 DWORD 值”的“数值数据”框中键入 TimeInSeconds,然后单击“确定”。
注意:TimeInSeconds 是一个占位符,应替换为您希望各次轮询之间的间隔秒数。建议值为 900(十进制)。该值将时间服务器配置为每隔 15 分钟轮询一次。
配置时间校准设置。为此,请按照下列步骤 *** 作:
找到并单击下面的注册表子项:
HKEY_LOCAL_MACHINE\SYSTEM\CurrentControlSet\Services\W32Time\Config\MaxPosPhaseCorrection
在右窗格中,右键单击“MaxPosPhaseCorrection”,然后单击“修改”。
在“编辑 DWORD 值”的“基数”框中单击以选择“十进制”。
在“编辑 DWORD 值”的“数值数据”框中键入 TimeInSeconds,然后单击“确定”。
注意:TimeInSeconds 是一个占位符,应替换为适当的值,如 1 小时 (3600) 或 30 分钟 (1800)。您选择的值将因轮询间隔、网络状况和外部时间源而异。
找到并单击下面的注册表子项:HKEY_LOCAL_MACHINE\SYSTEM\CurrentControlSet\Services\W32Time\Config\MaxNegPhaseCorrection
在右窗格中,右键单击“MaxNegPhaseCorrection”,然后单击“修改”。
在“编辑 DWORD 值”的“基数”框中单击以选择“十进制”。
在“编辑 DWORD 值”的“数值数据”框中键入 TimeInSeconds,然后单击“确定”。
注意:TimeInSeconds 是一个占位符,应替换为适当的值,如 1 小时 (3600) 或 30 分钟 (1800)。您选择的值将因轮询间隔、网络状况和外部时间源而异。
退出注册表编辑器。
在命令提示符处,键入以下命令以重新启动 Windows 时间服务,然后按 Enter:
net stop w32time && net start w32time一、服务端设置:
因为默认情况下,WINDOWS SERVER 2003 是作为NTP客户端工作的 ,所以必须通过修改注册表,以使系统作为NTP服务器运行。注意,工作之前请先备份注册表文件。
1、通过开始菜单,输入regedit命令后打开注册表设定画面,此时请一定备份注册表文件。
2、修改以下选项的键值
HKEY_LOCAL_MACHINE\SYSTEM\CurrentControlSet\Services\W32Time\TimeProviders\
NtpServer内的「Enabled」设定为1,打开NTP服务器功能
3、修改以下键值
HKEY_LOCAL_MACHINE\SYSTEM\CurrentControlSet\Services\W32Time\Config\
AnnounceFlags设定为5,该设定强制主机将它自身宣布为可靠的时间源,从而使用内置的互补金属氧化物半导体(CMOS) 时钟。
4、在dos命令行执行以下命令,确保以上修改起作用
net stop w32time
net start w32time
推荐计划;如果该服务器和internet连接,那么为了避免服务器和internet上的ntp同步,最好追加以下配置:
HKEY_LOCAL_MACHINE\SYSTEM\CurrentControlSet\Services\W32Time\TimeProviders\
NtpClient的「enable」设定为0 以防止作为客户端自动同步外界的时间服务
二、客户设置:
1、指定主时间服务器。在DOS方式输入“net time /setsntp:ntpsjtueducn”,这里我们指定ntpsjtueducn是主时间服务器,也可以是其它地址(2107214544)。
2、自由设定XP时间同步间隔:
HKEY_LOCAL_MACHINE\SYSTEM\CurrentControlSet\Services\W32Time\TimeProviders\
NtpClient的「SpecialPollInterval」默认设定为604800(或86400)
PS:
对话框中的“基数栏”选择到“十进制”上,显示的数字正是自动对时的间隔(以秒为单位),比如默认的604800就是由7(天)×24(时)×60(分)×60(秒)计算来的如果您想让WINODWS以多长时间自动对时,只要按这个公式算出具体的秒数方法/步骤
1
在电脑桌面的右下角点击时间,d出系统时间界面。在此界面左下角点击“更改日期和时间设置”,进入日期和时间界面。XP系统需要双击时间,Win7系统中直接左键单击即可。
2
在“日期和时间”属性界面,单击“Internet时间”,进入“Internet时间”选项卡。在“Internet时间”选项卡中,单击右侧的“更改设置”按钮,进入更改界面进行设置。
3
在“Internet时间设置”界面中,在“与Internet时间服务器同步”前面挑勾。之后在服务器中输入更新服务器的IP地址。在局域网中,IP地址为你需要同步的服务器IP地址。
4
启动时间同步服务。可以点击界面的“立即更新”启动时间同步服务。如果不启动时间同步服务,将无法与你设置的同步服务器进行时间更新。
5
在“Internet时间设置”选项界面中,如果时间同步服务已经成功启动,则在此界面会显示系统下一次同步时间。如果不显示,则需求手动启动时间同步服务,否则无法实现该功能。
6
在时间设置界面,同时可以显示两个时区。日期和时间-附加时钟,选择好时区后,在“显示此时钟”前面挑勾,既可以将此时钟在时间中显示。一、查看和修改Linux的时区1
查看当前时区
命令
:
"date
-R"
2
修改设置Linux服务器时区
方法
A
命令
:
"tzselect"
方法
B
仅限于RedHat
Linux
和
CentOS
命令
:
"timeconfig"
方法
C
适用于Debian
命令
:
"dpkg-reconfigure
tzdata"
3
复制相应的时区文件,替换系统时区文件;或者创建链接文件
cp
/usr/share/zoneinfo/$主时区/$次时区
/etc/localtime
例如:在设置中国时区使用亚洲/上海(+8)
cp
/usr/share/zoneinfo/Asia/Shanghai
/etc/localtime
二、查看和修改Linux的时间
1
查看时间和日期
命令
:
"date"
2设置时间和日期
例如:将系统日期设定成2009年11月3日的命令
命令
:
"date
-s
11/03/2009"
将系统时间设定成下午5点55分55秒的命令
命令
:
"date
-s
17:55:55"
3
将当前时间和日期写入BIOS,避免重启后失效
命令
:
"hwclock
-w"
注:
date
不加参数可以直接看到当前日期时间
cal
不加参数可以直接看到本月月历有时候因为各种原因,我们电脑的时间与真实时间对不上了。当我们电脑出现这种时间不准情况时,该如何设置让电脑能自动校准时间呢?设置方法很简单!今天就给大家分享下设置电脑自动校准时间的设置方法吧!
1电脑时间自动校准方法:
首先,单击桌面右下角的时间,选择右上角的设置按钮。
在d出的窗口中单击“修改日期和时间”选项
在新d出的“日期和时间”设置页中,切换至internet时间设置页,单击下方的更改设置。
勾选“internet时间服务器同步”,最后单击“确定”按钮即可。
以上就是今天分享的设置电脑自动校准时间的方法啦。希望能帮助到有需要的小伙伴们!
欢迎分享,转载请注明来源:内存溢出

 微信扫一扫
微信扫一扫
 支付宝扫一扫
支付宝扫一扫
评论列表(0条)