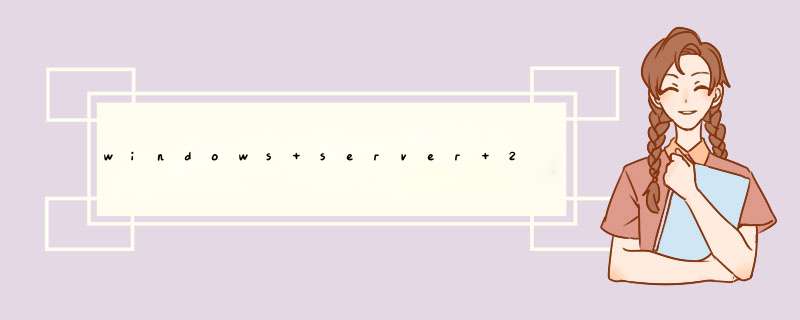
开始--》管理工具--》服务器管理器
安装IIS/FTP角色
打开服务器管理器,找到添加角色,然后点击,d出添加角色对话框,选择下一步
选择Web服务器(IIS),然后选择FTP服务,直到安装完成。
在IIS中查看,如果能够右键创建FTP站点,则表明FTP服务安装成功
创建Windows用户名和密码,用于FTP使用。
开始--》管理工具--》服务器管理器,添加用户,如下图:本实例使用ftptest
在服务器磁盘上创建一个供FTP使用的文件夹,创建FTP站点,指定刚刚创建的用户FtpTest,赋予读写权限
客户端测试。直接使用ftp://服务器ip地址:ftp端口,如图。d出输入用户名和密码的对话框表示配置成功,正确的输入用户名和密码后,即可对FTP文件进行相应权限的 *** 作。很复杂,大致在有users、everyone等帐户写和执行的目录。
以及c:\windows\system32下的一些exe只允许administrators和system访问。
你可以到护卫神V课堂看下视频教程。
一、使用工具:VMware Workstation 80,电脑一台
二、方法步骤:
1、通过服务器管理器安装添加角色
2、下一步
3、勾选“文件服务器”
4、下一步
5、勾选“文件服务器”和“windows Search服务”
6、可以勾选如图
7、确认安装
8、安装
9、在“服务器管理器”中,展开“角色”-----“文件服务”-----“共享和存储管理”。在管理工具里面也可以找到。
10、点击右侧的“设置共享”
11、浏览需要共享的文件夹
12、我们选择C盘的share文件夹
13、下一步,我们来更改
14、给予user组可读
15、下一步,勾选“SMB”,确定共享名。下一步。16、点击高级,可以配置一些高级选项。在用户限制标签,可以限制同时连接这个共享的用户数
17、在“缓存”标签,可以设置这个共享文件夹是否可以在客户端缓存。
18、根据自己需要设置好之后,下一步。
19、由于我们还没有配置DFS,我们暂时不要将它发布到DFS命名空间
20、确定我们的配置,点击“创建”
21、成功之后,关闭窗口。我们在共享和存储管理中,可以看到我们新建的share共享了。
22、选中share共享文件夹,我们在右侧启用或者停止共享。
23、我们也可以在这个共享文件夹上,点击右键,选择“属性”
24、在这里我们依然可以对这个共享的属性进行调整。
25、还可以调整共享权限和NTFS权限。
26、我们往C:\share里面放入一些文件。
27、我们找到一台同网段的客户端电脑,通过来访问文件服务器。我们发现已经可以正常访问了。
28、双击进入share目录,可以看到我们刚才放入的文件。
29、我们尝试一下删除
30、结束。
三、注意事项:安装文件服务器角色,通过“共享和存储管理”功能,配置一个share共享文件夹,对所有用户共享,但是只有只读的权限,不能改写。
欢迎分享,转载请注明来源:内存溢出

 微信扫一扫
微信扫一扫
 支付宝扫一扫
支付宝扫一扫
评论列表(0条)