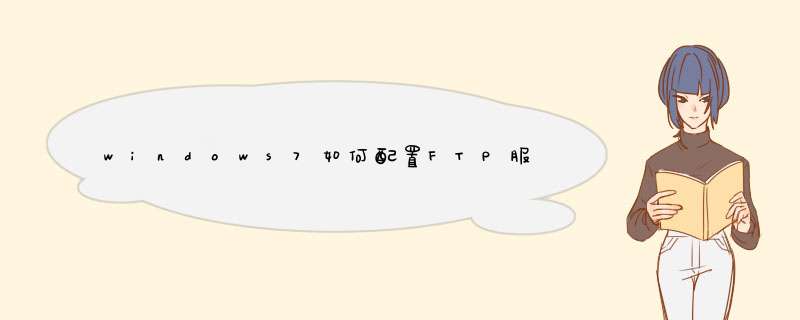
2 其次是在C盘新建文件夹“FTP上传”和“FTP下载”两个文件夹!并在每个文件夹里放不同的文件,以便区分!
之后是安装IIS组件!在开始菜单里—>控制面板-〉添加或删除程序->添加/删除
3 windows组件->应用程序服务器->Internet 信息服务->-〉FTP服务器-〉确定-〉完成!这样就把FTP安装在服务器上了!
4 最后就是配置FTP服务器,创建上传和下载服务!创建上传服务器:右键网站->选择添加FTP站点->描述可以根据自己的需要填写->地址一般都是自己的IP地址,端口默认使用21->物理路径指向“C:\FTP上传”->访问权限要钩上“读取”和“写入”->点击完成就把上传的服务创建好了!创建下载服务器:因为21号端口已经被占用所以我们就用2121端口!它的物理路径指向“C:\FTP下载”!只有读取权限!!具体的步骤就看图吧。一、上传服务器图解
二、下载服务器图解
5 最后就可以测试刚才建立的ftp服务器是否建立成功了。在浏览器上输入以下地址ftp://19216893即可打开具有上传功能的FTP页面,输入ftp://19216893:2121即可打开只有下载功能的页面了!当然,登录之前还需要你输入开始建立的那个账号及密码:用户名为:wsl。密码为:xxxxxxx。具体如下图吧。
一、登录具有上传功能的ftp服务器
二、登录只有下载共能的ftp服务器
这样你需要建立的ftp服务器就建立成功了
END
注意事项
登录ftp服务器之前,请先确保你的Microsoft FTP Service是启动
若未启动,在我的电脑->右键->管理->服务和应用程序->服务。找到Microsoft FTP Service右键启动即可如何在linux下开启FTP服务
1 首先服务器要安装ftp软件,查看是否已经安装ftp软件下:
#which vsftpd
如果看到有vsftpd的目录说明服务器已经安装了ftp软件
2 查看ftp 服务器状态
#service vsftpd status
3 启动ftp服务器
#service vsftpd start
4 重启ftp服务器
#service vsftpd restart
5 查看服务有没有启动
#netstat -an | grep 21
tcp 0 0 0000:21 0000: LISTEN
如果看到以上信息,证明ftp服务已经开启。
6如果需要开启root用户的ftp权限要修改以下两个文件
#vi /etc/vsftpdftpusers中注释掉root
#vi /etc/vsftpduser_list中也注释掉root
然后重新启动ftp服务。
7 vsftpd 500 OOPS: cannot change directory
登陆报错:
C:\>ftp 1921680101
Connected to 1921680101
220 (vsFTPd 205)
User (1921680101:(none)): frank
331 Please specify the password
Password:
500 OOPS: cannot change directory:/home/frank
Login failed
ftp> ls
500 OOPS: child died
Connection closed by remote host
解决方法:
setsebool ftpd_disable_trans 1
service vsftpd restart
就OK了!
这是SELinux的设置命令,在不熟悉SELnux前,把SELinux关掉也可以的。
8 永久开启,即os重启后自动开启ftp服务
方法一:
cd /etc/xinetdd ,编辑ftp服务的配置文件gssftp的设置:
vi /etc/xinetdd/gssftp ,将 修改两项内容:
(a) server_args = -l –a 去掉-a 改为server_args = -l
(b) disable=yes改为disable=no
(c) 保存退出。
方法二:
(a) system-config-services , 进入图形界面的System services查看是否有 vsftpd项,如果没有转到2,保存后退出
(b) 用redhat第三张盘 安装此服务(开始--删除/增加程序),200K左右
(c) #setup
此时能看到vsftpd项,此时选中此services项,保存后退出
FTP是用来传送文件的协议。使用FTP实现远程文件传输的同时,还可以保证数据传输的可靠性和高效性。
在企业网络中部署一台FTP服务器,将网络设备配置为FTP客户端,则可以使用FTP来备份或更新VRP文件和配置文件。 也可以把网络设备配置为FTP服务器,将设备的日志文件保存到某台主机上方便查看。
FTP传输数据时支持两种传输模式:ASCII模式和二进制模式。
ASCII模式用于传输文本。 发送端的字符在发送前被转换成ASCII码格式之后进行传输,接收端收到之后再将其转换成字符。 二进制模式常用于发送文件和程序文件。 发送端在发送这些文件时无需转换格式,即可传输。
使用FTP进行文件传输时,会使用两个TCP连接。 第一个连接是FTP客户端和FTP服务器间的控制连接。 FTP服务器开启21号端口 ,等待FTP客户端发送连接请求。
第二个连接是FTP客户端和FTP服务器间的数据连接。 服务器使用TCP的20号端口 与客户端建立数据连接。 通常情况下,服务器主动建立或中断数据连接。
执行 ftp server enable 命令使能FTP功能。
执行 set default ftp-directory 命令设置FTP用户。
在配置FTP服务器时,可以使用AAA为每个用户分别配置登录账号和访问权限。
aaa 命令用来进入AAA视图。
local-user user-name { access-limit max-number | ftpdirectory directory | idle-timeout minutes [ seconds ] | password cipher password [ opt ]| privilege level level | state {active | block } } 命令用来创建本地用户,并配置本地用户的各项参数。
ftp客户端连接ftp服务器
ftp命令用来不远程FTP服务器建立控制连接,并进入FTP客户端视图。
binary命令用来在设备作为FTP客户端时设置文件传输方式为Binary模式,又称二进制模式。缺省情况下,文件传输方式为ASCII模式。get命令用来从远程FTP服务器下载文件并保存在本地。
如下的步骤请参考:
1首先在开始屏幕中打开“搜索”,输入“控制面板”,并打开;
2在控制面板窗口中,找到“程序”,点击,
3在打开的“程序”窗口中,找到“启用或关闭windows功能”,点击打开,如下图所示:
4在“windows功能”中找到“Internet信息服务”,并选中“FTP服务”、“FTP扩展性”和“IIS管理控制台”前的复选框,点击“确定”,
5系统自动配置成功后,在开始屏幕的搜索中输入“IIS”,然后点击打开“IIS管理器”
6打开“IIS管理器”后,在左栏的“网站”上点击右键,打开“添加FTP站点”
7然后按照提示填写站点信息
8点击“下一步”,按照下图提示,设置“绑定和SSL设置”,在“IP地址”处,可以用内网IP也可以用外网IP,访客自然也就根据你的IP设定来决定;
9点击“下一步”,设置“身份验证和授权信息”
10设置完以后,点击“完成”,即可在左栏“网站”下看到“多了一个你设置的FTP站点”
11然后在浏览器地址栏中输入“ftp://填写的IP”测试一下Serv-U 的用法 利用Serv-U 在FTP服务器的搭建中,Serv-U是目前使用比较多的工具之一。它设置简单,功能强大,而且非常稳定,总体上来说上它比IIS附带的FTP服务器略胜一筹。它适用于所有的Windows版本,是一款共享软件,可以让用户免费使用一个月。 第一步:Serv-U的下载和安装。 目前Serv-U的最高版本为40,文件大小为29MB,它的下载站点之一为“ >
以设置FTP文件共享为例,具体 *** 作步骤如下:
1、首先,打开控制面板并找到“程序-打开或关闭windows功能”选项,如下图所示。
2、接下来,找到Internet信息服务项,并检查其下面的所有子功能,如下图所示。
3、然后,等待短期服务配置完成,右键单击“我的电脑”打开“管理”,然后选择“Internet信息服务”在正确的网站上添加FTP站点,如下图所示。
4、接下来,在此页面,设置FTP名称和存储共享文件的物理路径,如下图所示。
5、然后,如果需要密码进行身份验证,也可以选中“基本”,如下图所示。
6、接下来,设置完成后,点击右边的高级设置,将UTF-8设置为false,就可以放置中文文件,如下图所示。
7、最后,FTP共享文件可以通过输入FTP路径来实现,就可以完成效果图了,如下图所示。
方法如下:
*** 作设备:戴尔笔记本电脑
*** 作系统:win7
*** 作程序:管理选项10
一、首先选择“管理选项”打开“本地用户和组”可以在列表中看到用户选项,如下图所示:
二、然后从下拉菜单中选择新用户,开始构建填写用户名和密码,如下图所示:
三、之后找到“控制面板”选项并将其打开,如下图所示:
四、单击下面的卸载程序按钮进入安装程序列表界面,如下图所示:
五、在左上角的菜单栏中打开或关闭Windows,单击进入,如下图所示:
六、转到Windows功能界面打开或关闭,勾选其子菜单的FTP服务和FTP可扩展性,然后单击按下OK按钮,如下图所示:
七、添加IIS服务后,单击Internet信息服务管理 - 此时我们可以看到连接右框架,如下图所示:
八、然后右键单击该网站以选择添加网站,如下图所示:
九、然后在d出的添加网站框中输入我们的网站名称,然后选择添加,如下图所示:
十、创建我们的FTP后,启动绑定和SSL设置,端口号选择2121IP地址填写本地IP地址,如下图所示:
欢迎分享,转载请注明来源:内存溢出

 微信扫一扫
微信扫一扫
 支付宝扫一扫
支付宝扫一扫
评论列表(0条)