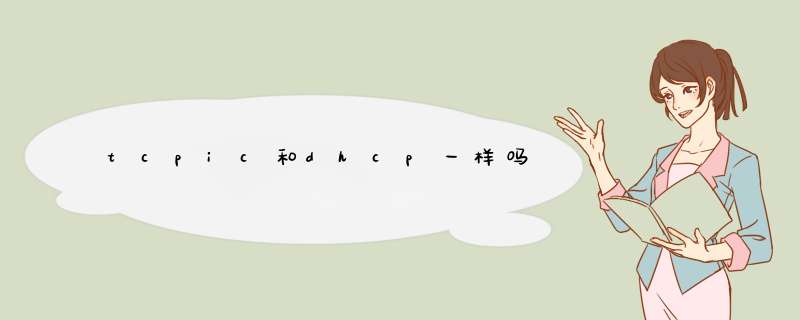
一、DHCP
1:定义:
2:优点
3:端口
4:工作原理
5:Linux系统中怎么设置dhcp服务器
二、FTP
1:FTP的端口和作用
2:模式
3:设置匿名用户访问FTP服务
三 总结
一、DHCP
1:定义:
DHCP(动态主机配置协议)是一个局域网的网络协议。指的是由服务器控制一段IP地址范围,客户机登录服务器时就可以自动获得服务器分配的IP地址和子网掩码。默认情况下,DHCP作为Windows Server的一个服务组件不会被系统自动安装,还需要管理员手动安装并进行必要的配置。
2:优点
1:减少管理员的工作量
2:避免IP地址冲突
3:避免输入错误的可能
4:当更改IP地址段时,不需要重新配置每个用户的IP地址
5:提高IP地址的利用率
6:方便客户端的配置
3:端口
DHCP协议采用UDO作为传输协议 和ping一样,主机发送请求消息到DHCP服务器的67端口,DHCP服务器回应应答消息给客户端的68号端口
4:工作原理
华为是单播, 思科 windows linux是广播
工作原理:
第一步:客户端在网络中搜索服务器
客户端通过广播发送DHCP Discover 报文寻找服务器端
第二步:服务器向客户端响应服务
服务器端通过单播发送DHCP Offer 报文向客户端提供IP地址等网络信息,从IP 地址池中挑选一个尚未分配的IP地址分配给客户端
第三步:客户端向服务器发出服务请求
如果有多台DHCP服务器向该客户端发来DHCP-offer报文,客户端只接受第一个收到的DHCP-offer报文并提取IP地址,然后客户端通过广播发送DHCP REQUEST报文告知服务器端本地选择使用该IP地址
第四步:服务器向客户端提供服务
服务器通过单播发送DHCP Ack报文告知客户端IP地址是合法可用的,并在选项字段中增加IP地址的使用租期信息
(增加)重新登录:DHCP 客户机每次重新登录网络时,不需要再发送DHCP Discover信息,而是直接发送包含前一次所分配的IP地址的DHCP Request 请求信息。
(增加)跟新租约
当DHCP服务器向客户机出租的IP地址租期达到50%时,就需要更新租约。客户机直接向提供租约的服务器发送DHCP Request 包,要求跟新现有华为系统的DHCP服务器会按照由大到小的顺序从IP池里分配IP
5:Linux系统中怎么设置dhcp服务器
第一步:安装dhcp
yum install -y dhcp
cd /etc/dhcp/
ls
less dhcpdconf
cd /usr/share/doc/dhcp-425/
ls
less dhcpdconfexample
cp /usr/share/doc/dhcp-425/dhcpdconfexample /etc/dhcp/dhcpdconf
#host 主机声明(给单机分配固定的IP地址)
host hostname { #指定需要分配固定IP地址的客户机名称
hardware ethernet 00:C0:C3:22:46:81; #指定该主机的MAC地址
fixed-address 1921688011; #指定保留给该主机的IP地址
}
文件传输协议ftp
二、FTP
1:FTP的端口和作用
FTP服务器默认使用TCP协议的2021端口与客户端通信
20端口用于建立数据连接,并传输文件数据
21端口用于建立控制连接,并传输FTP控制命令
2:模式
主动模式:服务器主动发起数据连接
先建立tcp三次握手 完成tcp连接
被动模式:服务器被动等待数据连接
3:设置匿名用户访问FTP服务
第一步安装vaftpd
yum install -y vaftpd
cd /etc/vsftpd
cp vsftpdconf vsftpdconfbak
第二步:
第三步:为匿名访问ftp的根目录下的pub子目录设置最大权限,以便匿名用户上传数据
chmod 777 /var/ftp/pud/
第四步:开启服务,关闭防火墙和增强型安全功能
systemctl start vsftpd
systemctl stop firewalld
setenforce 0
第四步:匿名访问测试
在windows系统打开 开始菜单 输入cmd命令打开命令提示符
第五步 建立ftp连接
ftp 19216815210
第六步 匿名访问用户名为ftp,密码为空,直接回车即可完成登录
ftp>pwd 匿名访问ftp的根目录为linux系统的/var/ftp/目录
ftp>ls 查看当前目录
ftp>cd pub 切换到pub目录
ftp>get 文件名 下载文件到当前windows本地目录
ftp>put 文件名 上传文件到ftp目录i
ftp>quit 退出
第七步:
第八步:重启服务 systemctl restart vsftpd
ftp 1921688010或ftp:///zhangsan@1921688010
第九步:修改匿名用户、本地用户登录的默认根目录
anon_root=/var/>首先你必须具备的条件:
1:你必须具有网管权限
2:主服务器 *** 作系统是WIN2K。
下载一个FTP服务端软件,FTP serv-u(本机上如果装了IIS也可以),完成安装。
下面是在服务器(也就是局域网代理服务器)上要做的工作,以保证你的FTP可以对外服务。
一,建产DNS记录
1、打开DNS控制台:选“开始菜单→程序→管理工具→DNS”。
2,建立域名“ftpdashacom”映射IP地址“192168050”(这个IP就是客户端的真
正IP)的主机记录。
①建立“com”区域:选“DNS→WY(你的服务器名)→正向搜索区域→右键→新建区域”,然后根据提示选“标准主要区域”、在“名称”处输入“com“
②建立“dasha”域:选“com→右键→新建域”,在“键入新域名”处输入“dasha”
③建立“ftp”主机。选“dasha→右键→新建主机”,“名称”处为“ftp”,“IP地址”处输入“192168050”,再按“添加主机”。
现在测试一下,“运行”输入"ping ftpdashacom"
二、“ftpabccom”的设置
1、打开“默认FTP站点”属性窗口:选“默认FTP站点→右键→属性”即可。
2、设置“FTP站点”:在“IP地址”处选“192168050”,端口号保持默认值“21”不变。
3、设置“消息”:在“欢迎”框中输入登录成功后的欢迎信息,“退出”中为退出信息。
4、设置“主目录”:在“客户机”中按“浏览”按钮选择目标目录“E:\myweb”。
5、设置“安全帐号”:默认的,匿名用户(Anonymous)被允许登录,如果有必要,此处可选拒绝其登录以增加安全性;或增加其他用于管理此FTP服务器的用户名(默认的为“Administator”)。
6、设置“目录安全性”:此处可以设置只被允许或只被拒绝登录此FTP服务器的的计算机的IP地址。
7、如需要,也可在“默认FTP站点”处单击右键选“新建”来新建FTP的虚拟目录。
三、“ftpdashacom”的测试
1、在浏览器中登录:格式为“ftp://ftpdashacom”或“ftp://用户@ftpabccom”。如果匿名用户被允许登录,则第一种格式就会使用匿名登录的方式;如果匿名不被允许,则会d出选项窗口,供输入用户名和密码。第二种格式可以直接指定用某个用户名进行登录。
2、在DOS下登录:格式为“ftp ftpabccom”。
3、用FTP客户端软件登录
4、如果“主目录”下有与用户同名的“虚拟目录”或“实际目录”,则该用户会直接登录到其同名目录中。
注意第二部的工作,你还可以填加另一个FTP站点,不过之前,你还得进行第一步的工作。
三,开始客户端的FTP服务器软件设置。
下边的工作便是serve-u的设置了,再转一个:
Serv-U 30017 使用详解 (转贴)
主要新功能:
以 WindowsNT/2000/XP 的 Service 形式运行, 可以随开机而启动服务
把服务器和管理工具分离, 而管理工具可以远程配置 Serv-U 3 的服务器
虚拟路径映射 (Virtual path mappings), 可以很方便地把不同分区, 甚至
不同机器上的路径都映射到你想它出现的位置, 对于登录用户来说, 他根本
看不出虚拟映射和实际有什么分别
似乎对 DoS (Deny Of Service) 攻击有点对策, 实际应用情况不清楚
主要特性:
看来内存比 2x 占用得多不了多少 (当管理工具没打开时)
至少不会比 2x 慢
注册码有点难度, 竟然出了几天都没注册机
更有cracker说它用了 ECC (Elliptic Curves) , 很可能永远都出不了注册机
现在有的是破解版, 可能有人感觉不太舒服吧
综上所述, 对于 2x 的用户来说, 如果没用到主要的新功能, 不换也没什么不好,
但如果想换又不知如何配置, 请看下回分解~~~
原文再续书接上一回, 话说上次说到对于想升级又怕不会用的人, 你可以放心了,
你只要保留你原本 2x, 升级安装上去, Serv-U 3 就会自动按原设定配置服务器,
根本不用你动手, 所以, 这篇基本上是废话
欲知重头安装该怎样做, 或想知各种功能的用法, 请看下回分解!
Step #1 安装
点击安装程序, 直点 Next 就完成了 没什么好说的
Step #2 第一次运行
安装完成后, 服务器的Service会启动, 管理工具会自动运行, 你看到的, 是要你
配置好它的 Setup Wizard 唔 基本上 Next 下去就是了, 下面几个可能你
会有兴趣:
Domain name: 域的名字
Allow anonymous access: 要让匿名登录吗 (选 No 可以跳过这部分)
Annoymous home directory: 匿名登录后, 用户会看到的目录
Lock annoymous users into their home directory: 选Yes, 不要让他们乱跑
Create named account: 要建立有非匿名用户吗
输入用户名, 密码
(大约和上面过程一样)
Account admin priviledge: 这个用户有远程管理 Serv-U 3 的权限吗
呵呵 通常选 No priviledge 吧
嘿! 基本上搞好了!
Step #3 认识 Serv-U 3 管理工具的的界面
左边的树状结构是 Serv-U 3 的结构层次:
1 Serv-U Server 下面是管理工具在管理的 FTP,
其中<<Local Server>>就是你机上那个服务器了
2 在每个服务器中
License: 给你填注册码
Settings: 服务器总配置
Activity: 给你监测本服务器的运作情况
Domains: 下面的各个 Domain, 是以你的机器拥有的不同IP开的服务器,
按刚才"第一次运行"来做, 你现在会有一个 Domain 了
Step #4: 整体配置
在<<Local Server>>的Settings:
General: 总体限制, 参数设置
Max Speed- 总体限速,
不设的话, 极速可达约 1MBytes/S
Max no of users - 同时的连接数目
不要太多, 很伤硬盘的, 建议不超过20
Check Anonymous password - 匿名登陆密码检查,
不要选, 否则 IE 不能进入
Block Anti Time-out schemes
Block "FTP_bounce"
主要是把些无聊人赶掉, 都选吧, 细节看 Help
Block users who connect
随意, 用于"罚"一下用多线程下载的用户
其馀选项看 Help 吧
Dir Cache: 目录缓存
用户较多时, 可以明显加快用户浏览的速度,
把它打开, 用默认的 MaxSize 25, Time-out 600 sec 差不多了
Auto-Refresh 选取后你会看到在缓存中有哪些目录
Advanced:
Server:
Enable security - 安全设置生效
一定要选上! 否则你会死得很难看 KAKAKA
Sockets:
Inline out-of-band data
选取后听说可以防止 DoS 攻击, 但默认没选, 你自己决定吧
至于如何配置用户, 就请看下回分解!
原文再续书接上一回, 话说上次说到我们有了个服务器,
但没设好域里的用户, 也是没用的, 所以
Step #1: 域 (Domain) 配置
在 Domains 下选取你的域吧!
Name: 域的名字
Domain IP address: 为简单起见, "Use any available IP address" 算了吧
Domain type:
Store in INI file 比较好,
它把你的服务器的设置都放到 ServUDaemonini ,
重装系统后把这文件放上去就行了
FTP port number:
通常是 21
Settings:
General:
Max no of users - 同时的连接数目
和上一个差不多, 不过是在域里限制
Virtual path mapping - 请看 VPM 篇
Links - 同上
Messages:
很好玩的, 可以把别人登录看到的信息都改掉
Logging:
就是 log 啊 不懂 看 help!
Step #2: 用户帐号
在 Domains 下
Users 右击出现新增/移除用户选单
点选任一用户后, 各项用户参数意义:
Account:
Disable account: 暂时令它失效
Automatically remove account on date: 到了某日期就删掉该用户! (爽!)
User name: 不用多说吧
Password: 留空不填代表不用密码
Home directory: 这用户登录时看到的第 1 个目录
Lock user in home directory:
最如想在用这帐号登陆后, 看到的根目录是所设的 Home Directory,
就选吧 (建议选取, 否则地址会比较难看)
Priviledge: 这用户远程管理 Serv-U 服务器的权限, 具体看 HELP
General:
Allow only N login(s) from same IP address
限制同一 IP 用这帐号的连接数, 选了它吧!
如果考虑到用 IE 的用户, 最好设两个连接,
否则对方可能不能下载, 如果狠心点, 设 1 个也没关系!
Max upload Speed
用这帐号, 每一个连接上传文件的极速
Max download Speed
用这帐号, 每一个连接下载的极速
Idle time-out
发呆多久才 kick 他出去, 个人认为 5 分钟都够了
Sesson time-out
无论他有没有发呆, 上来一段时间后就把他 KICK 走, 即使他在下载
什么东东也照踢不误, 并且在 1 分钟内不让他再上来 这样在很忙下载
站点中可能有用, 可以让多点人有机会访问, 不过确是有点讨厌 呵呵
Max no of users
这帐号同时允许的总连接数目
其馀的比较少用, 看 HELP 吧
Dir Access:
这里设置这用户对你硬盘中, 实际路径的读写权限, 关键哦!
无论是 HOME 目录好, 映射目录也罢 要让用户用得到, 也要在这里加
具体意义在界面上也很明确吧 不多说了, 但别忘了
(记得把 HOME 目录在这里加多一次, files-[read], directories-[list]
这样人家看能看到, 下载到你的东东)
Step #3: 群组帐号
在 Domains 下
Groups 右击出现新增/移除用户选单
看上去很简单是不是 对了 把一个 Group 设置了一点参数,
在任一用户 - Account - Group(s) 中把他加进去, 他就拥有那个参数的权限
有什么用 你自己想想吧
哈哈 基本上我们都搞好了, 但是重头戏 Virtual path mappings 还没出场,
到底这东东有什么用处, 又是什么设置的呢 请看下回分解!
原文再续书接上一回, 话说上次说到 Virtal path mappings 就打住不说,
究竟是什么原因呢 这是因为很多老鸟都对上面几篇一屑不顾, 但却往往
死在 VPM 手上, 但是死在 VPM 的石榴裙下也甘心了 呵呵
在 Domains 下
Settings:
General:
Virtual path mappings:
Step #1: 虚拟路径映射的概念:
1 Physical path: 目录的实际路径
可以是任何Windows分区上任何东东, 甚至网络邻居里的也可以
2 Mapped to: 映射到 (这个目录必须实际存在)
你想把它"变到"你硬盘里的那个目录呢
你可以用到两个变量:
%HOME% : 即"Home directory"
%USER% : 用户名
3 mapped path name:
这个虚拟目录在显示出来的名字
4 记得要在各用户的 Dir access 中设置它对实际路径的权限哦!!!!
Step #2: 举例:
1 你想把 f:\movie\ 映射到匿名登录后看到的 \MyMovie 目录:
Physical path: f:\movie\
Mapped to: %HOME%
mapped path name: MyMovie
在 anonymous 帐号对 f:\movie\ 设 file - read, dir - list 权限
2 你想把 g:\mp3\ 映射到 alex 登录后看到的 \Audio\MySongs 目录:
Physical path: g:\mp3\
Mapped to: %HOME%\Audio
mapped path name: MySongs
在 alex 帐号对 g:\mp3\ 设 file - read, dir - list 权限
哈哈 还有封人的方法没说吧 欲知后事如何, 请看下回分解!
关于多级目录映射的补充。。 来自fiend-smth
有点混乱。。嘿嘿
原文再续书接上一回, 封人对于很多人来说都是很过瘾的事,
所以就有这篇东东了
Step #1 按 IP 封
在 Serv-U 中, IP Access 很多地方都有出现, 这就是限制 IP 访问的地方了
Domain- Settings 里有; 各用户- Settings 里有; 各群组- Settings 里也有
IP access:
如果要限制 IP, 就在这里设置 限制是由上到下执行检查的
这里给出一些例子: (!注意次序!)
1 只对某几个 IP 开放帐号:
----------------
A: 202382418
A: 202382492
A: 202382483
D:
----------------
意思是, 对 202382418 , 202382492 , 202382483
开放, 其馀都不准进入
2 只对一个网段开放:
----------------
A: 20238241
D:
-----------------
意思是, 只对 20238241 开放, 其馀拒绝
3 只拒绝部分IP
--------------
D: 123166
D: 2023823456
A:
--------------
拒绝 123166 的B类网段, 及 2023823456 访问,
其馀都欢迎
看了三个例子, 大家都志该知道 IP 限制如何设置吧,
要注意的一点是, 最后一个限制项目, 最好要设成
A: (其馀都允许进入) 或
D: (其馀都不准进入)
否则, 可能会得不到预期中的限制的效果
Step #2 看不爽封
如果有个人连了上来, 你看他不爽想封掉他
在 <<Local Server>> - Activity 或
你的Domain - Activity 会看到他,
右击, KILL USER
他在你FTP的命运就在你手中了看到很多朋友很关心端口映射(portmapping),来跟大家讨论一下portmapping,讲讲我自己试出来的心得
先看一下图:
在win2kserver的routingandras服务里面可以设置portmapping(端口映射)
在我这个例子里面,win2kserver这台机器是19216801,用DSL上网;
19216802是XPPRO
1921680222是一台LINUX
除了WIN2KSERVER是直接上网外,其它两台是用共享的方式(就是把网关设成19216801,可以手动,也可以用DHCP服务器配置参数)
现在,希望不在家时,可以连上xppro的remotedesktop,以及linux上的smtp,pop3邮件服务,还有ssh。简单说,我想透过网关这台机器,连接到内部的xppro以及linux的指定端口。
设置就象图里面这样。举几个例子:
网关的4000号被映射到xppro的3389。3389是xp的remotedesktop以及2kserver的terminalservice用的端口。用4000的原因是不想和网关自己的terminalservice冲突。这样,如果直接用terminalservice
client连接网关,将进入2kserver的TS,连接网关的4000将可直接从外面 *** 纵xppro的远程桌面。至于如何在ts客户端指定端口,请看下一贴的图。
25252是在XP上的某个软件使用的端口(是我在XP上运行的一个DBSERVER)。我把网关的同一端口映射过去,这样就好象这个服务是长在网关上一样,对客户端来说无法确切分辨出服务到底在哪台,直接使用就行。
110是POP3,25是SMTP,22是sshd。同样,把网关的同一端口映射(因为和网关本身的服务不冲突)到LINUX上,这样,就好象你的网关直接安装了pop3,smtp,sshd一样。可以用ssh连接回家, *** 作那台linux。相当方便。
这样映射有些限制和注意事项:
1、你自己必须对网关有 *** 纵权,比如,自己家里上网至少有一个真正的IP来当网关。如果ISP分配给你的就是内网IP,那理论上就要和ISP商量,让他们把GATEWAY的PORT映射过来。实际上应该是不可能的。
2、我举的例子是用win2kserver里面的ROUTING/RAS带的NAT来做internet共享。如果你用pro的ics(internet连接共享,实际
上是ROUTING服务简化版),没有直接设置这些的地方,但听说可以改注册表让ICS实现如上的映射。具体情况,请在GOOGLE或DEJACOM上用icsportmappingregistry等字样搜索。我记得有不少。
3、内部那些要被映射的机器(象我例子的19216802,0222),IP地址要固定,否则要每次改portmapping设置。默认情况下routing/ras有一个DHCP子服务器,实现类似DHCP的功能,并自动配置客户机的网关。这样不太方便。方法一是直接在客户端上手工设置,方法二是安装真正的DHCPSERVER,用MAC地址(网卡硬件地址)来“预约”IP地址。比如,我19216802这台机器网卡MAC是11:22:33:44:55:AA,我就在DHCPSERVER上设置,让这个MAC永远得到19216802这个地址。客户端可以保留自动设置的简单性。具体请看dhcp的reservation。真正的DHCP服务是有很多功能的,不光是分配IP,还可以配置客户机的TCPIP参数,比如DNS,网关等等。
4、简单服务可以很方便的找出所用端口并映射,但有很多服务使用动态端口,就很麻烦。比如netmeeting是用动态的端口。如果要用内部机器来接受netmeeting请求的话,要把网关的“所有”未用端口映射过去。
理论上是可能的,但WIN2K的这个ROUTING服务好象没有映射端口范围的方法……也许其它ROUTING服务软件有。
另外就是FTP,现在很多用PASV模式,这个模式的特点,是用21端口连接后,另外随机分配一个端口来进行数据传输。因此只映射21是无法用PASV的FTP的。如果要映射FTP服务,需要要求客户端使用PORT而不是PASV模式。
这张图是用terminalservice/remotedesktop连接非默认端口的方法。很简单,在IP后加上冒号端口就行。文档没看到有,试试就知道了。
另外2kterminalserviceclient和xpremotedesktop基本上是一回事,因此客户端也通用。现在不要再安装2K生成出来的那个客户端了,太老。最方便的方法,是把XP的system32下
mstscexe
mstscaxdll
两个文件复制到任何机器上(95,98,NT,2K,XP),运行mstsc就可以连接了。这个程序不需要安装。
XP带的客户端有些好处,比如,如果服务器也是XP的话,可以达到16位/24位颜色,而2K带的那个最老的客户端只有256色。不过2K的TS服务只支持到256色,所以不管用哪个客户端都是完全一样的。
我用raspppoe096。用Routing/RAS做共享一切正常。
用Routing/RAS来做有个地方要注意,设置时有一步是一个对话框有五六个选项,有一个是“允许使用明文/未加密的密码”,一定要勾上。否则无法连接。大部分的DSL服务器是使用明文密码的。我当时也试了很久才发现这个选项
如果设置时没选上,现在改也来得及。看图:
另一篇端口映射的几种实现方法:>
WiFi路由器已经越来越普及,大多数用笔记本或者只能手机的,都希望能直接用WIFI连接上网,方便、省流量。下面是我帮大家整理的WiFi路由器的设置方法,供大家参考借鉴,希望可以帮助到有需要的朋友。
WiFi路由器的设置方法1随着现在无线终端及移动智能终端的普及,无线路由器的应用也越来越广泛,几乎每个家庭都采用无线路由器来上网,家庭无线路由器的使用好处较传统有线路由器有质的提升,以前我们手机、iPad只能使用GPRS上网,
这样上网不仅费流量而且速度相当慢,如果急着查什么资料,非的急死人不可。
现在不用了,WLAN的应用将彻底改变此局面,在家庭的任意角落都可以使用WiFi上网。
1、下图是家庭无线网络组建最常见的一种方式,即使用ADSL连接到无线路由器,然后开始对无线路由器设置,以便无线终端能够通过WLAN上网。
2、ADSL的电话线接口接入到电话分离器上去(部分无线路由猫自带电话线RJ11接口),WAN口连接到ADSL的RJ45端口。
3、开始设置无线路由器上网方式。
在浏览器中输入19216811,然后输入相应用户名和密码,进入设置界面。
4、下图是无线路由器加密方式设置,包括SSID号、频道、模式设置等。
当然还需要设置加密方式,如采用WPA-PSK/WPA2-PSK,设置加密密钥及开启无线功能。
WiFi路由器的设置方法21、首先,需要关闭无线路由器的DHCP服务器功能(选择“不启用”即可)。
2、其次,更改一下无线路由器的LAN口IP地址(和路由器1的LAN口地址在同一网段),比如改为 :1921681254 ,只要此IP地址没有被其它电脑使用即可。
3、上面两步配置完以后,无线路由器就相当于一台“无线交换机”,所以通过有线或者无线方式连接在无线路由器上面的电脑的TCP/IP属性要和路由器1保持一致!就相当于这些电脑是直接连接在路由器1 LAN口下面的电脑,电脑的TCP/IP属性参数配置如下所示:
IP地址:1921681100
子网掩码:2552552550
默认网关:19216811
4、首选DNS服务器:网通填网通的,电信填电信的(各地网通、电信不一样),也可以填19216811
备用DNS服务器:可填可不填
通过上面配置之后,就可以实现内网多台路由器下面的电脑共享上网。
WiFi路由器的设置方法31首先如果有个无线路由器,那么就先把电源接通,然后插上网线,进线插在wan口(一般是蓝色口),然后跟电脑连接的网线就随便插哪一个lan口啦,做好这些工作后,然后你会看到路由器后面有个地址跟帐号密码,连接好后在浏览器输入在路由器看到的地址,一般是19216811(当然如果你家是用电话线上网那就还要多准备一个调制调解器,俗称“猫”)
2 然后进入,输入相应的帐号跟密码,一般新买来的都是admin
3确实后进入 *** 作界面,你会在左边看到一个设置向导,进击进入(一般的都是自动d出来的)
4进入设置向导界面
5点击下一步,进入上网方式设置,我们可以看到有三种上网方式的选择,如果你家是拨号的话那么就用PPPoE。动态IP一般电脑直接插上网络就可以用的,上层有DHCP服务器的。静态IP一般是专线什么的,也可能是小区带宽等,上层没有DHCP服务器的,或想要固定IP的。因为我拨号所以选择pppoe。
6选择PPPOE拨号上网就要填上网帐号跟密码,这个应该大家都明白,开通宽带都会有帐号跟,填进去就OK啦
7然后下一步后进入到的是无线设置,我们可以看到信道、模式、安全选项、SSID等等,一般SSID就是一个名字,你可以随便填,然后模式大多用11bgn无线安全选项我们要选择wpa-psk/wpa2-psk,这样安全,免得轻意让人家破解而蹭网。
8下一步就设置成功啦
9点击完成,路由器会自动重启,这时候你耐心等待吧。成功后出现的界面。
WiFi路由器的设置方法4首先把无线路由器接通电源,进线插在wan口,然后跟电脑连接额的网线随便插入一个lan口,这些都准 备好后,打开电脑浏览器在地址栏输入网址(如果你家使用的是电话线上网还要多准备一个调制解调器,也就是俗称的“猫”) 输入相应的帐号跟密码,一般新买来的都是admin,进入路由器的设置主页:
第一步:进入路由器的设置主页,点击左边“设置向导”然后点击进入(一般自动d出)。
第二步:d出一个设置向导页面,点击“下一步”即可。
第三步:现在进入了上网方式设置页面,可以看到有三种上网方式的选择,要注意了如果你家使用的是电话线拨号上网就选择PPPoE(ADSL虚拟拨号)动态IP一般电脑直接插上网络就可以用的,上层有DHCP服务器的。静态IP一般是专线什么的,也可能是小区带宽等,上层没有DHCP服务器的,或想要固定IP的。我就以比较常见的拨号上网方式为例设置无线路由器,然后点击“下一步”。
第四步:选择PPPOE拨号上网后就要填上网帐号跟密码,把你开设宽带时供应商给你提供的账号密码填上去,然后点击“下一步”。
第五步:这一步进入到的是无线设置,我们可以看到信道、模式、安全选项、SSID等等,一般SSID就是一个名字,你可以随便填,然后模式大多用11bgn无线安全选项我们要选择wpa-psk/wpa2-psk,这样安全,免得轻意让人家破解而蹭网。
WiFi路由器的设置方法5以宽带路由器D-Link的di-740p型号,默认管理地址为19216801,管理端口是8080。
将一台计算机的ip地址和路由器管理地址设置在同一网段,例如19216802,打开19216802计算机的浏览器,在地址栏输入“>
欢迎分享,转载请注明来源:内存溢出

 微信扫一扫
微信扫一扫
 支付宝扫一扫
支付宝扫一扫
评论列表(0条)