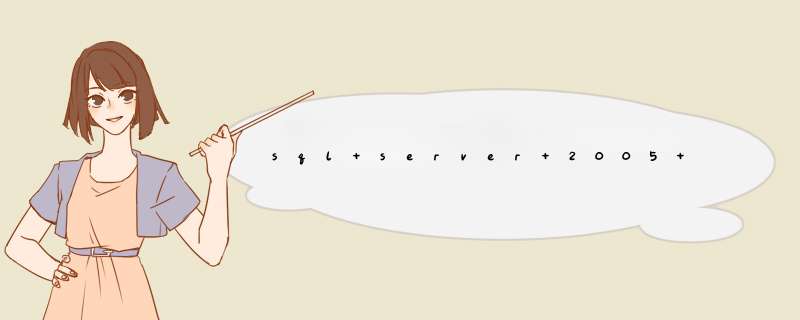
2、网络上有解决方案方法是 安装完后,将SQL Server 2005 SP4(20059050000)版本的sqlservrexe和sqlosdll进行替换。注意32位与64位的不同文件。然后加打SP4的补丁。
3、但是,不建议在Win Server 2012下安装SQL 2005。因为SQL 2008基本上全兼容SQL 2005,完全可以用 SQL Server 2008 R2去替代它。而且原有的SQL 2005的数据库进行移植也基本没有难度。
4、如果有别的考虑当别论。
5、特别提示:重要环境下的这类 *** 作,请先镜像备份服务器。
6、如果只是个人电脑上练手,就随便你了,有些事情不试是永远不会明白的。在安装有SQLServer数据库的计算机上,我们在使用数据库的过程中,有时候会在任务管理器里发现sqlservrexe这个进程的内存和CPU占用率较高。
接下来我们来看一下,如何解决上面这个问题,需要设置SQLServer数据库的内存配置。登录数据库,这里使用的是SQLServer2008,右键点击最上方的服务器名,在d出的菜单中,点击属性
打开服务器属性窗口。默认显示的是第一项常规内容,点击第二项内存进行内存配置。
点击内存后,打开服务器内存选项配置界面。这里的使用AWE分配内存可以对内存进行扩展支持,我们要做的是更改下方的最大服务器内存。这个数值根据自己服务器内存大小来做适当设置。
个人建议设置本机内存的一半或稍微高一点,如机器内存为2G,那么我们这里填写1000。需要注意的是内存设置调小以后,在数据库执行较复杂SQL语句的时候,可能会比较慢,出现这种情况,我们再适当上调最大内存配置大小。如果SQL2005连接不上,并且服务器上所有与防火相关的东西都关闭了,还是连接不上。进行如下 *** 作:
一、为 SQL 启用远程连接
1 单击“开始”,依次指向“程序”、“Microsoft SQL Server 2005”和“配置工具”,然后单击“SQL Server 外围应用配置器”。
2 在“SQL Server 2005 外围应用配置器”页上,单击“服务和连接的外围应用配置器”。
3 在“服务和连接的外围应用配置器”页上,展开“数据库引擎”,依次单击“远程连接”和“本地连接和远程连接”,单击适用于您的环境的相应协议,然后单击“应用”。
注意:请在接收到以下消息时单击“确定”:
直到重新启动数据库引擎服务后,对连接设置所做的更改才会生效。
4 在“服务和连接的外围应用配置器”页上,展开“数据库引擎”,依次单击“服务”和“停止”,等待 MSSQLSERVER 服务停止,然后单击“启动”以重新启动 MSSQLSERVER 服务。
二、启用 SQL Server Browser 服务
1 单击“开始”,依次指向“程序”、“Microsoft SQL Server 2005”和“配置工具”,然后单击“SQL Server 外围应用配置器”。
2 在“SQL Server 2005 外围应用配置器”页上,单击“服务和连接的外围应用配置器”。
3 在“服务和连接的外围应用配置器”页上,单击“SQL Server Browser”,在“启动类型”中单击“自动”选项,然后单击“应用”。
注意:在单击“自动”选项后,每次启动 Microsoft Windows 时将自动启动 SQL Server Browser 服务。
4 单击“启动”,然后单击“确定”。
三、在 Windows 防火墙中为SQL Server 2005 创建例外
1 在 Windows 防火墙中,单击“例外”选项卡,然后单击“添加程序”。
2 在“添加程序”窗口中,单击“浏览”。
3 单击 C:\Program Files\Microsoft SQL Server\MSSQL1\MSSQL\Binn\sqlservrexe 可执行程序,单击“打开”,然后单击“确定”。
注意:上述路径可能会根据 SQL Server 2005 的安装位置而不同。
四、在 Windows 防火墙中为 SQL Server Browser 服务创建例外
1 在 Windows 防火墙中,单击“例外”选项卡,然后单击“添加程序”。
2 在“添加程序”窗口中,单击“浏览”。
3 单击 C:\Program Files\Microsoft SQL Server\90\Shared\sqlbrowserexe 可执行程序,单击“打开”,然后单击“确定”。
注意:上述路径可能会根据 SQL Server 2005 的安装位置而不同。
五、远程连接端口设置(很关键的一步,很多方法只讲了一到四步,却没有讲到第五步)
1、在服务器上打开SQL Server Configuration Manager。选择SQL Server配置治理器->SQL Server 2005网络配置->MSSQLSERVER的协议->TCP/IP,在d出对话框中选择IP地址->IPALL->TCP端口,设置为可用端口。(如果默认
的1433端口老是连接不上,你就设置为你确认已经打开的端口试试,如21端口等)
2、在“服务和连接的外围应用配置器”页上,展开“数据库引擎”,依次单击“服务”和“停止”,等待 MSSQLSERVER 服务停止,然后单击“启动”以重新启动 MSSQLSERVER 服务。
六、测试连接
1、打开SQL2005登陆界面,输入服务器IP和用户名及密码。
如:
服务器名称:1921681122,1433
用户名:sa
密码:sa
点连接,结果连接成功。
PS:上面的服务器名称中的,1433中的21第五步中第1步中设置的IPALL中的TCP端口
欢迎分享,转载请注明来源:内存溢出

 微信扫一扫
微信扫一扫
 支付宝扫一扫
支付宝扫一扫
评论列表(0条)