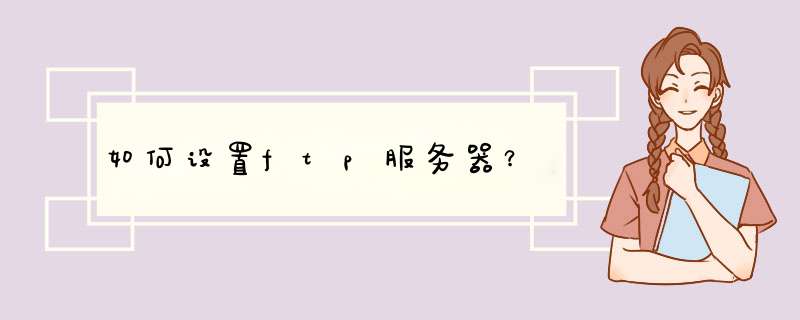
设置 FTP 服务器需要以下步骤:
选择合适的 FTP 服务器软件,比如 FileZilla、vsftpd 等。安装FTP服务器软件时需要注意设置用户和组权限。
指定 FTP 服务器运行的端口号,建议使用默认端口号21,因为大多数 FTP 客户端都默认使用该端口。
创建用户和组,分配相应的权限。FTP 用户应拥有访问 FTP 目录的权限,组应拥有读写 FTP 目录和日志文件的权限。
配置 FTP 服务器部分安全性参数,例如最大连接数、连接超时时间、限制的最大传输速度等。
配置 FTP 服务器的数据传输模式,常用的有主动模式和被动模式。
设置 FTP 服务器上文件的格式和编码方式。可以设置为二进制文件格式或ASCII 文件格式。
配置 FTP 服务器日志,记录 FTP 服务器访问记录及 *** 作记录
如何建立ftp服务器我们大家都 很熟悉FTP上传下载了吧!FTP到底是怎么创建的呢?它促进了文件的共享;还可以向用户屏蔽不同主机中各种文件存储系统的细节;以及提供可靠和高效的传输数据!现在 匀就创建一个FTP服务器吧!
工具/原料
windows server 2003主机一台
windows XP 主机一台
步骤/方法
1 首先我们在server机器上创建两个用户!这些用户是用来登录到FTP的!我的电脑右键->管理->本地用户和组->用户->“右键”新建用户->输入用户名和密码再点创建就行了!
2 在C盘新建文件夹“C:\FTP上传”,并在此文件下新建“LocalUser”文件夹,并在此文件夹下创建“Public”(这个是公共文件夹)、“xxx”和“xxx1”文件夹(xxx和XXX1必须与创建的本地用户相同)。在C盘新建文件夹“C:\FTP下载”!并在每个文件夹里放不同的文件,以便区分!
3 安装IIS组件!在开始菜单里—>控制面板-〉添加或删除程序->添加/删除windows组件->应用程序服务器->详细信息->IIS-〉详细信息-〉FTP-〉确定-〉完成!这样就把FTP安装在服务器上了!
4 配置FTP服务器,创建上传和下载服务!创建上传服务器:右键FTP站点->选择新建FTP站点->描述可以根据自己的需要填写->地址一般都是server的地址,端口就用默认的21吧->因为是提供上传服务的,所以就用隔离用户啦->它的目录指向“C:\FTP上传”->访问权限要钩上“读取”和“写入”啦(上错了的~)->点击完成就把上传的服务创建好了!创建下载服务器:因为21号端口已经被占用所以我们就用2121端口!不隔离用户!它的目录指向“C:\FTP下载”!只有读取权限!就简单的几步我们就把一个FTP服务器创建好了!
5 在XP主机上测试已经完成安装的FTP服务器!我们在XP主机上输入FTP服务器的IP地址FTP://19216812就能打开上传的FTP页面,输入FTP://19216812:2121就能打开下载页面了!我们还可以用之前创建的那两个用户去登录FTP服务器!因为只有上传服务提供了用户文件夹!所以只有登录到上传服务时才能打开用户文件夹!这个文件夹是用专用的,其它用是无法对里面的文件进行 *** 作的!我们还能成功地在下载服务器里下载文件到XP主机上了!建立FTP服务器的具体步骤方法如下:
1、首先我们在server机器上创建两个用户,这些用户是用来登录到FTP的。我的电脑右键->管理->本地用户和组->用户->“右键”新建用户->输入用户名和密码再点创建就行了。
2、在C盘新建文件夹“C:\FTP上传”,并在此文件下新建“LocalUser”文件夹,并在此文件夹下创建“Public”(这个是公共文件夹)、“xxx”和“xxx1”文件夹(xxx和XXX1必须与创建的本地用户相同)在C盘新建文件夹“C:\FTP下载”,并在每个文件夹里放不同的文件,以便区分。
3、安装IIS组件。在开始菜单里->控制面板-〉添加或删除程序->添加/删除windows组件->应用程序服务器->详细信息->IIS-〉详细信息-〉FTP-〉确定-〉完成。这样就把FTP安装在服务器上了。
4、配置FTP服务器,创建上传和下载服务!创建上传服务器:右键FTP站点->选择新建FTP站点->描述可以根据自己的需要填写->地 址一般都是server的地址,端口就用默认的21吧->因为是提供上传服务的,所以就用隔离用户啦->它的目录指向“C:\FTP上 传”->访问权限要钩上“读取”和“写入”啦(上错了的~)->点击完成就把上传的服务创建好了。创建下载服务器:因为21号端口已经被占用所以我们就用2121端口,不隔离用户。它的目录指向“C:\FTP下载”,只有读取权限,就简单的几步我们就把一个FTP服务器创建好了。
5、在XP主机上测试已经完成安装的FTP服务器。我们在XP主机上输入FTP服务器的IP地址FTP://19216812就能打开上传的FTP页面,输入FTP://19216812:2121就能打开下载页面了,我们还可以用之前创建的那两个用户去登录FTP服务器,因为只有上传服务提供了用户文件夹,所以只有登录到上传服务时才能打开用户文件夹。这个文件夹是用专用的,其它用是无法对里面的文件进行 *** 作的,我们还能成功地在下载服务器里下载文件到XP主机上了
1
首先我们创建一个用户账户用于登录FTP进行 *** 作。右键点击桌面的我的点击选择管理选项,进入管理界面打开本地用户和组选项,我们可以看到列表中的用户选项
2
然后右键用户选项,在下拉菜单中选择新用户,开始建立我们的用户,填写用户名称以及密码。描述可以不填。然后点击创建。创建完成在右边的用户列表中就可以看到我们创建的用户了。
3
创建用户完成后我们开始添加IIS程序服务。打开电脑的开始菜单找到控制面板选项,打开进入。
4
进入控制面板界面找到程序选项,点击下方的卸载程序按钮,进入到安装程序列表界面。
5
进入到程序和功能选项栏目,我们可以看到左上方的菜单栏中有一个打开或关闭Windows功能选项,点击进入
6
进入到打开或关闭Windows功能界面,我们在好到Internet信息服务,然后点击打开在FTP服务器前面打勾,也就是把其子菜单的FTP服务和FTP扩展性打勾,然后点击下方的确定按钮。
7
添加完成 IIS服务之后,开始创建我们的FTP站点,右键点击我的电脑选择管理,然后找到服务和应用程序选项点击打开,接着点击Internet信息服务管理--此时我们可以看到右边出现了一个连接框。
8
点击打开连接框下面的本地主机主页,然后可以看到应用程序池和网站选项,我们右键点击网站选择添加网站。
9
然后在d出的添加网站框里面输入我们的网站名称,物理路径也就是我们的FTP本地文件夹,我们可以在磁盘里面新建好,然后选择添加,IP地址选择我们本机的IP地址。
10
新建完成我们的FTP之后,我们可以看到网站的下方多出了一个我们刚刚建立的网,右键点击网站名称,选择添加FTP站点发布,然后开始绑定和SSL设置,端口号选择2121IP地址填写本机IP地址
11
然后进入身份验证设置选项,我们根据个人用途选择身份验证的基本要求,已经用户的相关权限,设置完毕点击完成选项。此时会提醒我们FTP站点发布成功。
12
然后我们打开电脑的浏览器在上方的地址栏里面输入FTP://IP地址:2121点击回车就可以看到我们的FTP服务器已经添加成功了我们可以在添加的本地文件夹里面来管理我们FTP服务器文上传与下载。
首先下载安装Serv-U,运行,将出现“设置向导”窗口1 设置Serv-U的IP地址与域名
一路单击“下一步”跳过系统提示信息,来到“您的IP地址”窗口,这里要求输入本机的IP地址。
如果电脑有固定的IP地址,那就直接输入;如果只有动态IP(例如拨号用户),那该处请留空,Serv-U在运行时会自动确定IP地址。
下一步,进行“域名”设定。这个域名只是用来标识该FTP域,没有特殊的含义。
接下来的“系统服务”选项必须选“是”,这样当电脑一启动,服务器也会跟着开始运行。
2设置匿名登录
匿名访问就是允许用户以Anonymous为用户名,无需特定密码即可连接服务器并拷贝文件。如果不想让陌生人随意进入FTP服务器,或想成立VIP会员区,就应该在“匿名账号”窗口中选“否”,这样就只有经过许可的用户才能登录该FTP。
之后就要为匿名账户指定FTP上传或下载的主目录,这是匿名用户登录到FTP服务器后看到的目录。设定后,向导还会继续询问是否将匿名用户锁定于此目录中,从安全的角度考虑,建议选“是”。这样匿名登录的用户将只能访问指定的主目录及以下的各级子目录,而不能访问上级目录,便于保证硬盘上其他文件的安全。
3创建新账户
除了匿名用户,一般还需要建立有密码的专用账号,也就是说可以让指定用户以专门的账号和密码访问服务器,这样做适用于实行会员制下载或只让好友访问。在“命名的账号”窗口中将“创建命名的账号吗”选为“是”,进入“账号名称”设置,填入制定的账号名称,而后在“账号密码”窗口输入该账号的密码。
单击“下一步”,会要求指定FTP主目录,并询问是否将用户锁定于主目录中,选“是”,作用与匿名账户设定基本相同,不再赘述。
紧接着要设置该账户的远程管理员权限,分为“无权限”、“组管理员”、“域管理员”、“只读管理员”和“系统管理员”五种选项,每项的权限各不相同,可根据具体情况进行选择。
4管理员设置
对FTP服务器来说,建立多个域是非常有用的,每个域都有各自的用户、组和相关的设置。
★ 首先点击窗体左方的“本地服务器”,勾选右边的“自动开始(系统服务)”。
★ 选择左方的“域→活动”,这里记载了该域下所有用户的活动情况,是非常重要的监控数据。
★ “域→组”:在此可自建一些用户组,把各类用户归到相应的组中,便于管理。
★ “域→用户”:这里有刚建立的两个账号,其中的细节设置十分重要,具体如下。
账号:如果有用户违反FTP的规定,可以点击此处的“禁用账号”,让该用户在一段时间内被禁止登录。另外此处的“锁定用户于主目录”一定要勾选,否则硬盘的绝对地址将暴露。
常规:根据自身的实际需要,在此设置最大的下载和上传速度、登录到本服务器的最大用户数、同一IP的登录线程数等。
IP访问:可以在此拒绝某个讨厌的IP访问FTP服务器,只要在“编辑规则”处填上某个IP地址,以后该IP的访问将会全部被拦下。
配额:勾选“启用磁盘配额”,在此为每位FTP用户设置硬盘空间。点击“计算当前”,可知当前的所有已用空间大小,在“最大”一栏中设定最大的空间值。
最后,请在有改动内容的标签卡上点击右键,选择“应用”,如此才能使设置生效!
欢迎分享,转载请注明来源:内存溢出

 微信扫一扫
微信扫一扫
 支付宝扫一扫
支付宝扫一扫
评论列表(0条)