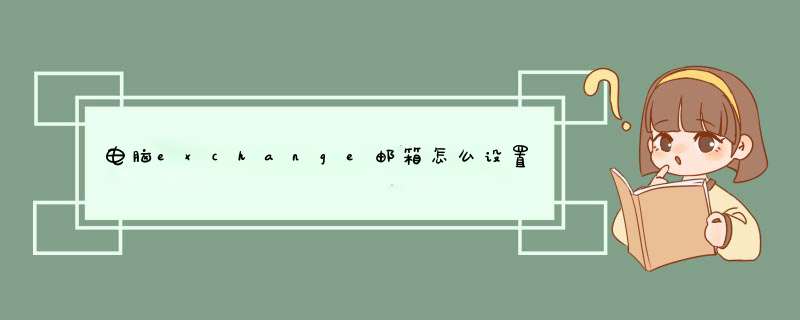
本文主要介绍在 Exchange 2013 完成后如何将其配置可以与外网进行邮件的收发,可以正常的将邮件发送到他域,如163、QQ等,同时也可以正常的接收到来自外网的他域邮件。Exchange 2013 相对于以前版的 Exchange 在配置方面更加的简单,所以,相信你看过本文后可以很快的就完成了对 Exchange 2013 邮件收发的配置
、配置 Exchange 2013 可以正常发送邮件
登录到Exchange 管理中心 之后,选择邮件流-发送连接器,点击+进入新建发送连接器。
在打开的窗口中,根据需求,随意填写发送连接器名称,然后勾选类型中的Internet选项,之后下一步。
在新的窗口界面勾选与收件人域关联的MX记录然后选择下一步。
在新打开的地址空间页面中, 点击+号,然后在添加域窗口中的完全限定的域名(FQDN)中填写“ ”号,“ ”号的意思是允许可以向任何域发送邮件。默认类型中的“SMTP” ,和成本中的“1”不需要更改。
在下一页的源服务器页面中 点击+号,选择域中拥有 Exchange 传输角色的服务器,然后点击确定,如果只有一台 Exchange 服务器,直接勾选确认即可。Exchange中文站(>
这样,Exchange 2013 就已经具备了向外发送邮件的功能,此时你可以尝试进入 OWA 向你的外网的邮箱中发送邮件,查看是否可以成功。
PS:通常这个时间你向外网的邮箱中发送邮件99%以上的概率会有对方的邮件服务器拦截,例如163和QQ服务器可能会进入对方邮箱的垃圾箱,或者彻底拦截在垃圾邮箱中也无法看到。这里有一个小技巧,你可以向自己的QQ邮箱中发送测试邮件,QQ邮箱有一个好处是,即便邮件被腾讯的邮件服务器拦截也是可以查询到的。在QQ邮箱的邮箱首页页面中,选择右侧的我的信息 – 自助查询 – 收信查询。
这样就可以查询到QQ邮箱服务器是否有接收过你的邮件,然后将你发送的邮件加到白名单后将邮件取回即可。以后就可以很顺利的进行测试,所有的测试邮件都可以进入你QQ邮箱的收件箱当中了。
21、配置 Exchange 2013 可以正常接收邮件(情况一)
要完成服务器可以正常接收邮件,首先有两个前提工作需要作:
1)端口映射,如果你的 Exchange 服务器在内网,需要将 Exchange 服务器从内网发布出去,涉及到 Exchange 服务器的 80/443/25 三个端口映射,这需要在公司网的防火墙或路由器上 *** 作。
2)域名解析,需要将域名的MX记录解析到 Exchange 服务器,例如要使用的邮箱后缀为@chuangxincom 那么我们需要做两台域名解析记录:
表格中域名:exchangecncom,Exchange服务器IP地址:114114114114
主机 类型 记录值
mail A 114114114114
@ MX mailexchangecncom
如果你的DNS服务提供商允许直接使用IP的话,你可以直接使用下面的设置,但通常DNS服务商都不提供直接将MX记录解析为IP地址的。
主机 类型 记录值
@ MX 114114114114
在Exchange 2013 已经不需要对接收连接器进行配置,默认情况下,在安装 Exchange 2013 的客户端访问服务器或邮箱服务器时,将自动创建内部邮件流所需的接收连接器,如果你的域名(AD域)名称本身就是想做为邮件进行收发的域名后缀,你甚至不需要对接受的域以及电子邮件地址策略进行配置。只需完成第一步的发送连接器配置即可,这样就简单的完成了Exchange 2013 与外网的邮件接收。此为第一种情况。
22、配置 Exchange 2013 可以正常接收邮件(情况二)
还有一种情况是,如果你的域名(AD域)名称与要使用的邮箱的域名后缀不相同的话,就还需要对 接受的域 和 电子邮件地址策略进行配置。
与情况一相同,同样有两件事情需要做,不同的是域名解析的方式:
1)端口映射,如果你的 Exchange 服务器在内网,需要将 Exchange 服务器从内网发布出去,涉及到 Exchange 服务器的 80/443/25 三个端口映射,这需要在公司网的防火墙或路由器上 *** 作。
2)域名解析,需要将域名的MX记录解析到 Exchange 服务器,例如要使用的邮箱后缀为@labchuangxincom 那么我们需要做两台域名解析记录:
表格中域名:exchangecncom,Exchange服务器IP地址:114114114114
主机 类型 记录值
mail A 114114114114
lab MX mailexchangecncom
下面的示例是将 exchangecncom 域中 @exchangecncom 域名后缀变更为 @labexchangecncom
在Exchange 管理中心主页中,选择接受的域,然后点击+号进入新接受的域窗口,填写好名称以及接受的域(即接受邮件的域名后缀,图中使用labexchangecncom),然后勾选权威域选项,然后保存。在接受的域双击创建完的接受的域,可以在打开的窗口中可以使其成为默认域。
在Exchange 管理中心主页中,选择电子邮件地址策略,然后点击+号进入电子邮件地址策略窗口,填写好策略名称,并在电子邮件地址格式下点击+号,在打开的电子邮件地址格式窗口中勾选选择接受的域从下接菜单中找到之前在接受的域中创建的接收域,其它选择保持默认,然后保存。当然,你也可以勾选指定邮件地址的自定义域名选项并手动输入之前在接收域中设置的域名。注:如果使用手动输入,此处的自定义域名要与之前设置的接受的域的地址格式为同一个,否则会提示:因为该模板所引用的域未被配置为您的组织的接受域。
顾名思义,策略是建立在已有的接受域中才会生效。退回到新建电子邮件地址策略界面后保持下面的选项为默认状态后保存。根据提示,请单击电子邮件地址策略列表的右窗格上的应用链接以更新此邮件地址策略。
PS:如果上面我们没有新建这个电子邮件策略的话,将会造成你的邮件发送的时候还是以@exchangecncom的域名后缀发送出去,创建完后之后,我们发出去的邮件全部是以@labexchangecncom的域名后缀发送出去的。
同时,当对电子邮件地址策略进行设置后,你会发现当你登录到OWA时帐号那里也会随着你的设置发生改变。
通过的上面的一些介绍我们已经将 Exchange 2013 最基本的与外网收发邮件配置完成了。
1首先,我们先安装Exchange邮箱证书:
2然后再按win键切换到win8的开始界面,选择打开outlook2013:
3在初始的界面中直接点击“下一步”按钮:
4然后再选择“是”单选项,点击“下一步”按钮:
5选择“手动设置或其它服务器类型”,点击“下一步”按钮:
6再选择第一个即“Microsoft Exchange Sever或兼容的服务”,点击“下一步”按钮:
7输入你的EXCHANGE邮箱服务器和用户名,再点击“其它设置”:
8切换到“连接”选项卡,点击“Exchange代理服务器设置”按钮:
9输入服务器地址和SSL连接地址,点击“确定”按钮:
10继续在d出对话框中点击“确定”按钮:
11返回“添加帐户”后点击“检查姓名”按钮:
12再输入完整的邮箱地址作为用户名,再输入密码,再点击“确定”按钮:
13检查成功后“服务器”和“用户名”都会有下划线显示,此时可点击“下一步”按钮:
14最后单击“完成”按钮添加Exchang帐户完成:
15此时即可成功用outlook2013接收EXCHANGE邮件了:
以163为例,我给你说一下设置过程:1打开 Outlook(即 Outlook Express),点击“工具”,然后选“帐户”。
2单击“添加”,在d出菜单中选择“邮件”,进入 Internet 连接向导。
3在“显示名:”字段中输入您的姓名,然后单击“下一步”。
4在“电子邮件地址:”字段中输入您的完整 163 免费邮地址(you@163com),然后单击“下一步”。
5在“接收邮件(pop、IMAP或>
欢迎分享,转载请注明来源:内存溢出

 微信扫一扫
微信扫一扫
 支付宝扫一扫
支付宝扫一扫
评论列表(0条)