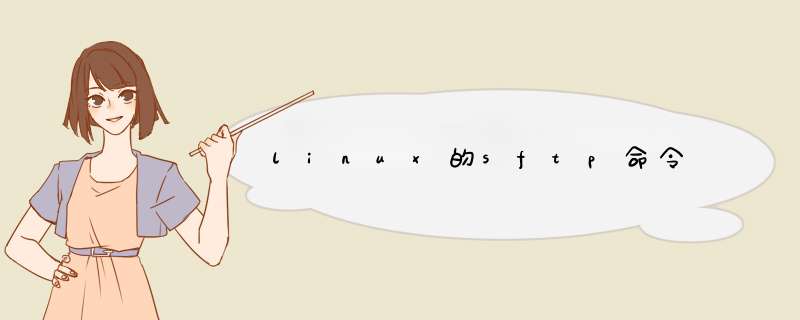
linux下sftp命令很多人都只是了解了语法却不知道具体用法,下面由我为大家整理了linux下sftp命令的相关知识,希望对大家有帮助!
linux的sftp命令
1常用登陆方式:
格式:sftp 《user》@《host》
通过sftp连接《host》,端口为默认的22,指定用户《user》。
2查看sftp支持的命令
使用help命令,查看支持的命令,如:
sftp》help
(其中命令前面有“l”表示本地执行,其他表示在所登录的远程主机上面执行)
3基本的使用
sftp主要是用来传输文件的,包括上传文件(从本机到远程主机) ,下载文件(从远程主机到本机)。
(1)文件下载
get [-Ppr] remote [local]
如:get testcpp 。/Project/
将远程当前目录下的文件testcpp下载到本地当前目录的Project文件夹中。
(2)文件上传
put [-Ppr] local [remote]
如:put /home/liu/Software/RHEL_55\ x86_64iso /home/xudong/Blog/
将本地/home/liu/Software/目录下的ios文件传送到远程登陆主机的/home/xudong/Blog/目录下。
(3)其他命令
可以使用命令还是有几个的,如ls、lls;cd、lcd;pwd、lpwd等。具体查看help输出吧。
sftp就是secure file transfer program,它基于ssh,用它在两个Linux系统间传递文档非常方便。
要使用sftp传递文档,首先应该在服务器端打开ssh服务,如果没有打开,一般可以通过下面的命令打开:
# /etc/initd/sshd start
然后就可以在客户端通过sftp登录服务器端进行文档传递 *** 作,如下:
$ sftp [-oPort=port_number] username@server_ip[:file1 file2 。。。]
补充:Linux的sftp命令的参数说明
-o 用来向ssh传递参数,比如-oPort=222,会告诉ssh使用连接服务器的222端口,而不是默认的22端口。这个在遇到服务器端把ssh服务默认的22号端口改变的情况时会有用。
后面的file1、file2代表文件名,也可以是一个目录。在没有指定文件时会打开一个交互界面,在交互界面下可以通过命令来传递文档。
如:
$ sftp -o port = 222 user@>
1、首先,我们创建一个用于登录FTP以进行 *** 作的用户帐户。右键单击我的桌面并选择“管理选项”,转到“管理”界面,然后打开“本地用户和组”选项。我们可以在列表中看到用户选项。
2、然后右键单击用户选项,从下拉菜单中选择新用户,开始构建我们的用户,填写用户名和密码。描述可以留空。然后单击Create。创建后,您将在右侧的用户列表中看到我们创建的用户。
3、用户创建完成后,我们开始添加IIS程序服务。打开计算机的“开始”菜单,找到“控制面板”选项并将其打开。
4、转到控制面板界面查找程序选项,单击下面的卸载程序按钮进入安装程序列表界面。
5、转到程序和功能选项卡,我们可以看到有一个选项可以在左上角的菜单栏中打开或关闭Windows,单击进入。
6、转到Windows功能界面打开或关闭,我们擅长Internet信息服务,然后单击打开FTP服务器的前端,即勾选其子菜单的FTP服务和FTP可扩展性,然后单击按下OK按钮。
7、添加IIS服务后,开始创建我们的FTP站点,右键单击我的电脑并选择管理,然后找到服务和应用程序选项,单击打开,然后单击Internet信息服务管理 - 此时我们可以看到连接右框架。
8、单击打开连接框下方的本地主机主页,然后您可以看到应用程序池和网站选项,我们右键单击该网站以选择添加网站。
9、然后在d出的添加网站框中输入我们的网站名称,物理路径是我们的FTP本地文件夹,我们可以在磁盘中创建新的,然后选择添加,IP地址选择我们的本地IP地址。
10、创建我们的FTP后,我们可以看到我们刚刚在网站下面创建了一个网络,右键单击网站名称,选择添加FTP站点发布,然后启动绑定和SSL设置,端口号选择2121IP地址填写本地IP地址。
Windows提供了一些远程管理功能,像使用WindowsPowerShell,ServerManagerexe,或一个telnet服务器,但它并没有提供原生的SSH(安全外壳)或SecureFTP访问。不过,好消息是它是相当容易成立SSH和安全FTP(SFTP)服务器,让您可以安全地访问命令提示符和文件的电脑或远程服务器示例使用的情况下,包括故障排除,维修,或转移/共享文件,当你走出公室。你甚至可以决定设置它做SSH隧道,以确保你的Wi-Fi流量使用热点时。虽然有很多SSH和SFTP服务器可供选择,在这里我们将讨论freeSSHd以下。freeSSH中是一个SSH和Telnet服务器,支持普通的shell或命令行SSH访问,基于SSH的SFTP访问(使用命令行或GUI客户端),基于SSH隧道(一样的功能)。freeSSH中很容易通过一个典型的Windows安装程序安装。做虽然确保创建上面的安装结束时,因为它们所需的加密的私钥。 选择“服务管理器”->“配置”->“本地用户和组”->“用户”;在空白处右键选择“新用户”;B 输入用户名,全名和描述可以不填写;输入两遍密码;可以设置“用户不能修改密码”和“密码永不过期”;选择“创建”;
2、 打开Internet 服务(IIS)管理器
启动左下角任务栏中的“服务器管理器”,选择“角色”->”Web服务器IIS”->”Internet 服务(IIS)管理器”来打开IIS管理界面;
3、启动添加FTP站点向导
选择左侧连接中的“网站”,点击右侧 *** 作窗口中的“添加FTP站点”;
4、启动“添加FTP站点”向导
输入FTP站点名称和FTP指向的路径;选择“下一步”;
5、 绑定和SSL设置
选择你希望开放的IP地址(默认选择全部未分配,即所以IP都开放)和端口(默认选择21);SSL请根据您的具体情况选择,如无需使用SSL,请选择“无”;选择“下一步”;
6、身份验证和授权信息
身份验证请选择“基本”,不建议开启“匿名”;授权中允许访问的用户可以指定具体范围,如果FTP用户不需要很多的话,建议选择“指定用户”,权限选择“读取”和“写入”;选择“完成”。
7、 测试FTP连接
您可以在“我的电脑”地址栏中输入ftp://IP来连接FTP服务器,根据提示输入账户密码。
如果您开启了windows默认的防火墙,默认是外网连接不了ftp的,需要设置防火墙策略,允许在windows防火墙的例外里面添加“C:\windows\system32\svchostexe”程序,才能从外网成功访问ftp
步骤如下:
8)打开windows防火墙,选择允许程序或功能通过windows防火墙
9)选择允许运行另一程序,在添加程序中选择浏览,选择C:\windows\system32\svchostexe就行打开添加,这时windows服务器主进程就添加在防火墙例外中,点击确定后,这时就可以从外网访问ftp。目前不支持。理由如下:
Sponsor FileZilla development and reach developers, webmasters and bloggers
Welcome to the homepage of FileZilla®, the free FTP solution The FileZilla Client not only supports FTP, but also FTP over TLS (FTPS) and SFTP It is open source software distributed free of charge under the terms of the GNU General Public License
We are also offering FileZilla Pro, with additional protocol support for WebDAV, Amazon S3, Backblaze B2, Dropbox, Microsoft OneDrive, Google Drive, Microsoft Azure Blob and File Storage, and Google Cloud Storage
Last but not least, FileZilla Server is a free open source FTP and FTPS Server
Support is available through our forums, the wiki and the bug and feature request trackers
In addition, you will find documentation on how to compile FileZilla and nightly builds for multiple platforms in the development section
也就是说你可以使用FTPS的方式来弥补FTP明文传输的风险。
欢迎分享,转载请注明来源:内存溢出

 微信扫一扫
微信扫一扫
 支付宝扫一扫
支付宝扫一扫
评论列表(0条)