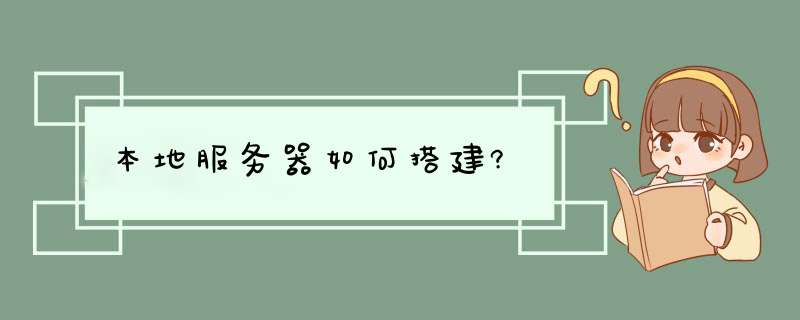
由于现在宽带速度已经很快,电脑配置也越来越高,所以可以把自用PC电脑作为互联网网站服务器,首先需要分清宽带IP和本机IP是有区别的,演示的1921681134是本机IP,另外一个地址是宽带IP地址。步骤如下:
1、首先本地电脑要搭建好内网能访问的服务器,本地电脑搭建网站的教程很多,本步骤省略,用本地IP能访问的的服务器,在地址栏中输入本机IP地址1921681134访问自己的电脑网站;
2、如何让外网能访问,打开路由器设定;
3、进入转发规则-虚拟服务器-添加新条目;
4、如图输入,根据自己的本机IP进行输入,保存;
5、现在用固定宽带IP已经能外网访问了;
6、本地电脑的宽带IP地址,可以百度查询;
7、如何通过本地的域名也能外网访问呢,进去域名管理后台,将域名解析A记录指向本地的宽带IP地址;
8、现在,地址栏输入本地的域名可以访问了;
做网站怎么设置本地服务器?
我用的是“asp代码调试工具”。
其实这个不到一兆的软件已经十分够用,除礌你有什么非常特别的需求,比如说iis专业的组件,否则这个软件已经全部可以胜任。
我是Ghostxp系统,IIS从来都装不上。每次都是用这个
我使用的是2个版本,
一个是“asp代码调试工具”,测试打开的网址是 99端口。
第二个是“网站调试工具”,端口是默认80如果80被占用,那么就随机开启一个端口。
其实也都是netbox核心的。
除了某些高级函数,比如 responsechaset sessionchaset 用不上以为其他根本和IIS没什么两样,
如何搭建本地 tp服务器?
安装 tp软件,如一般的邮件系统软件,本地开放25端口。例如:安装贰urbomail后就是一个 tp服务器了。
如何在windows xp上面搭建一个服务器? 10分
用什么访问的啊,是>
首先你要确定你的网站主要侧重哪个方向:如果是企业网站,就应当选择国内安全稳定的虚拟主机或小型独立服务器;如果是下载或站,则应该选择带宽和存储空间较大的服务器,尤其不能选择限制每月流量的主机!
当然还需要考虑价格、服务器备份、系统环境等各种因素,具体需要你给出网站定位才能确定。
本文以图文教程形式为大家介绍了阿里云新手用户购买阿里云ECS云服务器的详细流程以及应当注意的一些关键点,适合还未购买过阿里云服务器的新手用户参考借鉴。
可以使用使用阿里云APP/支付宝/钉钉扫码注册也可以选择账号注册,推荐使用账号注册,因为扫码注册的还是需要我们去设置账号和密码。如果已经有账号的登录我们的账号。
注册阿里云账号注意事项及小窍门
1、如果是新注册的账户,记得给账户做实名认证,否则是无法购买产品的。阿里云个人账户实名认证流程参考:阿里云帮助文档-账号管理>注册账号> 个人实名认证
2、新用户可以领取阿里云最新代金券,在实际支付的时候可以使用代金券抵扣现金。
领取地址: 阿里云官方云小站
3、如果是还未注册阿里云账号的,可通过阿里云注册有礼活动注册并参与抽奖,最高可抽取888元无门槛代金券。
活动地址: 点此进入阿里云注册有礼活动
从官网导航栏产品-热门产品或者d性计算均可进入云服务器ECS产品页
1、付费方式
按年付费,按使用量付费。建议新人按月或者按年付费。
2、选择服务器所在的地区
尽量选择离自己或者目标用户比较近的地域,如果是从价格方面考虑,建议选择华北区域,价格会比其他地区相对便宜点。
3、选择实例
也就是选择你的服务器配置。这里有很多配置,我就只列举一下新手最低的配置:1VCPU,2Gbit就可以满足需求了。
4、镜像
也就是你的系统,如果你喜欢折腾且有一定技术能力就选择系统镜像,这个镜像等你购买好服务器后,大概2-3分钟,你打开你的服务器就是一个崭新的系统,没有任何其他文件。
当然,如果你不想折腾,也可以在镜像市场选择一个,有免费的,也有付费的,有PHP环境的,也有JAVA环境的,这个镜像在你购买服务器后,他会自动帮你安装好你选择的功能,免去了很多配置的要求,对于不会配置服务器的站长来说,不失为一个好的选择。
推荐宝塔的,这个比较使用起来也很简单。
四、磁盘
默认系统盘是40GB,建议增加一个数据盘40-80G的容量用来存放你的网站数据,普通网站40G左右就可以了。
类型建议选择高效云盘,和其他的比起来价格差距不大,对网站的访问速度有帮助。
五、购买时长
这个直接关系到你付多少钱,可以一个月一个月的购买,这样就比较麻烦,每次到了就需要记得续费。
按年购买比较便宜,12个月只要付10个月的钱,最实惠的购买时3年时长的,服务器直接打五折,相当于付一年半的钱用3年。
六、网络
建议使用默认配置。
七、公网带宽
也就是你的服务器外部访问的带宽,说点心得:
1、简单一点,你就按照1M带宽一天1000个IP来计算,比如你预估你网站一天有2000个IP来访问,你就选择固定的2M带宽。
2、你也可以选择d性带宽,用多少算多少,不过这个是后付费的,你需要保证你的账号里面一直有余额,不然会停到你的外部访问,好处就是在开始访客较少的时候,你可以少付些带宽费用。
八、安全组
这个你记得勾选一下80端口和443端口,不然你弄了半天发现通过域名就是访问不了你的网站,在服务器打开又是正常的。那是因为你没有打开80端口的访问权限,所有在购买的时候就把端口打开。
九、设置云服务器远程连接密码
密码可以自己设置也可以选择秘钥对,但是你配置的信息请一定记住,因为这些配置信息是你远程连接云服务器的密码信息。
十、付款
最后就是确认订单,付款购买了,不要忘记在这里勾选使用代金券。
以上步骤走完,我们就可以在控制台中查看和管理我们所购买的阿里云服务器了。
1、网站服务器其实就是我们通常说的web主机,对应不同的编程语言,单间网站服务器的软件不同,一般情况下,在windows环境下,一般以aspnethtml为主,在这种情况下,搭建网站服务器就主要用到微软系统自带的iis(互联网信息服务)就可以了,Linux环境下就是php了,相对应搭建的软件就是apache+mssql了。
2、java是跨平台的,哪个都可以。对于初学者来说,建议使用asp方面服务器,一方面是asp程序比较简单易懂,在修改过程中,还可以借助Dreamweaver等可视化编程工具,进行可视化编辑,另一方面windows环境下iis安装极其简单,在控制面板中——添加删除程序——windows组建,下拉找到iis,放入系统盘即可安装,无需下载任何东西。
3、在我们网站编程实际应用过程中,我们其实还用到一个简易的iis服务器,百度一下就能找到“简易iis服务器”,这是一些热心的网友开发出来的网站服务应用程序,同样可以起到iis的作用,但是支持的范围有限,对于一些高端的iis服务不支持,但是作为日常测试网站程序已经是足够了。
4、如果准备搭建的网站服务器是准备支持php的,推荐安装“一键php集成调试环境”,安装极其简单,下载后,下一步就可以,这个集成环境,融合了,php解释器,mssql服务器,phpadmin,Apache服务器,php加速等。可以说是一个完美的php服务器环境。
5、下面还需要对网站服务器就行设置,设置网站的路径,使其指向你网站程序的存放目录,设置网站首页例如:indexasp,indexphp等。然后测试一下自己的ip地址是多少,如果你的这台网站服务器是放置在局域网环境当中的,那还需要你再路由器上设置一下端口映射,否则外网的电脑是访问不了你这台电脑的,路由器就由于一道墙,他阻隔了你与外界的交流,也就是说保护着你这台电脑。
6、但是你现在想让外部的电脑访问你,就必须让外部电脑了解你的位置,所以做一个端口映射就可以实现,具体如果做,请查看你所使用的路由器的型号来设置了,切记一定把80端口映射就可以,网站服务器默认的端口是80端口。
(1)你上网没有用路由,运营商单独分给你一个ip地址,那你直接可以用你的ip让外网的同学来访问你的网站,我们这里用的8080端口,所以形式为:xxxxxxxxxx:8080为了让多的同学了解,我在_嗦一下,怎么知道自己的ip地址,你不必用在cmd命令输入ipconfig这种略显专业的方法去获取,其实哦重要在百度搜素“ip查询”,第一个就是。
(2)用了路由器,一个路由器呆了好几台电脑,比如说跟室友,这就需要你去路由管理页面设置一下,端口映射,让被人访问你们的ip地址时,映射到你的电脑,在浏览器中输入19216811(以你的路由为准),进入路由管理页面, *** 作,
转发规则-----虚拟服务器-------添加新条目
端口我们没改,所以填8080,IP地址为你的电脑在局域网中的地址,怎么样知道自己的局域网中的地址,很简单自己百度一下,只要局域网里的电脑不是太多,一般为1921681XXX,我这里为1921681101,然后点击保存,OK,然后外网就可以用你们IP去访问你的网站了。
效果图如下:
这时可以把这个网址发给你的同学,试一下,他能不能访问你的网站,答案是肯定的!
3、但是又有新问题了,你第二天打开路由,或者再次上网时,运营商会重新分配给你一个新的IP地址,难道你让你同学访问时,再次把这个IP地址发给他吗?显然这是不合理了。
我们就想有一个动态域名多好。这里给大家介绍一款软件“花生壳”,下载安装,然后注册后,你就会获得一个免费的二级域名,每次开机自启后,就会将花生壳服务端中的IP数据更新成你新的IP地址,然后你每次用你固定的域名来访问时,就会解析到你新的IP地址。
:
双击你的域名,看有没有显示出“经检测,您的域名已激活并指向正确”!
OK,到这里,没有路由的同学,就可以直接用你的域名访问了!
有路由的同学,还得多 *** 作一步:
再次进入路由管理页面, *** 作:
点击“动态DNS”,这时如果你的上述 *** 作都没问题的话,服务提供者那一栏已经自动填充成花生壳的网址了,然后输入用户名,密码,点击登录,如果显示为“连接成功”,那点击“保存”。到这里,终于大功告成,看一下最终效果图:
可以看到,我用我的域名成功的访问到了我的网站。
PS:有时显示“验证成功”时也是个假象,一点击“保存”时,又显示为“验证失败”,再点击“登录”,多点击几次“保存”,直到它一直显示为“验证成功”即可,反正就是多试几次。
欢迎分享,转载请注明来源:内存溢出

 微信扫一扫
微信扫一扫
 支付宝扫一扫
支付宝扫一扫
评论列表(0条)