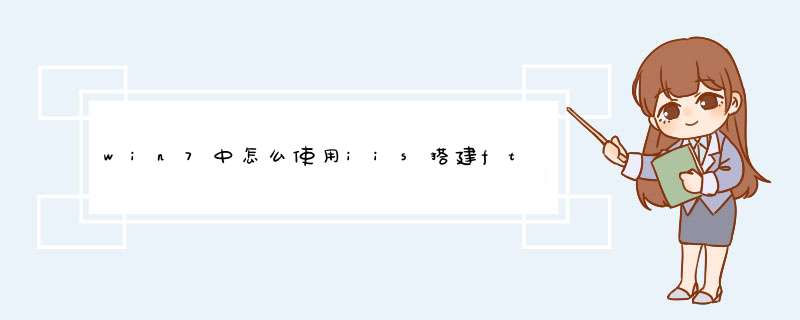
由于Win7默认没有安装FTP组件,故FTP的设置第一步就是安装FTP组件
点击:在开始菜单里 → 控制面板 → 程序和功能 → 打开或关闭Windows功能。勾选“FTP服务器”及“FTP服务““FTP扩展性”;”Web管理工具“选项下的所有,点击“确定”,安装FTP组件。如下图所示
二、添加FTP站点
点击:右击“计算机”—》 管理—》点击“服务和应用程序”选中“Internet信息服务(IIS)管理器”—》单击选中“网站”,并且在其上右击“网站”—》点击“添加FTP站点”,出现“站点信息”界面,如图:
添加FTP站点名称,以及设置FTP站点的物理路径,点击“下一步”,出现“绑定和SSL设置”界面,如下图所示
IP设置为本机的IP地址,端口用FTP默认的21,SSL勾选“无”。点击“下一步”,出现“身份验证和授权信息”界面,如下图所示:
如果只是想设置简单的FTP,则“身份验证”和“授权”都勾选“匿名”,并且给匿名设置相应的权限。本例中,还要给FTP配置帐号,以及帐号的权限,故“身份验证”勾选“基本”,“授权”勾选“未选定”,点击“完成”,完成FTP站点的设置。
三、设置FTP帐号以及权限
由于Win7下的FTP帐号是Windows用户帐号。所以,先得添加两个用户帐号,一个是View,可以浏览、下载FTP内容;一个是Admin,完全控制FTP。
1、点击:右击“计算机”—》 管理—》计算机管理。在计算机管理的界面的左侧,点击:系统工具—》本地用户和组—》用户,右侧显示所有用户。如下图所示:
2、在“用户”上右击,出现“新用户”,如下所示:
3、 在用户名中输入View,设置好密码,去掉勾选“用户下次登陆时须更改密码”,勾选“用户不能更改密码”和“密码永不过期”。点击“创建”,完成用户View的创建。同样的步骤,创建Admin用户。由于Windows默认将用户添加到Users组,你可以将刚才的两个用户从Users组中删除。方法是在“计算机管理”中点击“组”,在右侧的列表中找到Users,双击之,出现如下界面,点中用户View,点“删除”,点中用户Admin,点“删除”。将两个用户从Users组中删除。
请参考:>body{
line-height:200%;
}
服务器配置:通过IIS配置FTP服务下
客户机访问FTP服务的方法有三种。
1通过IE进行访问
好处是:实现起来比较容易
缺点:上传或下载大文件时候,经常出现传到一半就停掉,不支持断电续传;很多时候,应该能访问的时候访问不了。
2通过命令界面访问
进入命令行界面
开始-运行-cmd
ftp
1111
输入用户名密码
3通过专业的FTP软件进行上传或下载。
迅雷只能用于下载,不能用于上传。
FlashFXP一、用IIS架设
如果只是想建个小型的同时在线用户数不超过10个的FTP服务器,且不会同时进行大流量的数据传输,可以用IIS 5.0作为服务器软件来架设(IIS只适用于Windows NT/2000/XP *** 作系统)。
1.安装
WindowsXP默认安装时不安装IIS组件,需要手工添加安装。进入控制面板,找到“添加/删除程序”,打开后选择“添加/删除Windows组件”,在d出的 “Windows组件向导”窗口中,将“Internet信息服务(IIS)”项选中。在该选项前的“√”背景色是灰色的,这是因为WindowsXP默认并不安装FTP服务组件。再点击右下角的“详细信息”,在d出的“Internet信息服务(IIS)”窗口中,找到“文件传输协议(FTP)服务”,选中后确定即可。
安装完后需要重启。Windows NT/2000和Windows XP的安装方法相同。
2.设置
电脑重启后,FTP服务器就开始运行了,但还要进行一些设置。点击“开始→所有程序→管理工具→Internet信息服务”,进入“Internet信息服务” 窗口后,找到“默认FTP站点”,右击鼠标,在d出的右键菜单中选择“属性”。在“属性”中,我们可以设置FTP服务器的名称、IP、端口、访问账户、FTP目录位置、用户进入FTP时接收到的消息等。
1)FTP站点基本信息
进入“FTP站点”选项卡,其中的“描述”选项为该FTP站点的名称,用来称呼你的服务器,可以随意填,比如“我的小站”;“IP地址”为服务器的IP,系统默认为“ 全部未分配 ”,一般不须改动,但如果在下拉列表框中有两个或两个以上的IP地址时,最好指定为公网IP;“TCP端口”一般仍设为默认的21端口;“连接”选项用来设置允许同时连接服务器的用户最大连接数;“连接超时”用来设置一个等待时间,如果连接到服务器的用户在线的时间超过等待时间而没有任何 *** 作,服务器就会自动断开与该用户的连接。
2)设置账户及其权限
很多FTP站点都要求用户输入用户名和密码才能登录,这个用户名和密码就叫账户。不同用户可使用相同的账户访问站点,同一个站点可设置多个账户,每个账户可拥有不同的权限,如有的可以上传和下载,而有的则只允许下载。
3)安全设定
进入“安全账户”选项卡,有“允许匿名连接”和“仅允许匿名连接”两项,默认为“允许匿名连接”,此时FTP服务器提供匿名登录。“仅允许匿名连接”是用来防止用户使用有管理权限的账户进行访问,选中后,即使是Administrator(管理员)账号也不能登录,FTP只能通过服务器进行“本地访问”来管理。至于“FTP站点 *** 作员”选项,是用来添加或删除本FTP服务器具有一定权限的账户。IIS与其他专业的FTP服务器软件不同,它基于Windows用户账号进行账户管理,本身并不能随意设定FTP服务器允许访问的账户,要添加或删除允许访问的账户,必须先在 *** 作系统自带的“管理工具”中的“计算机管理”中去设置Windows用户账号,然后再通过“安全账户”选项卡中的“FTP站点 *** 作员”选项添加或删除。但对于Windows2000和Windows XP专业版,系统并不提供“FTP站点 *** 作员”账户添加与删除功能,只提供Administrator一个管理账号。
提示:匿名登录一般不要求用户输入用户名和密码即可登录成功,若需要,可用“anonymous”作为用户名,以任意电子邮件地址为密码来登录。
4)设置用户登录目录
最后设置FTP主目录(即用户登录FTP后的初始位置),进入“主目录”选项卡,在“本地路径”中选择好FTP站点的根目录,并设置该目录的读取、写入、目录访问权限。“目录列表样式”中“UNIX”和“MS-DOS”的区别在于:假设将G \Ftp设为站点根目录,则当用户登录FTP后,前者会使主目录显示为“\”,后者显示为“G \Ftp”。
设置完成后,FTP服务器就算真正建成了。如果前面IP地址为218.1.1.1,则用户使用FTP客户端软件(用来登录FTP服务器的上传/下载软件,如CuteFTP、FlashFXP等,如无特别说明,本文中所称FTP客户端软件均以CuteFTP Pro2.0为例)时,主机处填218.1.1.1,端口填21,此服务器的地址表述为:ftp //218.1.1.1 21。IIS虽然安装简单,设置较简便,但功能不强,管理也很麻烦,尤其是连新建一个基本的授权访问账户都要进行繁杂的设置,而且IIS本身的安全性也比较差,容易受到诸如“红色代码”等专门针对IIS漏洞进行攻击的病毒侵袭,因而很多人都喜欢使用第三方的FTP服务器软件来架设。
IIS 60比较不错,建议选择 或者装个Serv-U 更方便服务器上设置IIS里的FTP服务开启,设个帐号允许登陆FTP,并且在电脑的D盘或者E盘给某个文件夹设置好允许这个帐号访问,再在IIS里设置这个帐号的根路径为那个文件夹。把让客户端下载的文件资源放到这个文件夹里。
客户端打开FTP登陆软件,输入服务器的IP,上面设置好的帐号和密码,登陆,就可以看到服务器上的那个文件夹里的东西了。
欢迎分享,转载请注明来源:内存溢出

 微信扫一扫
微信扫一扫
 支付宝扫一扫
支付宝扫一扫
评论列表(0条)