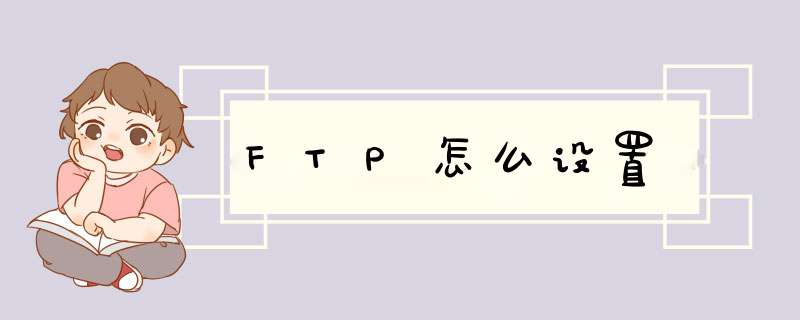
以设置FTP文件共享为例,具体 *** 作步骤如下:
1、首先,打开控制面板并找到“程序-打开或关闭windows功能”选项,如下图所示。
2、接下来,找到Internet信息服务项,并检查其下面的所有子功能,如下图所示。
3、然后,等待短期服务配置完成,右键单击“我的电脑”打开“管理”,然后选择“Internet信息服务”在正确的网站上添加FTP站点,如下图所示。
4、接下来,在此页面,设置FTP名称和存储共享文件的物理路径,如下图所示。
5、然后,如果需要密码进行身份验证,也可以选中“基本”,如下图所示。
6、接下来,设置完成后,点击右边的高级设置,将UTF-8设置为false,就可以放置中文文件,如下图所示。
7、最后,FTP共享文件可以通过输入FTP路径来实现,就可以完成效果图了,如下图所示。
1、点击开始菜单,找到控制面板选项,并点击进入。
2、在打开的控制面板界面中找到程序选项,并点击进入。
3、在打开的程序界面中,点击打开或关闭windows功能选项。
4、在跳转的界面中,勾选ftp服务器,并点击下方的确定。
5、之后等待一段时间即可成功开启ftp服务。
FTP命令大全- -FTP:文件传输协议。先说说他的功能吧,主要就是从运行FTP服务器的计算机传输文件。可以交互使用。这里要注意,只有安装了tcp/ip协议的机器才能使用ftp命令。
命令格式:ftp [-v][-d][-i][-n][-g][-s:filename][-a][-w:windowsize][computer]
说说他们的含义吧。
-v 不显示远程服务器响应
-n 禁止第一次连接的时候自动登陆
-i 在多个文件传输期间关闭交互提示
-d 允许调试、显示客户机和服务器之间传递的全部ftp命令
-g 不允许使用文件名通配符,文件名通配符的意思是说允许在本地文件以及路径名中使用通配字符
-s:filename 指定包含ftp命令的文本文件。在ftp命令启动后将自动运行这些命令。在加的参数里不能有空格。
-a 绑定数据连接时,使用任何的本地端口
-w:windowsize 忽略默认的4096传输缓冲区
computer 指定要连接的远程计算机的ip地址FTP站点中的数据一般都保存在主目录中,然而主目录所在的磁盘空间毕竟有限,也许不能满足日益增加的数据存储要求。重新创建FTP站点,并将主目录设置在另一个存储空间相对较大的磁盘分区中固然可行。但这种方法要求用户记住两个甚至更多的FTP站点地址,会给用户的访问带来不便。其实,创建FTP站点虚拟目录可以很好的解决这个问题。
FTP虚拟目录可以作为FTP站点主目录下的子目录来使用,尽管这些虚拟目录并不是主目录真正意义上的子目录。究其实质,虚拟目录是在FTP站点的根目录下创建一个子目录,然后将这个子目录指向本地磁盘中的任意目录或网络中的共享文件夹。创建虚拟目录的步骤如下所述:
第1步,打开“Internet 信息服务(IIS)管理器”窗口,在左窗格中展开“FTP站点”目录。右键单击创建的FTP站点名称,在d出的快捷菜单中依次选择“新建”→“虚拟目录”命令。打开“虚拟目录创建向导”对话框,在欢迎对话框中直接单击“下一步”按钮,如图2008111407所示。
图2008111407 选择“虚拟目录”命令
第2步,在打开的“虚拟目录别名”对话框中,用户需要设置连接到该虚拟目录时使用的名称。虚拟目录的别名不必跟指向的实际目录名相同。在“别名”编辑框中输入虚拟目录名称,并单击“下一步”按钮,如图2008111408所示。
图2008111408 “虚拟目录别名”对话框
第3步,打开“FTP站点内容目录”对话框,这里需要指定虚拟目录指向的实际目录。单击“浏览”按钮在本地磁盘中选中实际目录,或者在“路径”编辑框中输入网络共享文件夹的UNC路径。设置完毕单击“下一步”按钮,如图2008111409所示。
图2008111409 设置虚拟目录指向的实际目录
小提示:如果用户在“路径”编辑框中输入共享文件夹的UNC路径,在单击“下一步”按钮后会打开“安全凭据”对话框,要求输入有权访问指定该共享文件夹的用户名和密码,如图2008111410所示。
图2008111410 “安全凭据”对话框
第4步,在打开的“虚拟目录访问权限”对话框中可以设置该目录的访问权限,用户可以根据实际需要决定是否选中“写入”复选框。依次单击“下一步”→“完成”按钮完成创建过程,如图2008111411所示。
图2008111411 设置虚拟目录访问权限
现在FTP虚拟目录已经被成功创建,用户可以在Web浏览器地址栏中输入形如ftp://1011522360/d的地址来连接到该虚拟目录,如图2008111412所示。
欢迎分享,转载请注明来源:内存溢出

 微信扫一扫
微信扫一扫
 支付宝扫一扫
支付宝扫一扫
评论列表(0条)