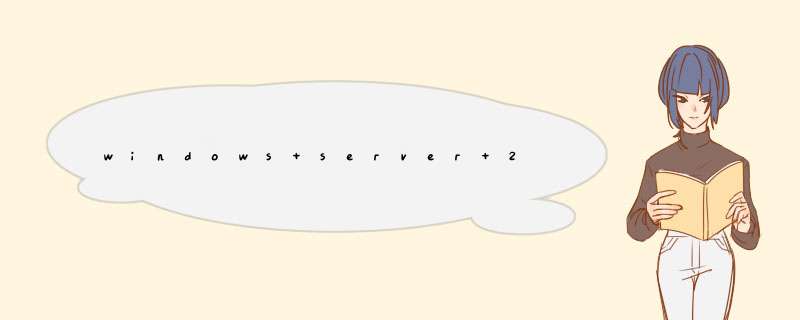
1、安装pop3服务组件:先必须以系统管理员身份登入到windows server系统中,再按步骤进行设置"控制面板→添加或删除程序→添加/删除windows组件",完成后会d出一个对话框"windows组件向导",选"电子邮件服务",再点击"详细信息",这时会出现2个部分内容:pop3服务和pop3服务web管理。"pop3服务web管理"便于用户进行远程web方式管理邮件服务器,这方面有需求的可选择该项。
2、安装smtp服务组件:找到"应用程序服务器",点击其中的"详细信息"按钮,然后点击"Internet信息服务(IIS)"进行详细信息查看,再选择"Smtp Service",按确定。而用户若希望能用远程web管理邮件服务器,就一定要选择"万维网服务"中的"远程管理(HTML)"组件,待以上步骤都完成后,点击"下一步",这样就可以进行pop3和smtp服务的安装配置了。
3、配置pop3和smtp服务器。在进行smtp服务器配置前必须先完成pop3服务器的配置,这样才能搭建成功。pop3服务器:点击"开始→管理工具→pop3服务",在d出的窗口左栏选中pop3服务,然后点击右栏的"新域"按钮,d出"添加域"对话框,在"域名"一栏中输入你的邮件服务器域名,就是邮件账户"@"后面的部分,例如@后面输入的umnet,再点击确定。这样就在Internet上注册了一个名为"umnet"的域名,且该域名在DNS服务器中设置了邮件交换记录,并将解析到windows server邮件服务器的IP地址上。邮件域创建完成后选中新建的"umnet"域,点击右栏的"添加邮箱"按钮,在d出的对话框中的"邮箱名"中输入邮箱用户名,设置好密码,在点击确定,这样从创建邮件域到创建邮箱就完成了。
4、smtp服务器:以上步骤完成后,点击"开始→程序→管理工具→Internet信息服务(IIS)管理器",在d出的窗口中点击"默认smtp虚拟服务器",再点击"属性"选项,从而进入到"默认smtp虚拟服务器"中,再切换到"常规"标签页,在"IP地址"下拉列表框中选择邮件服务器的IP地址,点击确定,这样一个小型邮件服务器就架设成功了。
5、邮件收发及远程web管理。用户利用邮件客户端软件连接到邮件服务器就可以进行邮件收发工作了,在设置邮件客户端软件的pop3和smtp服务地址时,域名输入"umnet"即可。若要进行邮件服务器的远程web管理,在远端客户机中,打开IE浏览器,输入">安装邮件服务器组件 建设邮件服务器前,我们先来安装服务器组件。在Windows Server2003的开始菜单中运行“开始→管理工具→管理你的服务器”,打开“配置您的服务器向导”对话框,在此点选“邮件服务器”角色后,单击“下一步”按钮,在“配置POP3服务”界面中选择“本地Windows账户”,并在下面输入一个电子邮件域名。系统开始安装该组件。 电子邮件服务器的配置 安装后在“管理你的服务器”中单击“管理此邮件服务器”,打开“POP3服务”对话框。在此我们可以对该邮件服务器进行设置。 属性设置 首先设置邮件服务器的属性,在左侧的POP3服务列表下面右键单击该服务器名称,在d出的右键菜单中选择“属性”打开属性对话框,然后我们可以对该电子邮件的服务器端口、日志级别、根邮件目录进行相应设置。为了安全,我们还可以勾选下面的“对所有客户端连接要求安全密码身份验证”复选框,设置后单击确定即可。 创建邮箱 邮件服务器设置后,下面我们就可以为单位的每个同事设置一个电子邮件地址了。创建时,单击左侧列表中的邮件服务器域名,随后在右侧的任务窗格中单击“添加邮箱”,在打开的“添加邮箱”对话框中输入创建好的邮箱用户名和密码。 如果要同时为系统创建一个用户账户,则要选择“为此邮箱创建相关联的用户”复选项,输入后单击“确定”即可。系统会d出提示窗口,提示用户使用不同身份验证方式下的用户邮箱账户名称。按照这种方法我们可以创建多个邮箱。 创建后的邮箱账户都显示在POP3服务列表中。各个用户的状态显示为“已解销”,表示用户可以使用邮箱了。如果要禁用某用户的邮箱,则只需在相应用户邮箱上单击右键,在d出菜单中选择“锁定”选项即可。 小提示:当所创建的用户邮箱名与域系统中已有用户名一样时,就不要选择“为此邮箱创建相关联的用户”复选项了,直接输入与用户名一样的邮箱名即可。这样,系统会自动在他们的用户账户中配置以邮件服务器域名为后缀的电子邮件地址。 此外,邮箱账户创建后,我们检查SMTP服务是否开启,依次单击“开始”、“控制面板”,双击“管理工具”,然后双击“服务”。在打开的服务详细信息窗格中,右键单击“Simple Mail Transfer Protocol(SMTP)”服务,在d出的右键菜单中选择“启动”即可。 在客户端收发电子邮件 通过上面的设置后,下面我们就可以使用“Outlook Express”工具收发电子邮件 了。在客户端电脑上,单击“开始→所有程序”,然后运行“Outlook Express”,打开Outlook Express主界面。随后单击该程序“工具”菜单中的“账户”命令,打开账户设置对话框,单击“添加→邮件”命令,打开邮件账户设置对话框。 在“账户名”中,键入POP3服务用户名及其域名,例如:omeone@examplecom。在“密码”中,键入与POP3服务电子邮件账户对应的密码。在POP3和SMTP服务器地址中均输入我们创建的邮件服务器域名即可。如果邮件服务器要求 SPA,请选中“使用安全密码验证(SPA)登录”,然后完成向导。 通过上面的设置,我们就可以使用Outlook Express收发该服务器中的电子邮件了。先分享一个如何通过windows 自行搭建免费邮件服务器的方法。
首先,安装POP3、SMTP组件。对windows server进行检查,看看是否安装了pop3服务和smtp服务组件,若未安装,则需要进行手动添加。
安装pop3服务组件:先必须以系统管理员身份登入到windows server系统中,再按步骤进行设置“控制面板→添加或删除程序→添加/删除windows组件”,完成后会d出一个对话框“windows组件向导”,选“电子邮件服务”,再点击“详细信息”,这时会出现2个部分内容:pop3服务和pop3服务web管理。“pop3服务web管理”便于用户进行远程web方式管理邮件服务器,这方面有需求的可选择该项。
安装smtp服务组件:找到“应用程序服务器”,点击其中的“详细信息”按钮,然后点击“Internet信息服务(IIS)”进行详细信息查看,再选择“Smtp Service”,按确定。而用户若希望能用远程web管理邮件服务器,就一定要选择“万维网服务”中的“远程管理(HTML)”组件,待以上步骤都完成后,点击“下一步”,这样就可以进行pop3和smtp服务的安装配置了。
其次,配置pop3和smtp服务器。在进行smtp服务器配置前必须先完成pop3服务器的配置,这样才能搭建成功。pop3服务器:点击“开始→管理工具→pop3服务”,在d出的窗口左栏选中pop3服务,然后点击右栏的“新域”按钮,d出“添加域”对话框,在“域名”一栏中输入你的邮件服务器域名,就是邮件账户“@”后面的部分,例如@后面输入的umnet,再点击确定。这样就在Internet上注册了一个名为“umnet”的域名,且该域名在DNS服务器中设置了邮件交换记录,并将解析到windows server邮件服务器的IP地址上。邮件域创建完成后选中新建的“umnet”域,点击右栏的“添加邮箱”按钮,在d出的对话框中的“邮箱名”中输入邮箱用户名,设置好密码,在点击确定,这样从创建邮件域到创建邮箱就完成了。
smtp服务器:以上步骤完成后,点击“开始→程序→管理工具→Internet信息服务(IIS)管理器”,在d出的窗口中点击“默认smtp虚拟服务器”,再点击“属性”选项,从而进入到“默认smtp虚拟服务器”中,再切换到“常规”标签页,在“IP地址”下拉列表框中选择邮件服务器的IP地址,点击确定,这样一个小型邮件服务器就架设成功了。
最后,邮件收发及远程web管理。用户利用邮件客户端软件连接到邮件服务器就可以进行邮件收发工作了,在设置邮件客户端软件的pop3和smtp服务地址时,域名输入“umnet”即可。若要进行邮件服务器的远程web管理,在远端客户机中,打开IE浏览器,输入“服务器IP地址:8098”,在d出的连接对话框中输入管理员用户名和密码,点击确定,就能登录到web管理界面了。
这也只适用于一些对邮件系统功能要求不多的企业。像简单的邮件收发,邮件存档管理这类常规需求能基本满足。垃圾邮件过滤、海外通信、邮件监控加密等功能是不具备的。
企业应如何选择合适的邮件服务器,重点还是看自身需求来量体裁衣。对信息安全或企业邮箱功能有更高要求的企业,建议使用专业的邮件服务器进行自建。在众多一线邮件服务器品牌中,U-Mail邮件服务器的性价比就相当不错。U-Mail是国内最早提出一次性购买终生免费升级的专业邮件系统服务商。内嵌顶级的反垃圾模块、安全邮件网关、以及独有的全球收发保证功能都无需再额外付费,且提供从安装、部署到维护一站式全程服务。相信方便、经济、高效、安全稳定的U-Mail邮件服务器,将是企业管理无忧的最佳选择。
Foxmail Server(以下简称FMS)可以搭建出功能强大的邮件服务器。本文以FMS For Windows 2.0为例,从其设置、管理、收发邮件等几方面入手为大家简单介绍该软件的使用方法及注意事项。 ★安装和设置邮件服务器
FMS20要求 *** 作系统Windows NT40(Service Pack4以上)和IIS50及以上版本的支持才能实现全部功能,并且还应以Administrator身份登录计算机。我们的讨论则是基于Windows Server 2000+IIS50的试验环境。FMS的安装过程比较简单,这里不再赘述,我们重点谈谈它的设置过程。
一、设置域名和管理员口令
程序安装完毕后,自动进入设置向导。单击“下一步”按钮,即可进入“应用程序设置”窗口。在这里我们可以设置用户信箱的域名(即用户E-mail地址中@字符的后缀部分)和管理员口令。您可以向域名管理机构申请合法的域名。但是如果通信范围仅限于局域网内部,也可以通过内部的DNS服务器建立一个邮件服务器专用的域名。为叙述方便,我们使用了本机的机器名作为域名(在命令行窗口中键入“hostname”命令就能得到本机的机器名),本例中的机器名为CHHUIAN。然后设置系统管理员口令和邮箱密码以及域管理员口令和邮箱密码,以后在管理系统和域时会用到两个管理员口令(图1)。
二、设置网络参数
域名和管理员口令设置完成后,单击“下一步”按钮进入“网络设置”窗口。在这里可以设定DNS地址、SMTP端口、POP3端口等信息。DNS地址栏中应该填入当地电信部门或您所在的ISP提供的DNS地址,当然如果您只是在局域网内部通信且使用机器名作为域名,则只需填入服务器IP地址即可。本例中的DNS地址为本机IP地址“1011522310”。SMTP端口和POP3端口应该采用默认参数,不过在这里可能会遇到SMTP端口或POP3端口被占用的问题。我们应按照提示停止某些程序对该端口的占用,并且保证以后在运行FMS时这些应用程序始终被关闭。该窗口最下边有一个关于Esmtp的可选项,这是一种身份认证功能,与客户端的“SMTP服务器需要身份认证”配合使用,可以杜绝垃圾邮件的侵袭(图2)。
小提示:一般情况下很容易出现SMTP端口被占用的情况,其原因是袅薎IS自带的SMTP服务。这时只需在IIS属性对话框中将SMTP服务停止即可解决。
三、IIS设置
接着单击“下一步”按钮进入“IIS设置”窗口,可以通过设置IIS使FMS支持Webmail。为简化 *** 作,我们选中“默认网站”作为Webmail所依附的站点,并采用默认的“Webmail”作为虚拟目录名。单击“完成”按钮,程序会自动对FMS进行配置,根据提示结束设置工作并重新启动服务器(图3)。
客户端收发邮件
邮件服务器设置完成后,我们就可以使用Webmail方式或邮件客户端软件收发邮件了。在客户机或服务器上启动IE浏览器,在地址栏键入邮件服务器地址“>
自建服务器搭建企业内部使用邮件发送服务,下面以Windows Server 2003系统服务器搭建邮件发送服务为例:
1、点击开始-控制面板-添加/删除windows组件,选择dns服务。
2、选择smtp和nntp服务。
3、选择pop3服务,进行相应的安装。
4、配置dns服务,在dns服务器上创建相应的区域(开始-程序-管理工具-dns)。
5、配置pop3(开始-程序-管理工具-pop3)。
6、查看smtp信息,开始-程序-管理工具-Internet信息管理(iis)。
7、验证邮箱之间是否可以发送邮件,输入相应的邮箱的地址,单击“下一步”。
8、输入相应的发送和接收邮件的服务器地址,单击“下一步”。
9、输入相应的帐户名称和密码,单击“下一步”。
10、邮件发送测试,发送一封邮件,单击“发送”。
欢迎分享,转载请注明来源:内存溢出

 微信扫一扫
微信扫一扫
 支付宝扫一扫
支付宝扫一扫
评论列表(0条)