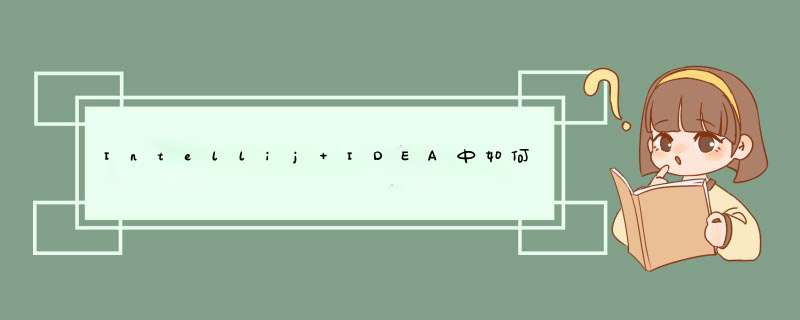
我们使用Intellij IDEA运行Web项目之前,首先需要配置服务器。那么如何在Intellij IDEA中配置当前比较流行的Tomcat服务器呢?下面我给大家分享一下。
工具/材料Intellij IDEA
首先打开Intellij IDEA软件,点击右上角的配置按钮,在下拉框中选择Edit Configurations选项,如下图所示
接下来在Configurations界面中展开Tomcat Server,选择Remote选项,如下图所示
然后在右侧选择Tomcat版本号,接着点击地址栏旁边的按钮,如下图所示
在d出的Application Servers界面中配置Tomcat的安装地址,如下图所示
然后我们选择Delopment页卡,点击下方的加号,在下拉选项中选择External Source选项,如下图所示
接下来在Artifacts选择界面我们选择any:war exploded选项,如下图所示
配置好以后我们在点击右上角的服务器下拉框,这时我们配置的服务器就出现了,我们选择这个服务器,然后运行项目,如下图所示
最后在底部的输出栏如果看到正常的运行tomcat下的bat文件,则代表配置成功了,如下图所示
打开Eclipse,单击“window”菜单,选择下方的“Preferences”:找到Server下方的Runtime Environment,单击右方的Add按钮:选择已经成功安装的Tomcat版本,单击Next:设置Tomcat的安装目录: 设置完成后,单击OK即可完成设置!一、安装JDK 171、添加环境变量:在 我的电脑->属性->高级->环境变量
2、新建系统变量,变量名:JAVA_HOME 变量值:C:\Program Files\Java\jdk160 (JDK的安装目录)
3、在原有的系统变量 Path后面加上英文分号,再添加%JAVA_HOME%\bin;%JAVA_HOME%\lib\dtjar;%JAVA_HOME%\jre\bin; 不要删除原来的。看清楚,它们之间的分号,是英文的分号。
4、重启电脑生效(因为添加的是系统变量,如果你的系统是win7,则不需要重启)。
4、测试JDK是否安装成功,运行->cmd ->D: 进入D盘,输入javac 看能否出来很多命令,出来则说明JDK配置成功。
二、Tomcat 70的安装配置
1、Tomcat 70 的免安装版的配置(假如将Tomcat 解压到D:\Program Files目录,目录结构为:D:\Program Files\apache-tomcat-7011
1、添加环境变量:在 我的电脑->属性->高级->环境变量
2、新建系统变量,变量名:CATALINA_HOME 变量值:D:\Program Files\apache-tomcat-7011 (Tomcat 解压到的目录)。
3、在系统变量
Path的最后面添加;%CATALINA_HOME%\lib;%CATALINA_HOME%\lib\servlet-
apijar;%CATALINA_HOME%\lib\jsp-apijar 注意它们之间的分号,一定是英文的分号。
4、Tomcat 70的管理员的配置,进入C:\Program Files\apache-tomcat-7011(Tomcat目录)下的conf目录,编辑tomcat-usersxml,找到最后的:先安装好JDK,在安装TOMCAT就可以了,现在的版本只要安装版本都不要你特别设置环境变量,非安装的版本右键点击我的电脑
—>
属性
—>
高级
—>
环境变量
—>
系统变量
新建一个
变量名
JAVA_HOME
变量值
C:\Program
Files\Java\jdk160_12
就是你JDK安装的位置,就可以了步骤/方法
1
首先我们打开Myeclipse,进入偏好设置window-perference:如下图所示:
2
进入偏好设置(perference),在偏好设置的搜索栏那里输入tomcat查找tomcat如下图所示:
3
我们可以看到搜索到的有四个tomcat项:
第一个是Myeclipse的自带tomcat,然后是自己下载使用的tomcat版本,有5x,6x,4x,我们最常用的就是tomcat60,在这里我们以60作为说明:
4
在这里我们点击tomcat60进入,然后将自己安装目录添加进去。
5
下面来看看我的电脑上的tomcat的解压缩目录吧!这里强烈推荐使用解压缩版本,比安装版好很多。
6
然后我们找到Myeclipse自带的tomcat项,将自带的tomcat设为禁用(disable)。如图所示:
7
然后我们点击tomcat6x,也就是我们自己添加的tomcat,我们将tomcat6x的jdk设置为自己安装的jdk,为了统一。
8
设置完这些之后,我们点击apply,然后点击ok就行了。
>
欢迎分享,转载请注明来源:内存溢出

 微信扫一扫
微信扫一扫
 支付宝扫一扫
支付宝扫一扫
评论列表(0条)