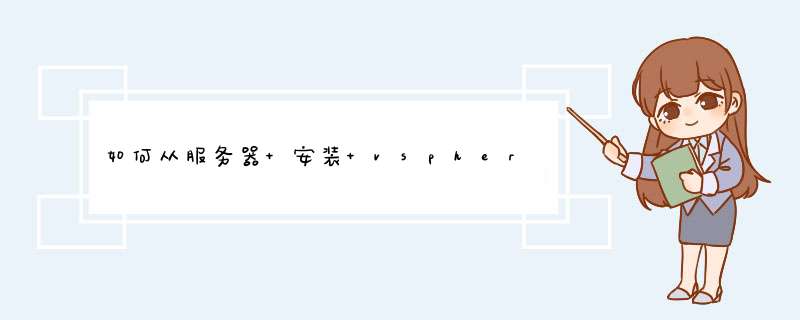
1
首先,在服务器图标上按下鼠标右键,在d出来的列表中选中“新建虚拟机(N)”选项。
2
在d出来的“创建新的虚拟机”窗口中在配置选项中选择“自定义”选项,然后点击“下一步”按钮。
3
进入“名称与位置”界面,填写创建的虚拟机名称,注意看下面的提示每个虚拟机的名称是唯一的,然后点击“下一步”按钮。
4
进入“存储器”界面,选择虚拟机文件的目标存储位置,如果有多个位置可以自由选择,然后点击“下一步”按钮。
5
进入“虚拟机版本”界面,选择虚拟机版本,一般都选择最高版本,如果是有特殊需求或兼容可以选择其它版本,然后点击“下一步”按钮。
6
进入“客户机 *** 作系统”界面,选择“客户机 *** 作系统”和“版本”,这里我创建的是xp系统,然后点击“下一步”按钮。
7
进入“CPU”界面,选择虚拟插槽数及每个虚拟插槽的内核数,一般默认就可,如果主机够强悍,想使虚拟机运行更快,可以自行根据实际情况配置,然后点击“下一步”按钮。
8
进入“内存”界面,选择虚拟机的内存,建议是2的n次方数,然后点击“下一步”按钮。
9
进入“网络”界面,一般默认即可,然后点击“下一步”按钮。
10
进入“SCSI控制器”一般默认即可,然后点击“下一步”按钮。
11
进入“创建磁盘”界面,设置磁盘容量及磁盘置备,建立选择“Thin Provision”选项,因为此选项是动态增长磁盘空间,不像后置备是在磁盘创建时就固定磁盘空间大小然后点击“下一步”按钮。
12
进入“高级选项”界面,直接默认即可,然后点击“下一步”按钮。
13
进入“即将完后”界面,查看一下新建虚拟机的设置,然后点击“完成”按钮即可完成了创建虚拟机的配置。
14
在vSphere Client主窗口中,在右侧服务器中选择刚才创建的空白虚拟机,按下鼠标右键,点击“电源(O)”-->"打开电源(P)"。
15
在工具栏上点击“启动虚拟机控制台”的图标,启动控制台。
16
在“虚拟机控制台”窗口中,点击“CD/DVD驱动器”图标,然后点击“连接到本地磁盘上的ISO映像”,当然数据存储上有也可以选择“连接到数据存储上的ISO映像”。
17
在d出的窗口中选择ISO文件,这里我安装的是xp,所以选择WindowsXp镜像文件。
18
然后按下“Enter”键等待安装界面出来,进行安装,后面就跟安装系统一样,这里就不多说了。下载封装好的VIB格式的驱动包\x0d\我需要的是RealTek 8139网卡的驱动,所以找到这个包net-8139-100x86_64vib,当然官方有最好。\x0d\将驱动包传到vSphere服务器\x0d\如果启用了SSH可通过SFTP方式,或者直接在vSphere Client里传到相应的存储里面,或者用USB或者光驱。\x0d\使用USB方式,可以在/vmfs/volumes找到挂载的卷名\x0d\使用光驱据说比较麻烦,需要以下步骤:\x0d\\x0d\# vmkload_mod iso9660\x0d\# /sbin/vsish -e set /vmkModules/iso9660/mount mpxvmhba32:C0:T0:L0\x0d\# ls /vmfs/volumes/CDROM\x0d\\x0d\进入vSphere的Shell\x0d\两种方式,一个是通过SSH,一个是通过在vSphere主机键盘上按组合键Ctrl+F1,输入ROOT密码即可。\x0d\查看设备是否被识别出来\x0d\这个简单,Linux通用命令lspci及lsusb仍然有效。\x0d\\x0d\# lspci\x0d\\x0d\00:03:000 Network controller: Realtek Realtek 8168 Gigabit Ethernet [vmnic0]\x0d\00:04:010 Network controller: Realtek RTL-8139/8139C/8139C+\x0d\\x0d\执行以下命令进入维护模式并允许安装第三方包\x0d\\x0d\# esxcli system maintenanceMode set -e true -t 0\x0d\# esxcli software acceptance set --level=CommunitySupported\x0d\\x0d\安装VIB格式驱动包\x0d\\x0d\# esxcli software vib install -v /vmfs/volumes/datastore1/net-8139-100x86_64vib\x0d\\x0d\实际文件路径根据情况自行修改。\x0d\退出维护模式\x0d\\x0d\# esxcli system maintenanceMode set -e false -t 0\x0d\\x0d\重启,reboot\x0d\查看是否生效\x0d\\x0d\# esxcfg-nics -l\x0d\Name PCI Driver Link Speed Duplex MAC Address MTU Description \x0d\vmnic0 0000:03:0000 r8168 Up 1000Mbps Full 10:78:d2:XX:XX:XX 1500 Realtek Realtek 8168 Gigabit Ethernet\x0d\vmnic1 0000:04:0100 8139too Up 100Mbps Full 00:e0:4c:XX:XX:XX 1500 Realtek Semiconductor Co, Ltd RTL-8139/8139C/8139C+\x0d\# lspci\x0d\\x0d\00:03:000 Network controller: Realtek Realtek 8168 Gigabit Ethernet [vmnic0]\x0d\00:04:010 Network controller: Realtek RTL-8139/8139C/8139C+ [vmnic1]
1、前期规划
在规划与实施虚拟化的数据中心时,推荐最小使用三台主机、2台存储,如图2所示。每台主机推荐4个网卡、至少2个CPU、64~128GB内存,存储、网络交换机与服务器之间都需要有冗余连接,在选择2台存储时,如果都是FC或SAS的存储,则可以在两台分别存放虚拟机,并在另一台存储存放备份;如果1台是FC或SAS存储,1台是iSCSI存储,则将虚拟机存储在FC或SAS存储,另一台做备份。
2、使用vSphere时
在使用vSphere的时候,为虚拟化数据中心配置HA,并启用DRS、DPM功能,在大多数的数据中心中,当负载较重时,群集中的每台主机都会开启运行;而当负载较轻时,DRS会迁移虚拟机、集中到某2台主机中,而DPM则会将暂时不用的主机进入“待机”状态,这样会减少能源的消耗。当负载变重时会依次打开待机的主机,并在主机间调整虚拟机。
3、部署好之后
在部署好vCenter Server、ESXi后,最好部署VDP(Sphere Data Protection)或VDPA(vSphere Data Protection Advanced)备份装置,备份数据中有重要应用的虚拟机,如果备份空间满足需要则备份所有虚拟机,在选择备份位置时,要选择与虚拟机不在同一位置的备份设备。例如,如果虚拟机运行在FC或SAS存储上,则可以将备份位置选择另一存储。当没有多余的存储时,可以将数据备份在某台服务器的本地硬盘空间。在我们实施虚拟化项目时,都会购置新的存储。在实施虚拟化项目后,可以使用的数据中心原来的存储做备份使用。如果数据中心没有多余存储,可以用节省下来的服务器做网络存储,或者使用服务器的本地硬盘提供的共享文件夹用做存储位置,这些都是折衷的办法。
4、注意环节
当数据中心中虚拟机数量较多、应用较多时,需要选择vCenter Operations Manager,用于动态监控vSphere数据中心。vCenter Operations Manager 从虚拟环境每个级别的每个对象(从单个虚拟机和磁盘驱动器到整个群集和数据中心)收集性能数据,它存储并分析这些数据,而且使用该分析提供关于虚拟环境中任意位置的问题或潜在问题的实时信息。
欢迎分享,转载请注明来源:内存溢出

 微信扫一扫
微信扫一扫
 支付宝扫一扫
支付宝扫一扫
评论列表(0条)