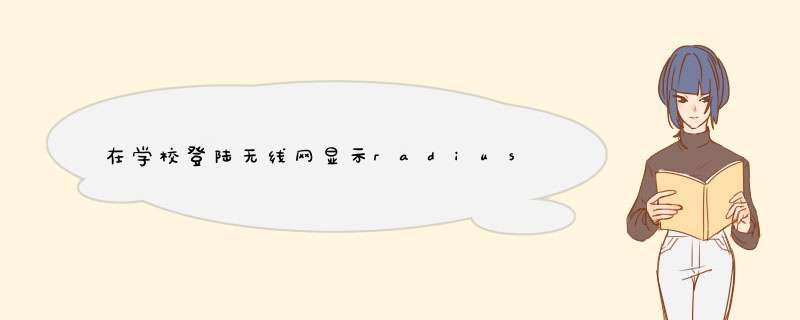
问题1:网络电缆被拔出(本地连接打红色×)或“网卡被禁用”
解决办法:检查墙上端口和电脑网卡接口,重新插好网线,如果问题继续存在,请检查网卡驱动(右键单击“本地连接”—启用即可;如没有本地连接,则请重新安装网卡驱动。)
问题2:客户端提示请选择合适的网卡
在客户端新建连接时选错了网卡(如选了无线网卡,主要针对笔记本 ),解决办法:右击“我的8021X”连接,选择“属性”,点击“常规”选项卡,在“选择网卡”下拉菜单中选择有线网卡,确定完成。
问题3:客户端提示:MAC地址绑定检查失败
换电脑或者更换了电脑网卡,解决办法:带上“客户账单”,身份z或者学生证到艺术楼a127进行解绑,提示:电话解绑无效。
问题4:客户端提示:设备IP绑定检查失败
更换楼层或者在别的楼层进行了登陆,解决办法:去联通代办点办理移机手续,然后带上“移机账单”到艺术楼a127进行移机。
问题5:客户端提示:端口绑定检查失败
在别的宿舍进行了登陆,解决办法:带上“客户账单”和身份z或者学生证到艺术楼a127办理解绑。
问题6:客户端提示:静态IP地址绑定检查失败
情况1:静态ip地址录入有误,解决办法:桌面上右击“网上邻居”,选择“属性”,右击“本地连接”,双击“Internet 协议(TCP/IP)”,仔细检查“IP地址”、“子网掩码”、“默认网关”、“DNS服务器”是否设置正确,如忘记ip信息,请带上相关证件到艺术楼a127查询。情况2:主要针对win7系统和笔记本,用户在家通过“宽带我世界”上网,系统会自动记录一个IP地址,到宿舍再次上网时会提示静态ip错误,解决方法:桌面上右击“我的电脑”—“管理”—“设备管理器”—“网络适配器”,右击卸载自己的网卡,工具栏处左击“扫描检测硬件改动”重新安装网卡,卸载客户端,重启电脑,再次配置ip,重新安装客户端。
问题7:客户端提示:无效认证客户端版本
解决办法:从211691613上下载新的客户端,重新安装客户端。
问题8:客户端提示:用户密码错误,将被加入黑名单
解决办法:请先确认自己的正确密码,(如忘记密码带上“客户账单”和身份z或者学生证到艺术楼a127进行查询),然后于第二天重新登陆。
问题9:客户端提示:用户不存在或者用户没有申请该服务
解决办法:重新再次登录,如果问题仍然存在,证明该账户已经注销,到联通缴费处自行核实。
问题10:客户端提示:无法连接到安全检查代理服务器,套接字创建失败
解决方法1:可以尝试用一下这个方法:开始—运行—输入“cmd”回车—在光标闪烁处输入“netsh winsock reset catalog ”回车,重启电脑
解决方法2:通过360安全卫士/功能大全/网络优化下的修复网络(LSP),修复一下网卡的LSP看看。
以上2中方法都不行的话,桌面上右击“我的电脑”—“管理”—“设备管理器”—“网络适配器”,右击卸载自己的网卡,工具栏处左击“扫描检测硬件改动”重新安装网卡,卸载客户端,重启电脑,参照问题4配置ip,安装客户端(注意:win7系统此过程需要拔出网线)。
问题11: 连接22秒掉线
解决方法:第一步查询自己的ip地址是否为本栋楼的ip(例:2号楼ip为172162或1721622或1721642,其他宿舍楼ip第三位以楼号为基准,以此类推如3号楼ip为172163或1721623或1721643);第二步桌面上右击“我的电脑”—“管理”—“设备管理器”—“网络适配器”,右击卸载自己的网卡,工具栏处左击“扫描检测硬件改动”重新安装网卡,卸载客户端,重启电脑,参照问题4配置ip,安装客户端(注意:win7系统此过程需要拔出网线)。
问题12:客户端提示“不能连接到服务器或服务器无响应,请确定当前网卡连接到合适网络”或者“服务器无响应,受限制或无连接”,或者频繁掉线
解决方法:重启电脑再次尝试,如果问题仍然存在第一步请排除线路故障,第二步桌面上右击“我的电脑”—“管理”—“设备管理器”—“网络适配器”,右击属性—高级,设置网卡速度/双工模式为Auto,关闭不必要的辅助功能,禁用再启用网卡。
问题13:客户端提示“服务器没有响应,将强制用户下线”
本地网卡无法发送认证报文,解决方法:首先排除网线故障,其次参阅问题12,设置网卡双工模式。
问题14:客户端显示“开始验证用户名密码,验证用户名密码”,随即提示“Radius server no response”
楼层交换机问题。
问题15:IP冲突
禁用网卡后再启用或者重启电脑。
问题16:客户端登陆成功,能上QQ,无法打开网页
默认网关、DNS服务器配置错误,请检查“默认网关”、“DNS服务器”是否设置正确。
温馨提示:1、安装客户端时为避免麻烦请退出360、金山等相关杀毒软件;2、宿舍用小交换机的同学建议每日断电一次(以免宿舍小交换机死机或者由于温度过高烧毁)。在"控制面板"中双击"添加或删除程序",在d出的对话框中选择"添加/删除Windows组件"
在d出的"Windows组件向导"中选择"网络服务"组件,单击"详细信息"
勾选"Internet验证服务"子组件,确定,然后单击"下一步"进行安装
在"控制面板"下的"管理工具"中打开"Internet验证服务"窗口
创建用户账户在"控制面板"下的"管理工具"中打开"计算机管理",选择"本地用户和组"
为了方便管理,我们创建一个用户组"8021x"专门用于管理需要经过IEEE 8021x认证的用户账户。鼠标右键单击"组",选择"新建组",输入组名后创建组。
在添加用户之前,必须要提前做的是,打开"控制面板"-"管理工具"下的"本地安全策略",依次选择"账户策略"-"密码策略",启用"用可还原的加密来储存密码"策略项。
否则以后认证的时候将会出现以下错误提示。
接下来我们添加用户账户"0801010047",设置密码"123"。鼠标右键单击"用户",选择"新用户",输入用户名和密码,创建用户
将用户"0801010047"加入到"8021x"用户组中。鼠标右键单击用户"0801010047",选择"属性"。在d出的对话框中选择"隶属于",然后将其加入"8021x"用户组中。
设置远程访问策略,新建远程访问策略,鼠标右键单击"远程访问策略",选择"新建远程访问策略"
选择配置方式,这里我们使用向导模式
选择访问方法,以太网
选择授权方式,将之前添加的"8021x"用户组加入许可列表
选择身份验证方法,"MD5-质询"
确认设置信息
只保留新建的访问策略,删掉其他的
拓扑图
规格
适用于所有版本、所有形态的AR路由器。
组网需求
PC通过Router访问网络。为了保证网络的安全性,要求在用户接入网络时进行8021x认证。认证服务器为两台Radius服务器,IP为1010101/24服务器作为主认证服务器,IP为1010102/24的服务器为备用认证服务器。当主用服务器不可用时,Router可以实现最快3s内切换到备用服务器。
*** 作步骤
1Router上的配置
2验证配置结果
RADIUS服务器添加用户 user1@huawei ,密码 Huawei@2012 ,共享密钥与路由器保持一致配置为 radius 。客户端认证成功后,执行display access-user可以查看 Username 字段里有用户名为 user1@huawei ,并且相应 Status 字段显示为 Success 。
配置注意事项
·路由器与RADIUS服务器上认证端口的值需要保持一致。
·路由器和RADIUS服务器上共享密钥需要保持一致。
·路由器与RADIUS服务器间需要路由可达
如果你指的是用C#实现类似Radius的认证/授权/记录功能,这个是完全可以的。以目前的技术来说,想模拟Radius,WCF是你最好的选择。
WCF自身体系就支持各种传输协议上的Windows域/用户身份验证,这点同Radius/NPS;与此同时,WCF同样是在服务端处理各种客户端接入,能够在服务方法被调用前/后截获客户端相关信息(包括身份)以便你自己进一步处理;同上,虽然记录功能需要自己实现,但是实现点也是很明显的:在服务方法调用前/后,或者服务实例创建/释放时。
如果你对WCF技术较为熟悉,请直接查阅其“身份验证”相关技术文档;
如果未曾接触WCF,可以直接阅览Artech的大作《WCF深入剖析》。
不想使用WCF而是使用传统技术来模拟Radius,可以追问或者给我留小纸条继续讨论~
欢迎分享,转载请注明来源:内存溢出

 微信扫一扫
微信扫一扫
 支付宝扫一扫
支付宝扫一扫
评论列表(0条)