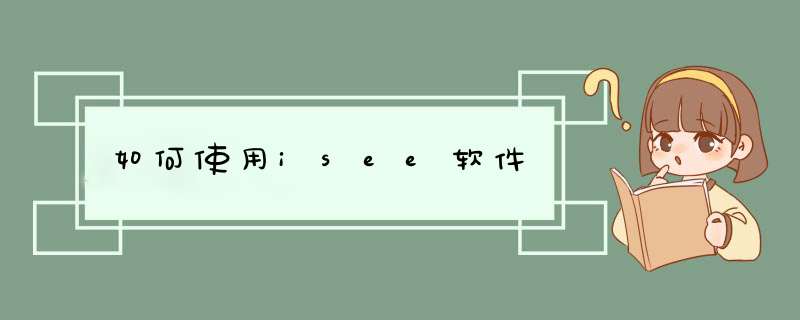
iSee软件(个人专家)是一款功能全面的数字图像浏览处理工具,除了看图软件常有的功能以外,还有改变大小,转换格式,查看dll、exe中 ico,生成说明,多画面浏览等功能。不但具有和ACDSee媲美的强大功能,还针对中国的用户量身订做了大量图像娱乐应用,让你的动起来,留下更多更美好的记忆!同时也是美国加拿大的一种考试的简称。
二、使用说明
进入该软件的主界面,可以看到iSee采用了ACDSee的缩略图模式,但如果细细观察的话,即会发现其实它相对于ACDSee来说,又增加了许多有趣实用的功能,可最大限度的满足用户对处理的各类需要。所以说iSee虽然个性化不突出,但其易用性、亲和力显而易见。
1、打开
启动iSee,依次打开文件夹,双击所要处理的后,会将iSee的界面转换为大视图模式,将选中的单一进行显示,这一点非常方便。此模式状态下使用鼠标左右键中间的滚轮可以非常轻松快捷的对当前文件夹下的进行浏览。如果想回到图像管理模式,只需要再在图像上面双击鼠标左键即可,非常方便。
从界面的快捷工具栏可以看到,iSee将图像的亮度、对比度、饱和度这些常用的参数修改直接放置在工具栏中,对图像进行调整非常方便、快捷。应该说这些功能囊括了一般用户对编辑处理的需要,而且在使用中也发现,其编辑处理的速度较为迅速,所见即所得的 *** 作大大增加了使用乐趣。
2、简单的处理
每位摄影者对拍出的照片不可能百分百的满意,后期的处理必不可少,可以使用iSee对其进行修复。下面就通过一个具体的编辑处理实例,来实际的领略一下软件的神奇功效吧。本实例主要顺序为调整图像的"亮度/对比度/饱和度"、"图像裁剪"、"添加文字或水印"、"制作相框"。
3、亮度/对比度/饱和度
双击需要处理的,在单图模式中可以依次单击菜单栏中的"图像调整→亮度/对比度/饱和度"。当需要调整该的亮度时,只要选择"亮度调节",在d出的窗口中就可以通过拖动标尺滑块逐步调节,同时观察预览窗口中的调节效果和原图的对比,感到满意时点击"确定"即可。对于"对比度"、"饱和度"的调整,同样都是采用这种方法来完成。
4、添加文字或水印
iSee中提供了给添加水印的功能,这样就可以帮添加上水印,防止别人盗用了。添加文字或水印的方法是依次单击主菜单的"图像调整"下的"添加文字"或"添加水印"。
1)添加文字
在文字内容框中输入需要添加的文字,调整字体的大小、字型、颜色,设置字体的效果。调整满意后点击应用返回即可。
2)添加水印
在水印设置窗口中,选择水印的存放位置,调整的大小,设置的效果。调整满意后点击应用返回即可。
另外不管是添加水印还是文字,添加的内容都可在左方预览框中利用鼠标单击随意移动,而且提供有多项属性设置。遗憾的是其并不能添加文字水印。
5、制作相框
经过精心处理的,肯定希望与好友共同分享。软件充分为用户着想,提供了制作幻灯片动画、合成相册、合成屏保、合成QQ头像等功能,软件将这些的应用统称为"炫彩地带",并放置在主菜单栏上。使用的时候可在主菜单上依次单击"炫彩地带/"命令打开具体的编辑窗口。
比如替一幅制作相框的话,只需依次单击主菜单中"炫彩地带→相框合成→我的相框"即可以看到软件提供有7类不同的边框样式,每一类样式又提供有多种模板以供选择,而且还可随意更换背景色。在这里用户可以随意发挥想像,将自己的制作的更精美漂亮。
在左下角边框类别中,还可以选择"我的日历"选项来制作个性化的日历。在下图的具体编辑界面下,同样可对预览窗口的各元素进行个性调整。
处理完以后只需点击菜单栏中的"文件→保存/另存为"将文件存放到相应的位置即可。
除此之外,其"大头贴"、"自由拼图"功能也丰富有趣实用, *** 作与设置都非常简单,而且实现的效果也丰富多彩。
如要将所有处理后的合并为电子相册,在此窗口中可随时添加另外的到其中,也可为电子相册添加背景音乐,以及的显示效果等。设置满意后点击"开始转换"即可。这也是软件的特色功能之一。
iSee除了以上提到的几个处理功能外,还提供了一些常用的图像特效功能,比如:锐化、模糊、风格特效、扭曲特效等等,让菜鸟也能变成图像处理的高手。
6、iSee的扩展功能使用
1、网上相册
软件提供的另一项功能就是"网上相册",用户可以将制作好的或是平时珍藏的上传到网络,以便与网络好友分享。使用之初需要先在主界面上单击"网上相册"按钮,然后注册成为网上相册的会员,注册成功后即可拥有自己的一个网上相册空间了,并且有独立的网页地址。注册并登录自己的相册空间后,根据提示 *** 作即可轻松完成的上传。的上传速度较快,同时可对自己的空间进行各种个性的设置。
有了此相册空间,不仅可以跟好友分享自己的资源,而且也可以作为外引的资源地,十分的方便实用。
2、其他实用功能
软件提供的功能确实非常全面而且实用,除了以上介绍的功能外,利用此款软件还可实现在线动效文字的制作、在线下载处理素材、利用摄像头获取、幻灯片播放、桌面背景设置、批量处理、视频相册以及彩信发送等,可以说关于的编辑、处理、应用的相关 *** 作,都可以从此软件中实现。
三、应用步骤
1会有启动向导(关掉)
2点文件动画向导
3你自己设置大小
4点添加图像(你做动图肯定添加多个)
5然后设置动图动的时间
6完成
7然后点预览
8文件-另存为-GIF
9大功告成
1、)教程
如今,数码相机的普及正在改变人们的生活,海量的数码照片意欲撑爆家庭用户的硬盘。但是数码照片的后期处理以及照片乐趣的挖掘,还仍然是少数"PS高手"的专利,因而针对于此的专用图像处理软件也如雨后春笋。笔者试用了一款此间新秀--iSee,终于体验到了畅快淋漓玩数码照片的乐趣。
iSee的安装非常简单,只要一路"Next(下一步)"即可。在安装的最后,会提示是否关联图像文件,大家可以酌情设置,也可跳过后在软件中进行设置。该软件的主界面采用了ACDSee的缩略图模式,虽然个性化不突出,但其易用性、亲和力显而易见。下面我们以照片冲洗预处理为例来介绍一下详细的使用方法。
2、)导入照片
启动iSee,将数码相机或读卡器与电脑正确连接,在主界面中依次点击"文件/导入图像",在d出的"导入图像"窗口中选中"从可移动磁盘导入"选项,iSee会自动检测当前是否连接了移动设备,检测完毕后在该窗口的下方空白框中将列出当前移动存储设备的详细信息。
接着在"存放位置"中选择一个导入的位置,建议选中"存放到"后自行指定,比如"我的文档"。最后点击"确定"按钮即可完成导入了,是不是比用DC附带软件进行上传或在资源管理器中进行复制、粘贴来的容易
提示:若想查看照片的EXIF信息,只要按下F9键或点击"查看/EXIF"即可。
3、)图像调整
每位摄影者对拍出的照片不可能百分百的满意,后期的处理必不可少,可以使用iSee进行修复:双击需要处理的照片,在单图模式中可以从"图像调整"菜单中选择需要调整的项目。
当我们需要调整该的亮度时,只要选择"亮度调节",在d出的窗口中就可以通过拖动标尺滑块逐步调节,同时观察预览窗口中的调节效果和原图的对比,感到满意时点击"确定"即可。对于"RGB"、"饱和度"、"对比度"的调整,同样都是采用这种方法来完成。
4、)图像裁剪
由于传统相片的尺寸都有严格的标准,如5寸照片尺寸为89厘米×127厘米,因此冲洗店都会根据该尺寸对数码照片进行裁剪,这样难免会剪去需要的画面或破坏当初的构思和创意。因此,自己提前进行调整才是上上之策。
双击欲冲洗照片,在单图模式中依次点击"编辑/准备裁剪",照片上会出现一个选择框,通过调整其位置和大小来保留需要的部分,然后再次点击"编辑/裁剪"即可。如果想直接将照片裁剪为欲冲洗的尺寸,只要依次点击"编辑/冲洗选取框(横向或纵向)",并在d出菜单中选择相应尺寸即可。
如果需要裁剪的数码照片很多,就应该使用"冲晒导出"功能:在主界面点击"文件/冲晒导出"打开"照片冲晒导出"窗口,以通过"添加"按钮将分散在各处的数码照片加入到预处理列表中,也可以通过"添加目录"按钮将整个文件夹下的所有照片添加进来。
接下来在"尺寸"的下拉菜单中选择想要冲洗的具体尺寸,在"数量"中选择需要冲洗的份数。在"修剪方式"中,选择一种当照片尺寸大于冲洗尺寸时需要进行的裁剪方式,大家可以根据自己的喜好或数码照片的横/纵方向进行选择,在具体的裁剪位置上可通过下方的三个按钮来设置,不过笔者还是建议大家直接在预览照片上按住鼠标左键进行手动的调整。设置完毕后,可以按下"开始导出"按钮,在"浏览"窗口中选择保存的路径,确定后即可完成了。
perfdump是一个服务器应用程序函数(SAF)构建到Web服务器,收集各个部分的性能数据从Web服务器内部统计数据并将它们显示在ASCII文本。
perfdump输出不显示所有可用的数据通过命令行统计或管理控制台,但它仍然是一个有用的工具。
例如,您仍然可以使用perfdump即使管理服务器没有运行。
您可以查看通过CLI perfdump输出,这是默认启用,或您可以查看perfdump输出通过一个URI,您必须启用。
如果你启用URI,你必须控制访问perfdump URI,否则它可以对用户可见。
perfdump,统计数据是统一的。
而不是监控单个进程,统计数据乘以数量的过程,它给你一个准确的服务器作为一个整体。
信息优化perfdump所显示的信息,看到使用监测数据来优化您的服务器。
OPPO R11是OPPO在2017年6月10日正式发布的新款智能手机,主打拍照。硬件配置和软件优化方面均有提升,尤其是人像摄影方面。
OPPO R11前后摄像头的像素都提升到了2000万,后置拍摄采用了1600万广角+2000万长焦的双摄。
欢迎分享,转载请注明来源:内存溢出

 微信扫一扫
微信扫一扫
 支付宝扫一扫
支付宝扫一扫
评论列表(0条)