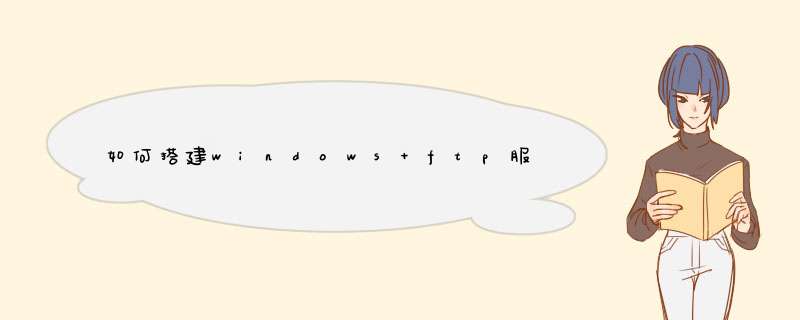
loading
资讯
安全
论坛
下载
读书
程序开发
数据库
系统
网络
电子书
微信学院
站长学院
手机软件
考试
Linux|
Windows|
Dos命令行|
浏览器|
虚拟机|
其他|
首页 > 系统 > 其他 > 正文
Windows下搭建FTP服务器
2014-06-09
0 个评论
来源:Windows下搭建FTP服务器
收藏
我要投稿
以Windows8 为例,介绍一下搭建 FTP服务器的步骤:
1、为Windows开启FTP功能:控制面板->程序->启用或关闭Windows功能,将下图所示的复选框选中
2、添加FTP站点:右键计算机->管理->服务和应用程序,选择Internet
信息服务 IIS 管理,如下图所示添加FTP站点
3、设置站点名称和你想要公开的路径
4、绑定地址和ssl设置:
ip地址填上本机地址,端口默认21,需要ssl,证书选择IIS Express Development
Certificate<喎�"/kf/ware/vc/" target="_blank"
class="keylink">vcD4KPHA+PGltZyBzcmM9"/uploadfile/Collfiles/20140609/20140609091507128jpg"
alt="\">
5、设置权限
浏览器中输入ftp://ip(这里的ip是你刚才设置时候输入的本机ip)可以浏览文件了,如果你最后一步选择的是基本而不是匿名,那么会需要你输入用户名和密码,就是你开机时的用户名对应的密码。
如果你不确定用户名是什么,那么可以运行cmd,看到光标前有:C:\Users\xxx>,那么你的用户名就是xxx了,至于密码嘛,这个我就不知道了。
1、通过任务栏的“开始-所有程序-管理工具”,再其下找到Internet信息服务(IIS)管理器,打开管理器后会发现在最下方有一个“FTP站点”的选项,通过它来建立FTP服务器。
2、在“默认FTP站点”上点鼠标右键选择“新建-FTP站点”。
3、在启动的FTP站点创建向导中我们可以自定义FTP服务器的相关设置,点“下一步”后继续。
4、为FTP站点起一个名,这里设置为soft的FTP。
5、此FTP站点设置一个可用的IP地址,选择实际的地址是可以的,如果拿不准的话还可以选择“全部未分配”,这样系统将会使用所有有效的IP地址做为FTP服务器的地址。同时FTP服务器对外开放服务的端口是多少也是在此进行设置的,默认情况下为21。
6、接下来是FTP用户隔离设置,这里的中文帮助信息写的非常明白,选择不隔离用户那么用户可以访问其他用户的FTP主目录,选择隔离用户则用户之间是无法互相访问目录资源的,为了安全起见需要隔离用户,应该选择第二项“隔离用户”。
7、选择FTP站点的主目录,可以进行修改,默认为系统目录下的inetpub目录中的FTPROOT文件夹。通过右边的“浏览”按钮设置为其他目录,例如“D:\稿件”。
8、然后是设置用户访问权限,只有两种权限进行设置,依次为“读取”和“写入”,根据实际进行设定即可。
9、返回到internet信息服务(IIS)管理器中在FTP站点下的“softe的FTP”上点鼠标右键选择启动来开启该FTP。
10、FTP的测试,一般来讲要对已经建立好的FTP进行设置的话,都是通过FTP站点的“属性”来完成的。在该FTP站点上点鼠标右键选择“属性”。
11、在FTP属性窗口中的“安全帐户”标签可以设置该FTP是否容许匿名登录,或者选择匿名登录使用的帐户。当然由于默认在该FTP上开启了匿名登录功能,所以在用户名处输入anonymous,密码随便填写一个EMAIL地址也是可以登录的。
欢迎分享,转载请注明来源:内存溢出

 微信扫一扫
微信扫一扫
 支付宝扫一扫
支付宝扫一扫
评论列表(0条)