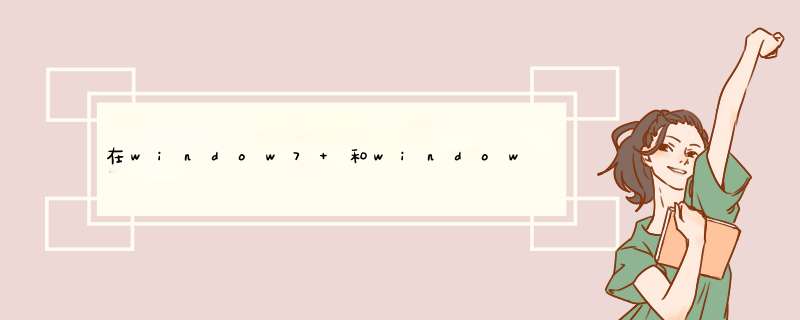
7的话进入控制面板-->程序和功能在左边点“打开或关闭Windows功能”勾选"Telnet服务器"然后展开“Internet
信息服务器”勾选“FTP服务器”确定,等待安装完毕然后参考下面启用Telnet的方法XP的话进入控制面板-->添加/删除程序点左边“添加/删除Windows组件”然后双击“Internet信息服务”,勾选“文件传输协议(FTP)服务器”,确定然后点下一步并放入Windows
XP安装光盘(必须是原版,GHOST版的不行)启动Telnet服务:(极不建议,因为Telnet以明文传送密码)开始-->运行,输入“servicesmsc“,确定找到”Telnet“项,双击,把启动类型改成”自动“,按”应用“,再点服务状态下的启动按钮,按确定退出(注意:部分定制版的系统压根没有,XP亦不提供Telnet服务器安装功能,所以这些系统上无法打开Telnet)Windows Server 2008服务器配置FTP站点的方法:
首先,安装FTP服务
打开服务器管理器,点击角色,添加角色,如果安装过iis,角色摘要里面会有个Web服务器(IIS),点击后面的添加角色,滚动条拉到最后勾选FTP服务器,根据步骤安装。
添加FTP站点
打开IIS管理器,依次 *** 作, IIS列表右键站点目录,添加FTP站点,填写名称和路径,下一步填写绑定IP和SSL设置,继续选择授权访问的用户,点击完成,至此创建站点完成。
创建FTP账户
开始-运行-cmd-lusrmgrmsc,出现本地用户和组窗口,新用户添加新用户。
配置权限
在IIS左边选择刚添加的站点,点击编辑权限,选择安全-编辑-添加,添加上一步所创建的ftp账户,赋予完全控制权限,点击确定即可配置完毕。
最后还需要在防火墙中开启相应的连接许可,进入“控制面板》系统和安全》Windows 防火墙》允许的程序”,在“允许另一个程序”中添加“C:\Windows\System32\svchostexe”这个程序。 勾选允许防火墙通过的网络。
Windows下除了系统自带的ftp服务器外,还可以使用诸如Serv-U、WinFtp Server Ftp、FileZilla Server等第三方软件来搭建ftp服务器;ftp服务器搭建好后,就可以使用如FlashFXP、Core FTP、8uFTP等常用的工具进行上传下载 *** 作了。架设一台FTP服务器其实很简单。首先,要保证你的机器能上网,而且有不低于ADSL 512Kbps的网络速度。其次,硬件性能要能满足你的需要。最后,需要安装FTP服务器端的软件,这类软件很多,可以使用微软的IIS(Internet Information Server 因特网信息服务系统),也可以使用专业软件。不同的软件提供的功能不同,适应的需求和 *** 作系统也不同。一般来说,系统最低要求如下:
CPU:PⅢ 450MHz以上
内存:256MB SDRAM以上
带宽:ADSL 512Kbps以上
至于 *** 作系统,Windows 98/Me/NT/2000/XP均可,如果对服务器的性能和安全性要求很低,可以采用Windows 98和Windows Me。本文中,如无特殊说明,均以Windows XP专业版为 *** 作系统,其余 *** 作系统下FTP服务器的架设及设置均大同小异。
一、用IIS架设
如果只是想建个小型的同时在线用户数不超过10个的FTP服务器,且不会同时进行大流量的数据传输,可以用IIS 50作为服务器软件来架设(IIS只适用于Windows NT/2000/XP *** 作系统)。
1安装Windows XP默认安装时不安装IIS组件,需要手工添加安装。进入控制面板,找到“添加/删除程序”,打开后选择“添加/删除Windows组件”,在d出的“Windows组件向导”窗口中,将“Internet信息服务(IIS)”项选中。在该选项前的“√”背景色是灰色的,这是因为Windows XP默认并不安装FTP服务组件。再点击右下角的“详细信息”,在d出的“Internet信息服务(IIS)”窗口中,找到“文件传输协议(FTP)服务”,选中后确定即可。
安装完后需要重启。Windows NT/2000和Windows XP的安装方法相同。
2设置电脑重启后,FTP服务器就开始运行了,但还要进行一些设置。点击“开始→所有程序→管理工具→internet信息服务”,进入“internet信息服务”窗口后,找到“默认FTP站点”,右击鼠标,在d出的右键菜单中选择“属性”。在“属性”中,我们可以设置FTP服务器的名称、IP、端口、访问账户、FTP目录位置、用户进入FTP时接收到的消息等。
1)FTP站点基本信息
进入“FTP站点”选项卡,其中的“描述”选项为该FTP站点的名称,用来称呼你的服务器,可以随意填,比如“我的小站”;“IP地址”为服务器的IP,系统默认为“ 全部未分配 ”,一般不须改动,但如果在下拉列表框中有两个或两个以上的IP地址时,最好指定为公网IP;“tCp端口”一般仍设为默认的21端口;“连接”选项用来设置允许同时连接服务器的用户最大连接数;“连接超时”用来设置一个等待时间,如果连接到服务器的用户在线的时间超过等待时间而没有任何 *** 作,服务器就会自动断开与该用户的连接。
2)设置账户及其权限
很多FTP站点都要求用户输入用户名和密码才能登录,这个用户名和密码就叫账户。不同用户可使用相同的账户访问站点,同一个站点可设置多个账户,每个账户可拥有不同的权限,如有的可以上传和下载,而有的则只允许下载。
3)安全设定进入“安全账户”选项卡,有“允许匿名连接”和“仅允许匿名连接”两项,默认为“允许匿名连接”,此时FTP服务器提供匿名登录。“仅允许匿名连接”是用来防止用户使用有管理权限的账户进行访问,选中后,即使是adMinistrator(管理员)账号也不能登录,FTP只能通过服务器进行“本地访问”来管理。至于“FTP站点 *** 作员”选项,是用来添加或删除本FTP服务器具有一定权限的账户。iis与其他专业的FTP服务器软件不同,它基于WindoWs用户账号进行账户管理,本身并不能随意设定FTP服务器允许访问的账户,要添加或删除允许访问的账户,必须先在 *** 作系统自带的“管理工具”中的“计算机管理”中去设置WindoWs用户账号,然后再通过“安全账户”选项卡中的“FTP站点 *** 作员”选项添加或删除。但对于WindoWs 2000和WindoWs Xp专业版,系统并不提供“FTP站点 *** 作员”账户添加与删除功能,只提供adMinistrator一个管理账号。
4)设置用户登录目录
最后设置FTP主目录(即用户登录FTP后的初始位置),进入“主目录”选项卡,在“本地路径”中选择好FTP站点的根目录,并设置该目录的读取、写入、目录访问权限。“目录列表样式”中“uni
检测linux系统下ftp服务器是否开启的方法如下:
1、第一步,打开一台Linux的电脑,进入到输入shell指令的命令行状态下,如下图所示。
2、第二步,使用键盘在命令行中输入:”service vsftp status“这个指令,指令的意思是查看ftp服务器的状态,如下图所示。
3、第三步,输入完成之后,点击”回车键“运行该指令,就会显示ftp服务器的开关状态,比如下图就是“inactive”状态,表示ftp服务器处于关闭状态,如下图所示。
在电脑上开通本地的ftp方法/步骤:1、双击打开“我的电脑(windows+e)”,在上面菜单栏找到选择“计算机”,然后单机下方的“控制面板”。
2、在控制面板中找到并单机“程序”,然后单机“程序和功能”下方的“启用或关闭Windows功能”。
3、在“windows功能”中找到“Internet information services”并选中下方的并选中“FTP服务”、“FTP扩展性”和“IIS管理控制台”前的复选框,然后点击“确定”,稍等一下就自动设置好了。
4、在侧边的“搜索”中搜索“IIS管理器”,单机打开搜索到的“IIS管理器”。
5、在“IIS管理器”左侧栏中找到“网站”右击>"添加FTP站点"。输入"FTP站点名称",和选择“物理路径”,单击“下一步”。
6、绑定IIS设置,绑定中的ip地址,可以设置内网IP也可以设置外网IP,勾选下方“自动启用站点”,SSL设为“无”,单击“下一步”。
7、身份和授权信息,把“身份验证”中的“匿名、基本”勾上,下方“授权”改为“所有用户”,“权限”把”读取“勾上,单击”确定“。
8、设置完成我们可以看到左侧栏中就多了一个刚刚设置的”FTP站点“,这就大功告成了。
9、在浏览器中输入ftp://设置的ip地址,回车一下就可以看到刚刚分享的目录了。单击文件即可下载到本地。FTP服务,在安装好WIndows7后是默认没有开启的,我们需要手动开启相关的服务才可以使用。我们来看看如何开启FTP服务的。首先我们需要在“控制面板”中找到“程序和功能”并进入它。
在进入“程序和功能”后我们单击左上角的“打开或关闭Windows 功能”。
打开“打开或关闭Windows 功能”需要稍微等一等,他需要花一点时间载入列表。按照图上的步奏,
1展开“Internet 信息服务”
2勾选“FTP 服务器”下面的连个“FTP服务”和“FTP扩展性”
3确定后等待安装就可以了,您只需要等待。
安装完成后,单击左下角“开始”在搜索框内输入“IIS”回车,在搜索结果列表内,选中“Internet 信息服务(IIS)管理器”打开它。
在打开的“Internet 信息服务(IIS)管理器”窗口中,对着左上角的计算机名称右击鼠标。在d出的菜单中选择“添加FTP站点”菜单。
输入您需要的站点名称(可以自定义),设置你的FTP文件的物理路径。
设置FTP站点的相关信息,注意在SSL勾选“允许”后直接下一步就可以了,(其他参数请按照上的注释)
这一步,请按照上的指示设置,否则有可能不能访问。
所有设置完成后,您就可以打开浏览器了,在地址栏输入“ftp://计算机ip地址”输入用户名和密码(输入平时登录电脑的用户名和密码就可以了)就可以访问这台电脑的ftp服务了。
上面的方法可以下载,但是上传文件有些困难,下面我们介绍其他方法访问FTP服务,打开“文件资源管理器”输入用户名和密码,就能正常登陆了。在这里您可以自由的使用了,复制、粘贴、剪切、删除、跟您平时 *** 作文件夹一样的方便。至此我们本次介绍也就结束了,希望你看完后有所收获吧。
欢迎分享,转载请注明来源:内存溢出

 微信扫一扫
微信扫一扫
 支付宝扫一扫
支付宝扫一扫
评论列表(0条)