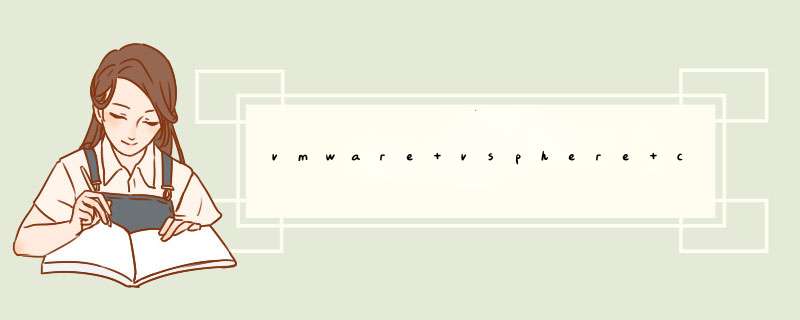
VMware ESXi、VMware vCenter Server 和 vSphere Client,它们分别是 vSphere 的虚拟化层、管理层和接口层。作为接口层的vSphere Client客户端并不提供克隆虚拟机的功能,需要安装vCenter管理ESXi才有这一功能。虽然如此,但是我们可以以手动的方式完成这项工作
下面是克隆“windows2008”这台虚拟机的 *** 作过程:
1、进入vSphere client,关闭需要克隆的虚拟机windows2008
2、选中ESXi服务器主机,在右侧点击“配置”选项卡,选择存储器,右侧的存储器名称上点右键,选择“浏览数据存储”
3、新建文件夹BSCRM118(这个名字自己随便命名),进入BSCMR117(被克隆系统文件夹)文件夹,把BSCRM-117vmx和BSCRM-117vmdk这两个文件复制到文件夹BSCRM118下,复制过程还比较快,50GB的磁盘,大概不到5分钟。
4、复制完成后,在BSCRM-117vmx文件上点右键,选择“添加到清单”,d出提示。
5、输入虚拟机的名称,如bscrm118。
6、回到vsphere client,右键点击虚拟机选择-电源-》打开电源,点击摘要,如图
询问这个虚拟机是移动的还是复制的,选择“I coyied it”,确定。
7、至此手动克隆完成。克隆出来的虚拟机与源虚拟机环境配置完全相同,包括IP地址、用户名口令等,需要手动更改。
这是在同一台ESXi服务器下做的克隆 *** 作,如果在不同的ESXi服务器之间做克隆 *** 作呢?那么就需要把文件复制到不同的ESXi服务器。在网上搜了一下,复制的方法有说用移动存储设备,有说用FTP,但是我觉得用SCP命令最方便。下面是我的迁移 *** 作过程:
1、SSH登到ESXi服务器上,首先需要找到源虚拟机文件,路径很奇怪,可以用df -h查看一下文件系统及空间占用的情况。
找到文件系统名为vmfs3的挂载路径,或者以空间占用的情况来判断虚拟机文件存放的路径应该是/vmfs/volumes/4f4f4f94-9c9152ca-c226-842b2b1419f1
2、在这个路径下找到BSCRM-117vmx和BSCRM-117vmdk这两个文件,执行scp命令将文件复制到目标服务器的相应目录下,这个过程比较漫长,我用了大概2小时左右,当然如果是做过快照的虚拟机还需要复制快照文件,
3、然后在vSphere client中执行“添加到清单”就可以了。vmx86是VMWare虚拟机的一个程序文件。下面是关于VMWare虚拟机的一些介绍:
(一) VMWare是什么
VMWare是一个“虚拟机”软件。它使你可以在一台机器上同时运行二个或更多WIN2000 / WINNT / WIN9X / DOS / LINUX系统。
与“多启动”系统相比,VMWare采用了完全不同的概念。多启动系统在一个时刻只能运行一个系统,在系统切换时需要重新启动机器。VMWare是真正“同时”运行,多个 *** 作系统在主系统的平台上,就象Word / Excel那种标准Windows应用程序那样切换。
要想了解VMWare如何工作,最直观的办法,就是看图。下面有几幅VMWare在WIN2000下的运行画面,也许看过之后你能有所了解。
(为了缩小大小,这些都被缩减了颜色深度,所以看到的颜色可能和真实有些出入。但实际上运行时是和真正的系统完全相同的)
需要强调的是,你看到的那些在窗口中运行的“子系统”,那是货真价实的,不是通过花样手段做做样子骗人的。当你新生成一台虚拟机时,和你买一台新机器是完全一样的,你需要用你喜欢的软件来分区,格式化,并运行系统的安装程序。虚拟机甚至有自己的BIOS
(二)VMWare能干什么
这样做法有什么意义?那要看各人的需要了。
据VMWare自己的网站介绍,这种多个系统同时运行的方式在以下场合会有作用:
客户支持。作为一个软件或网络服务商,你的客户可能使用各种各样的 *** 作系统。使用VMWare有助于真实再现用户的工作环境,而只须在一台机器上就可完成。
软件开发。测试你的软件在各种平台上的运行情况
开发WEB应用程序。这可能是最实用的一种情况。现在LINUX下的WEB以及数据库开发很火,但是完全在LINUX下进行开发并不方便,首先是很多用户习惯于使用UltraEdit一类的Windows编辑软件,其次,在LINUX环境中一般使用NETSCAPE等浏览器,无法真实反映大部分用户使用IE的情况。因此,使用VMWare可以让一台机器变成一个局域网,在LINUX上运行后台的>
Intel Virtualization Technology就是“Vanderpool”技术。通过此技术让可以让一个CPU正常工作,就像多个CPU并行运行,从而使得在一部电脑内同时运行多个 *** 作系统成为可能。IntelVT虚拟化技术的实施需要处理器、芯片组、BIOS、VMM软件的同时支持。
扩展资料:
IntelVT虚拟化技术包括分别针对处理器、芯片组、网络的IntelVT-x、IntelVT-d和IntelVT-c技术:
1、IntelVT-x技术:增强处理器的VT虚拟化技术。
2、IntelVT-d技术:支持直接I/O访问的IntelVT虚拟化技术。
3、IntelVT-c技术:支持网络连接的Intel虚拟化技术,包括虚拟机设备队列和虚拟机直接互连。
参考资料:
Vcenter server正常启动,服务正常
Esxi正常启动
Vmwaresphere client 正常连接VC
网络互通
2、 实验目标
1、 从标准虚拟交换机中移除vmnic
2、 为虚拟机网络创建分布式虚拟交换机
3、 创建分布式虚拟交换机端口组
4、 将虚拟机迁移到分布式虚拟交换机端口组
3、 实验配置步骤
从标准虚拟交换机中移除vmnic
1选择主页>清单>主机和群集,在清单中选择ESXi主机

2 单击配置选项卡
3 单击网络链接
4 单击新创建的标准虚拟交换机的属性

5 单击网络适配器选项卡,在网络适配器列表中选择vmnic1

6 单击移除按钮
7 单击是确认移除,关闭虚拟交换机属性对话框

为虚拟机网络创建分布式虚拟交换机
1切换到主页>清单>网络,打开网络清单视图

2 右键单击TEST数据中心,选择新建vNetwork分布式交换机

3 在打开的向导中,选择分布式交换机版本
4 定义分布式交换机名称vDS-1
5 设置dvUplink端口数为2

6 单击立即添加按钮
7 同时展开两台ESXi主机清单,选择vmnic1和vmnic1

8 取消选择自动创建默认端口组复选框

9 单击完成按钮
10 确认分布式虚拟交换机和上行链路端口组

创建分布式虚拟交换机端口组
切换到主页>清单>网络

2.在清单中右键单击vDS-1,选择新建端口组

3在向导中输入dv端口组名称sales-dv

4单击完成按钮
5确认端口组已经在清单中

6指出用于创建多个端口组以访问同一vmnic的使用情形(思考:什么情况下用到虚拟端口组)
7转到主页>清单>主机和群集,在清单中选择ESXi主机

8单击配置选项卡
9单击网络链接
10单击vNetwork分布式交换机按钮

11单击vDS-1右侧信息图标,以显示分布式虚拟交换机的详细信息
12在vDS-1-DVUplink窗格中,展开dvUplink1以显示vDS-1使用的vmnic
将虚拟机迁移到分布式虚拟交换机端口组
1切换到主页>清单>网络

2 右键单击vDS-1,选择迁移虚拟网络

3 在迁移虚拟网络对话框中输入源网络
4 在迁移虚拟网络对话框中输入目标网络
5 选择相应的虚拟机,然后单击确定

6 监视近期任务窗格,等待任务完成

7 在清单中选择的dv端口组,单击虚拟机选项卡,确认虚拟机已经迁移到目标网络


8 测试对虚拟机连通性
欢迎分享,转载请注明来源:内存溢出

 微信扫一扫
微信扫一扫
 支付宝扫一扫
支付宝扫一扫
评论列表(0条)