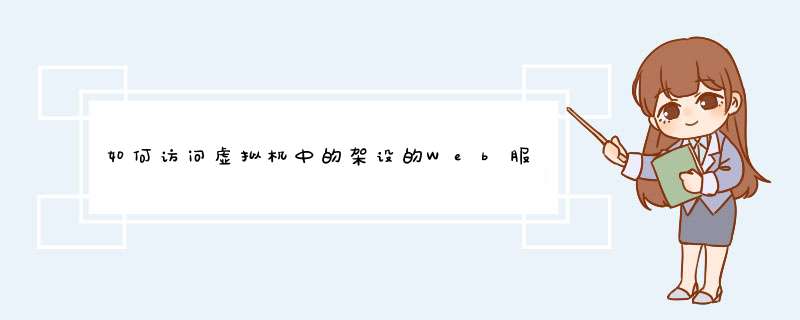
第一步:设置虚拟机的网络适配器为桥接模式
第二步:在主机里单击开始→运行,在出现的对话框中输入cmd,并摁回车
第三步:在出现的窗口中输入“ipconfig”查看主机ip,找到出现的无线局域网适配器,查看并记住ipv4地址“1921681103”,这就是电脑连接到路由器后路由器给电脑分配的ip地址
第四步:在虚拟机中,单击开始→控制面板→网络连接→本地连接,点击属性,并在出现的窗口中双击“internet协议”。
第五步:在出现的tcp/ip属性页面里,设置tp地址为1921681X,这里的X可以是除了103以外0-255任意值,当然前提是路由器只有你一个人连着,如果有很多人连着路由器,那你就多换几个不同的数字多试试,鼠标点击子网掩码它会自动生成,再填下面的默认网关,要填成和本地主机网关一样,默认网关在前面第三步已经查询出来了。接下来就是填首选dns服务器,要填成和虚拟机的IP地址一样,点击确定
第六步:其实下面这几步不用说啥了,因为本文章重点是怎么从外网访问虚拟机的web服务器,也就是说你web服务器架设好了,唯一注意的就是网站属性的IP地址要设置为虚拟机的IP地址也就是1921681140
第七步:点击主机的开始→控制面板→网络和internet→网络和共享中心→更改适配器设置,找到电脑现在连接的无线网,如图,双击,选择属性,选择ipv4属性,选择“使用下面的DNS服务器地址”填入虚拟机的IP地址。点击确定
这时候在外网的浏览器中输入虚拟机的IP地址,就可以访问虚拟机的web服务器了
可以通过安装虚拟机实现,利用vmware公司的esxi这款产品实现。
配置方法:
esxi里面自带有集群这一项功能,可将多台服务器添加到集群中来,集群建好后还可以利用里面的ha(高可用性)、drs(分布式存储调试),evc(多硬件兼容)等多种特性将多台服务器的硬件资源加入到一个资源池里,可对硬件的资源做分配。
以百分比的方式做权重,可 *** 控这个资源池里的硬件资源分别分配多少到平台上建好的虚拟机上,可用于生产环境中。
esxi是vmware的虚拟机软件的企业版,底层系统直接安装在服务器上,无需像windows server 2008的hyper v那样依赖于windows *** 作系统,不用再多占用多余的硬件资源,性能非常好。
esxi简介:
ESXi专为运行虚拟机、最大限度降低配置要求和简化部署而设计。只需几分钟时间,客户便可完成从安装到运行虚拟机的全过程,特别是在下载并安装预配置虚拟设备的时候。
在VMware Virtual Appliance Marketplace 上有800多款为VMware hypervisor 创建的虚拟设备。
如今,ESXi已经实现了与Virtual Appliance Marketplace的直接整合,使用户能够即刻下载并运行虚拟设备。这为即插即用型软件的交付与安装提供了一种全新和极其简化的方式。
在"服务器管理器"或者"Hyper-V管理器"中,可以很方便的对虚拟机进行管理,这包括修改虚拟机的配置、为虚拟机添加或删除硬件、启动虚拟机、为虚拟机创建快照、从快照还原、重命名或者删除虚拟机等。本文介绍如何修改虚拟机设置。进入"服务器管理器"或者"Hyper-V管理器"中,在右侧的"虚拟机"列表中,选中想要管理的虚拟机,用鼠标右键单击,就会d出虚拟机管理的快捷菜单,如所示。
管理虚拟机的快捷菜单
首先介绍修改虚拟机设置、添加或删除虚拟机硬件的方法。
(1)在中,选择"设置"命令,进入虚拟机设置页。首先在在"添加硬件"选项中,可以为当前虚拟机添加SCSI卡、网卡等设备。如所示。
添加硬件
说明在中,添加网卡时,分别有"网络适配器"和"旧版网络适配器"两种网络设备,如果选择"网络适配器",则添加的Hyper-V新支持Microsoft虚拟网卡,如果选择"旧版网络适配器",则是以前Microsoft Virtual PC或Virtual Server 2005中的"DEC 21140 10/100TX 100 MB"虚拟网卡,该虚拟网卡支持PXE引导。但在Windows Server 2003的64位版本中不支持该虚拟网卡。如果虚拟机要安装64位的Windows Server 2003,不要选择"旧版网络适配器"。
(2)在"BIOS"选项中,可以设置虚拟机的启动顺序。如所示。在"启动顺序"列表中,选中一个设备,单击右侧的"↑↓"来调整启动顺序。如果选中"Nub Lock",表示在虚拟机启动后,右侧的小键盘将启用数字键,如果没有选中,默认为↑↓←→等方向键。
设置虚拟机启动顺序
说明在VMware、Virtual PC系列虚拟机中,模拟了BIOS选项,可以在打开虚拟机后按热键进入CMOS设置。但在Hyper-V虚拟机中,没有单独提供进入CMOS设置的选项,所以只能在中调整启动顺序。
(3)在"内存"选项中,可以修改虚拟机内存的大小。
(4)在"处理器"选项中,设置虚拟机中逻辑处理器的数量、CPU资源控制、处理器功能等设置,如所示。
处理器选项
在"逻辑处理器的数量"下拉列表中,选择虚拟机CPU数量,可以选择1~2。
在"资源控制"选项组中:
虚拟机保留。指定保留以供虚拟机使用的资源占可用于虚拟机的所有资源的百分比。该设置保证将指定的百分比用于虚拟机。该设置还影响可以一次运行的虚拟机数量。
虚拟机限制。指定虚拟机可以使用的资源占可用于虚拟机的所有资源的最大百分比。无论是否其他虚拟机正在运行,都会应用该设置。
相对权重。指定当多个虚拟机正在运行并且虚拟机竞争资源时 Hyper-V 为该虚拟机分配资源的方式。
如果该虚拟机要安装(或运行)Windows NT等比较旧的 *** 作系统,可以选中"限制处理器"功能选项。
(5)在"IDE控制器"选项中,可以添加硬盘或者光驱,如所示。在"硬盘驱动器"选项中,可以添加、删除虚拟硬盘,如所示。
添加IDE控制器
硬盘驱动器
在图中,单击"新建"按钮,可以添加新的虚拟硬盘(关于该功能将在后文介绍)。单击"移除"按钮,可以移除当前虚拟硬盘,但不会从虚拟硬盘文件夹中删除该硬盘。以后可以单击"浏览"按钮,再次添加移除的硬盘,或者添加其他已经存在的硬盘。
在"SCSI控制器"及其所属的"硬盘驱动器"中,可以添加SCSI控制器或SCSI硬盘。这些 *** 作与"IDE控制器"与其所属的"硬盘驱动器" *** 作相同,暂不介绍。
(6)在"网络适配器"选项中,可以修改虚拟网卡的属性,在"网络"下拉列表中,可以选择"内部网络"、"外部网络"、"专用虚拟网络",从而选择虚拟机网卡所能访问的网络。在"MAC地址"选项组中,如果选择"动态",则该虚拟机的网卡MAC地址动态生成,如果选择"静态",则可以为虚拟机指定一个固定的MAC地址。如所示。
网络适配器
如果想从虚拟机中删除该网卡,请单击"移除"按钮。
(7)在"COM1"与"COM2"选项中,配置虚拟机使用的串口,如所示。
串口配置
说明这项功能仅用于测试某些程序的调试,在当前的版本中,无法将虚拟 COM 端口与物理 COM 端口关联。而VMware系列虚拟机中可以提供该功能。
(8)在"磁盘驱动器"选项中,为虚拟机指定虚拟软盘镜像文件,如所示。
软盘设置
说明你可以使用VMware虚拟软盘镜像文件、HD-Copy等软盘镜像文件作为Hyper-V虚拟机的软驱。
(9)在"名称"选项中,为虚拟机设置名称,还可以为虚拟机添加注释,如所示。
设置虚拟机名称
(10)在"集成服务"选项中,选择安装了Hyper-V虚拟机驱动后,为虚拟机提供的服务,包括" *** 作系统关闭"、"时间同步"、"数据交换"、"检测信号"、"备份"等功能,如所示。
集成服务
(11)在"快照文件位置"页中,为虚拟机选择快照文件位置,如所示。
快照文件夹位置
说明在虚拟机创建"快照"后,无法修改此位置。
(12)在"自动启动 *** 作"选项中,设置虚拟机自动启动选项,如所示。
自动启动 *** 作
如果希望当前虚拟机可以在物理主机启动后,自动启动该虚拟机,则可以选择"自动启动"或"始终自动启动此虚拟机"。如果有多台虚拟机需要自动启动,可以为每台虚拟机设置"启动延迟",以减少虚拟机之间的资源争用。
(13)在"自动停止 *** 作"选项中,设置物理计算机关闭时,虚拟机执行的 *** 作,如所示。
自动停止 *** 作
如果选择"保存虚拟机状态",则当物理主机关闭时,正在运行的虚拟机会"休眠",当物理主机启动时,如果当前虚拟机在设置中选择了自动启动,该虚拟机会从"休眠"状态中恢复。在当前的虚拟机中,只有Virtual Server 2005、Hyper-V虚拟机提供了该项功能,VMware系列虚拟机,目前还不具备这项功能。
如果选择"关闭虚拟机",则当物理主机关闭时,将关闭虚拟机的运行。
如果选择"关闭来宾 *** 作系统",当物理主机关闭时,将关闭虚拟机 *** 作系统的运行。
设置完成后,单击右下角的"确定"按钮。
至此,Hyper-V虚拟机修改介绍完成。
VMware是着名的虚拟机软件,是提供虚拟测试环境的有力工具。通过VMware可以在自己的电脑上模拟很多除windows之外的 *** 作系统。
我们先来打开我们的VMware
Workstation虚拟机,然后点击新建虚拟机。
接下来我们选择标准模式,再点击下一步。
接下来我们选择以后再安装 *** 作系统,再点击一下步。
接下来我们要根据自己下载的系统选择客户机 *** 作系统,因为我下载的是XP *** 作系统,所以这里我选择的是Microsoft
Windows *** 作系统。
接下来虚拟机的名称我们可以随便填写,路径自己选择安装路径,建议不要安装在C盘。
最大磁盘空间可以根据自己的电脑来分配,如果你电脑内存小又分配多的话,这样你的电脑运行就慢了。
接下来我们点击完成,这样我们就新建好一个虚拟机了,新建好后我们还需要配置一下。
我们来编虚拟机设置。
我们点击CD/DVD(IDE)这个设置,设置ISO镜像文件,就是设置我们系统下载的XP系统镜像文件,设置好后,我们点击确定就可以了。
接下来我们再点击打此虚拟机电源就可以安装 *** 作系统了。
Hyper-V管理控制台Hyper-V管理控制台通过默认的方式来管理非聚集的Hyper-V节点,并可以集成到服务器管理器控制台或单机运行中
借助于Hyper-V控制台,你可以管理一个虚拟机的方方面面,可以添加或删除虚拟机,添加网络,更改虚拟机的配置,导出快照等等,以下将演示在Windows Server 2008 R2创建和管理虚拟机的关键步骤。
当你在运行Windows Server 2008
R2的环境中添加一个新的Hyper-V角色时,添加Hyper-V角色向导包括基本的网络设置,关键的要求是预留一个完全的网络接口卡(NIC)专门用
于服务器管理,如果还使用iSCSI端口来支持故障转移,你应该准备一个额外的NIC用于iSCSI通信。此外,在实际应用环境中,你也应该为服务器上的
每个虚拟机至少准备一个NIC,虚拟化的实施也需要服务器具备更多的NIC。
创建一个新的虚拟机
当要创建一个新的虚拟机时,右键单击在树窗格中的Hyper-V管理服务器,选择新建-虚拟机,新的建虚拟机向导可以创建一个“典型”的虚拟机,但在实际应用环境中,这个功能并不默认的,如果你使用向导来自动地创建一个新的虚拟硬盘(VHD),它将
会生成一个动态扩展的VHD文件,但是这也会带来性能上的损失,因为需要定期扩大磁盘空间,更好的选择是使用新的虚拟硬盘向导,如图4,在创建VM之前创
建VHD文件,它允许你指定合适的空间或者通过通道来获得最佳磁盘性能。
需要注意的是,使用自动新建虚拟机向导时,它会自动指定唯一一个处理器和一个单一的磁盘虚拟机,因此我们希望你根据自己的需要来创建VM,同时你要求极高的扩展性时,SCVMM是一个不错的解决方案。
配置虚拟机
一旦通过新建虚拟机向导创建虚拟机后,你将会经常调整修改虚拟机设置,右键单击在中心窗格中的Hyper-V管理器,并从下拉菜单中选择“设置”打开设置对话框。
你可以更改虚拟机使用的硬件,同时对虚拟机进行管理设置。当VM运行时,只有限被占用的硬件能进行设置和管理,包括改变一个网络适配器连接,改变DVD或软盘驱动器连接,添加或删除硬盘,Windows Server 2008 R2允许你动态地管理由虚拟机使用的存储。
欢迎分享,转载请注明来源:内存溢出

 微信扫一扫
微信扫一扫
 支付宝扫一扫
支付宝扫一扫
评论列表(0条)