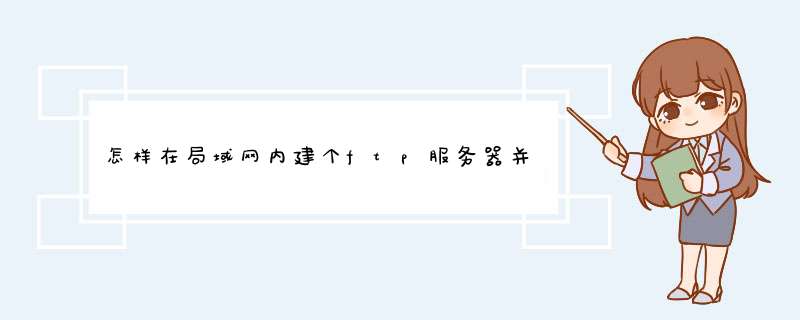
Serv-U的安装比IIS还简单。先执行英文原版安装文件,按提示一路“NEXT”即可。要注意的是,在选择安装目录时,最好选择安装在一个非系统盘里,以免将来系统发生异常时还要重新进行账号等的设置。然后执行汉化文件,选择原版安装目录,一路“下一步”即可完成安装。
2.设置
与IIS不同,Serv-U在第一次运行时会以向导的方式一步一步地提示用户进行设置,整个过程不超过五分钟,非常人性化。为了方便说明,先假设我们要架设一个固定IP为218.1.1.1,端口为21,根目录绝对路径为G \Ftp,允许匿名访问和拥有一个用户名为dys、密码为syd、管理账户名叫“MyFtp”的公网FTP服务器。运行Serv-U,d出向导窗口,依次设置如下选项:
1)“您的IP地址”:这里我们填入218.1.1.1,如果你是ADSL等方式拨号上网,拥有的是动态IP或者不知道本机IP,此处请留空。
2)“域名”:就是该FTP站点的名称,可以随意取名,这里填入“MyFtp”。
3)“匿名账号”:决定该FTP站点是否允许匿名用户访问。选择“是”。
4)“匿名主目录”:设置匿名用户登录站点后所处的目录位置。输入“G \Ftp”。
5)“锁定于主目录”:假设在“匿名主目录”中设置匿名用户登录后所处的目录位置为“G \Ftp\Guest”,那么,选择“是”后,当匿名用户登录FTP后,就被锁定在G \Ftp\Guest目录下,只能查看Guest目录里的内容,不能进入上级目录“Ftp”,同时该目录在FTP客户端软件中显示为“\”,如果未被锁定,则会完整显示为“G \Ftp\Guest”。这里选择“是”。
6)“命名的账号”:决定是否要创建有一定管理权限的账户。这里选“是”。
7)“账号名称”:就是具有一定管理权限的账户登录名称。填入“dys”。
8)“账号密码”:设置账户的登录密码。输入“syd”。
9)“主目录”:与“匿名主目录”一样,用来设置管理账户登录后所处的目录位置。输入“G \Ftp”。
10)“锁定于主目录”:选择“是”。
11)“管理员权限”:用来设置管理账户的管理权限级别。这里选“无权限”,后面再详述。
设置完成,地址为:ftp //218.1.1.1 21的FTP服务器就算架设成功了。最后可用CuteFTP分别以匿名和dys的账户登录验证。
提示:以上这些设置并非最终设定,你还可以在Serv-U主界面中随时修改。
详见:
>
1、首先你要后一台路由器
2、在路由器中你要设置虚拟服务器,具体方法不同的路由器配置不同,但大同小异;
3、例如H3C 18-22路由器的设置方法:
31:
软件很多,比较简单好用的可以算 gateface门面 了轻松搭建FTP服务器,内网外网都可以访问到
支持各种WIN *** 作系统,例如XP WIN7 WIN8 WIN10 WIN SERVER
即安即用,不用任何设置
内网可以访问,外网也可以访问
外网访问,只需要在gateface门面浏览器地址栏里输入你注册的昵称即可,昵称相当于网址
这个gateface搭建的ftp服务器,外网也可以访问,类似互联网
用gateface门面浏览器(gateface自带),和普通网站访问一样,这就是不同其他软件的地方
不需要域名,也不需要端口映射,什么都不需要,注册即可,注册的 昵称,相当于域名
有完整的权限控制功能,哪些能访问,哪些可以上传,哪些可下载
具体可以看教程,功能很强大, *** 作简单,都是WORD PPT这类图形界面 *** 作的
搜 gateface 即可到官网下载,完全免费的。而且速度很快。
欢迎分享,转载请注明来源:内存溢出

 微信扫一扫
微信扫一扫
 支付宝扫一扫
支付宝扫一扫
评论列表(0条)