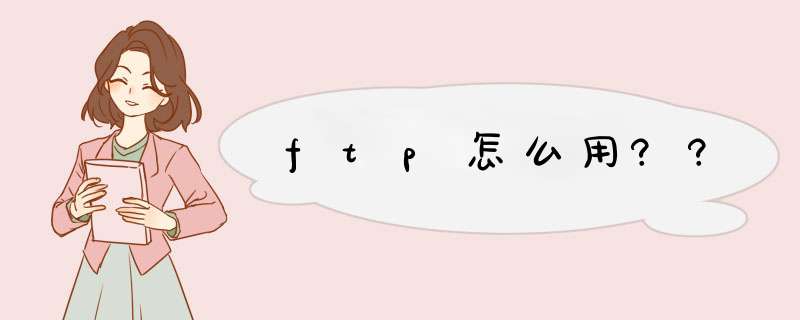
下载并安装ftp工具,双击打开;
ftp现在标注的是个快速链接通道,这个只适合第一次添加站点,对应位置填写对应信息,然后点击链接;
右下侧红框部分为服务器上文件夹,红框左侧则是本地的文件的文件,鼠标在左下侧,右击你要上传的文件,点击上传,即可把文件上传到服务器;
然后选择你要打开的站点,点击链接就可以登录服务器,解决FTP无法与服务器建立连接的问题。
21端口。FTP服务器默认使用TCP协议的20、21端口与客户端进行通信。20端口用于建立数据连接,并传输文件数据。21端口用于建立控制连接,并传输FTP控制命令主动模式:服务器主动发起数据连接。被动模式:服务器被动等待数据连接。FTP端口号是 21
FTP的端口号能改
ftp的端口号20、21的区别一个是数据端口,一个是控制端口,控制端口一般为21,而数据端口不一定是20,这和FTP的应用模式有关,如果是主动模式,应该为20,如果为被动模式,由服务器端和客户端协商而定
21端口主要用于FTP(File Transfer Protocol,文件传输协议)服务,FTP服务主要是为了在两台计算机之间实现文件的上传与下载,一台计算机作为FTP客户端,另一台计算机作为FTP服务器,可以采用匿名(anonymous)登录和授权用户名与密码登录两种方式登录FTP服务器。
一个主动模式的FTP连接建立要遵循以下步骤:
客户端打开一个随机的端口(端口号大于1024,在这里,我们称它为x),同时一个FTP进程连接至服务器的21号命令端口。此时,源端口为随机端口x,在客户端,远程端口为21,在服务器。
客户端开始监听端口(x+1),同时向服务器发送一个端口命令(通过服务器的21号命令端口),此命令告诉服务器客户端正在监听的端口号并且已准备好从此端口接收数据。这个端口就是我们所知的数据端口。
服务器打开20号源端口并且建立和客户端数据端口的连接。此时,源端口为20,远程数据端口为(x+1)。
客户端通过本地的数据端口建立一个和服务器20号端口的连接,然后向服务器发送一个应答,告诉服务器它已经建立好了一个连接。
FTP(File Transfer Protocol,文件传输协议) 是 TCP/IP 协议组中的协议之一。FTP协议包括两个组成部分,其一为FTP服务器,其二为FTP客户端。其中FTP服务器用来存储文件,用户可以使用FTP客户端通过FTP协议访问位于FTP服务器上的资源。在开发网站的时候,通常利用FTP协议把网页或程序传到Web服务器上。此外,由于FTP传输效率非常高,在网络上传输大的文件时,一般也采用该协议。
默认情况下FTP协议使用TCP端口中的 20和21这两个端口,其中20用于传输数据,21用于传输控制信息。但是,是否使用20作为传输数据的端口与FTP使用的传输模式有关,如果采用主动模式,那么数据传输端口就是20;如果采用被动模式,则具体最终使用哪个端口要服务器端和客户端协商决定。
进入“控制面板”->“程序”->"打开或关闭Windows功能",找到“Internet信息服务”选项。将“Internet信息服务”选项勾选,确定,计算机开始开启服务,需要等待一段时间。这时打开了“FTP服务器”,“Web管理工具”中的“IIS管理控制台”和“万维网服务”下的全部服务(该服务可能需要重启计算机才能生效)。
右击“计算机”,点击“管理”。
点击“服务和应用程序”->“Internet信息服务(IIS)管理器”,右击“网站”,点击“添加FTP站点”。
添加站点名称和选择Ftp站点根目录物理路径。
IP地址选择本机IP,端口可以自行设定(为了安全最好不要使用默认端口21);SSL选择“允许”,然后下一步。
身份验证选择“基本”,授权选择“所有用户”(即这台计算机现存的所有有效账户都可登录),权限设置“读取”(即只可以从ftp下载文件,不可以上传文件,想要设置上传权限需要选择“写入”),点击“完成”。
在管理控制台在网站下可以看到新产生的Ftp站点,点击网站可以看到站点相关信息,想要登录ftp可能需要重启计算机。
打开Windows资源管理器或者浏览器输入“ftp://IP:Port”,d出登录对话框。
输入有效地用户账号和密码,进行登录,在Ftp根目录:E:\Ftp\Download 下有一个 测试txt 文本文件,可以看到成功登录Ftp之后显示该文件。可以通过复制然后将文件粘贴到本地计算机进行文件下载。
添加专门进行FTP *** 作的用户组和用户。
在管理控制台,点击“用户”,右击空白区域点击“新用户”,创建新用户。
输入用户名和密码,取消“用户下次登录时须更改密码”,选择“用户不能更改密码”和“密码永不过期”,点击创建,新建用户名为Download的用户。
新建的用户都默认属于 Users 组,可以通过该用户和密码登录计算机,因此为不使该用户具有登录计算机等普通用户的权限,从 Users组中删除 Download成员。
然后右击右侧空白区域,点击“新建组”,输入组名称和描述信息,然后点击“添加”,添加成员。
进入选择用户对话框,点击“高级”,在新d出对话框中选择“立即查找”,从搜索结果中找到Download,点击确定,再确定。
然后在成员栏中出现Download,点击“创建”,成功创建用户组并将Download用户添加至用户组 “Ftp Users”。
只允许特定用户访问FTP。
点击网站下Ftp站点,双击“授权规则”此时FTP允许所有用户登录。
双击“所有用户”,选择“指定的角色或用户组”,输入成员Download,确定,则目前只有Download可以登录FTP。
重启FTP,可能还需要重启计算机使得配置生效,现在只有用户名Download可以登录FTP,并且该用户名无法登录计算机或进行其他 *** 作。可以通过测试设置查看连接测试结果。
对于许多在内网搭建服务,如何把内网IP映射到公网,使公网也能轻松访问所搭建的服务,例如,网站、管家婆、FTP、SVN、远程桌面、视频监控,数据库等等。正常一般的端口映射略微繁琐,相比较更为简单的是采用第三方辅助管理工具映射:
花生壳实现内网映射
全新版花生壳不仅能够实现内网穿透,摆脱无公网IP及NAT转发导致无法使用的问题,而且也支持公网。无需公网IP,无需路由器端口映射。
以搭建网站为例, *** 作步骤如下:
第一步,从花生壳官网下载最新版本客户端,安装好之后登录。
第二步,软件上设置映射。在默认域名的地方点击,新花生壳管理。
第三步,添加映射。
第四步,点击当前主机。内网选择相应的端口映射,获取外网随机端口,点击确认。
最后,映射好了。内网映射后不再需要其他任何设置,直接通过映射后的外网地址即可以访问映射的域名,对应在内网的IP服务链接。
欢迎分享,转载请注明来源:内存溢出

 微信扫一扫
微信扫一扫
 支付宝扫一扫
支付宝扫一扫
评论列表(0条)